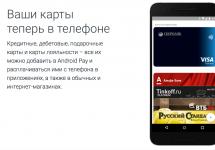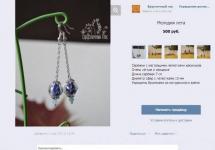Введение
Проблема защиты информации, распространяемой на оптических дисках, появилась практически одновременно с появлением самих CD (а теперь и DVD) дисков. Не будем подробно описывать, что это за проблемы, ведь они и так у всех на слуху: это нелегальное распространение ПО, музыки, баз данных и других объектов интеллектуальной собственности. Так как законодательные барьеры не останавливают злоумышленников, в настоящее время разработаны и широко применяются многочисленные программные способы защиты информации. Тем не менее, большая часть из них так или иначе поддается взлому и вскоре практически любой продукт, даже снабженный самыми передовыми средствами защиты, оказывается на пиратском рынке.
Защищённые компакт-диски CD-RX
Недавно на российском рынке появился инновационный продукт, использующий совершенно новый подход к защите информации. Компания Media-R-Us, специализирующаяся на поставках оборудования для тиражирования CD и DVD дисках, представила CD-RX диски — диски со встроенной защитой от копирования. Уникальность предложенного способа защиты информации состоит в том, что защиту обеспечивает непосредственно носитель, т.е. CD-RX диск.
Как утверждается в рекламном слогане CD-RX дисков, для того, чтобы защитить данные, «просто запишите ваши данные на диск» и они будут надежно защищены от нелегального копирования. Вот так просто и легко. На CD-RX диск можно записать информацию, можно считать её непосредственно с диска, но скопировать - нельзя!
Внешне CD-RX практически ничем не отличаются от обычных дисков. Однако если присмотреться к записывающей поверхности, можно разглядеть небольшой участок данных шириной около 5-6 мм около внутренней окружности диска.
На сайте cd-rx написано, что это "VDH - Virtual Digital Hologram (виртуальная цифровая голограмма)", собственно сама суть защиты CD-RX диска. Во время записи происходит шифрование и перемежение записываемых данных с использованием уникальной VDH диска, таким образом, прочесть данные можно будет только владельцу оригинального диска.
Процесс записи и защиты данных
Для установки необходимых параметров защиты CD-RX диска необходимо использовать специальное ПО - AutoLock Wizard. Его установка занимает менее минуты. Программа имеет пошаговый интерфейс, что позволяет быстро сориентироваться во всех ее функциях. Пользователю необходимо выбрать типы файлов, которые требуется защитить, указать путь к файлам на жестком диске, а также сделать настройки защиты.
Диск можно записать таким образом, чтобы лишь файлы определенного типа были защищены, а другие открыты.
Можно запретить операции печати и/или копирования в буфер обмена. Можно разрешить открытие содержимого диска лишь для определенного ПО. Наконец, можно даже назначить пароль на доступ к диску в целом, не зная которого, нельзя будет вообще открыть какие-либо находящиеся на нем файлы. В общем, предлагаются достаточно гибкие настройки того, каким будет ваш защищенный диск.
Далее определяются обычные параметры записи (название диска, количество копий, скорость записи и т.п.), знакомые любому пользователю. После этого можно приступать к непосредственной записи CD-RX диска. Вот тут-то и начинается самое интересное. Во время записи данные шифруются с помощью ключей, содержащихся в VDH, и в таком виде записываются на диск. Другими словами во время записи происходит слияние данных файлов с данными VDH, таким образом, осуществляется их привязка непосредственно к диску.
Стоит отметить, что процесс шифрования файлов, в зависимости от их количества, занимает некоторое время, от нескольких секунд до 1-2 минут.
Тестирование
Итак, наш диск записан. Теперь попробуем работу с защищенным диском. Диски CD-RX должны работать на любых приводах и любых ПК, причем установка дополнительного ПО не требуется. Для чистоты эксперимента, устанавливаем его в читающий привод другого компьютера и открываем проводником. Так как мы установили на диск парольную защиту, возникает окно с предложением ввести пароль.
Попробуем обойти эту защиту, жмем Cancel и смотрим содержимое диска. Все папки и файлы, записанные на диске, нам видны. Пробуем открывать файлы. Увы, это не удается - везде выдаются сообщения об ошибках. Аудио и видеофайлы не проигрываются, файлы HTML отображают бессмысленный набор символов.
Действительно, не зная пароля, посмотреть записанные файлы на диске невозможно. Запустим диск еще раз и на этот раз введем пароль. Теперь все файлы нормально открываются и просматриваются.
Стоит отметить, что ставить парольную защиту на диск вовсе необязательно, ведь файлы в любом случае будут защищены, но для максимума защиты она не помешает.
Безуспешные попытки копирования
Попробуем скопировать файлы с диска - файлы копируются. Но их просмотр с жесткого диска вновь приводит к аналогичным ошибкам, таким образом, прочесть данные удается лишь с оригинального CD-RX диска.
В корне диска присутствуют файлы автозапуска, а также файл под названием Start_here.exe (впрочем его можно было переименовать в процессе записи). Это и есть программа, отвечающая за «расшифровку» диска. Программа-расшифровщик запускается мгновенно и исчезает в трее, ни коим образом не влияя на общую работу системы. При извлечении CD-RX диска из привода расшифровщик тут же прекращает работу, при этом автоматически закрываются все окна открытых защищенных файлов.
Помимо копирования файлов с диска мы также пробовали копирование диска «один к одному», снятие образа с диска и дальнейшую его запись, и даже побитовое копирование с помощью нескольких специализированных программ, но ни один из вышеперечисленных способов не привел к положительным результатам. Скопированные диски оказались полностью не читаемыми.

Наконец, пробуем скопировать CD-RX диск на профессиональном дубликаторе компакт-дисков стоимостью $8’000. Увы, ни одна из полученных копий CD-RX диска не была прочитана. Защита оказалась «не по зубам» даже такому профессиональному аппарату.
Выводы
Подведем итоги нашему тестированию. Действительно, как и было заявлено, CD-RX диски позволяют надежно защищать файлы. Благодаря технологии VDH, какое-либо копирование файлов с CD-RX диска невозможно ни одним из существующих способов.
Среди минусов CD-RX стоит отметить отсутствие поддержки некоторых типов файлов, однако разработчики ПО постоянно пополняют список поддерживаемых файлов новыми форматами. К минусам следует отнести слегка «урезанный» объем диска - 670 Мб (остальные 30 Мб занимают данные VDH, но это уже особенности технологии). Также нужно сказать и об относительной дороговизне технологии, каждый CD-RX диск стоит от 45 до 95 рублей (в зависимости от количества и исполнения). Относительной потому, что сохранность информации не может быть дешевой. Предлагаются даже «бронированные» CD-RX по 145 рублей, со специальным покрытием AntiScratch, предотвращающем появление царапин. Эти диски имеют сертифицированный срок хранения 100 лет.
Плюсов же намного больше. Наверняка каждый из нас порой сталкивался с необходимостью записать данные на диск, но таким образом, чтобы их не смогли скопировать или прочитать, не зная пароля. Теперь такую задачу легко решают CD-RX диски. Записывайте свои фотографии, музыку, документы на CD-RX и будьте уверены в том, что никто не сможет их скопировать.
Использование CD-RX дисков в организациях различных уровней будет способствовать повышению безопасности. Внедрение CD-RX дисков позволит избежать кражи различных баз данных, финансовых и внутрифирменных документов, а также прочей информации, имеющую коммерческую ценность.
Но наибольшую выгоду из CD-RX смогут извлечь разработчики и издатели ПО. Так как CD-RX диски позволяют защищать EXE файлы, то издание дистрибутивов программ на CD-RX кажется наиболее оптимальным решением проблемы пиратского распространения программного обеспечения.
Разработчики CD-RX пока ничего не говорят о возможном появлении перезаписываемых дисков с защитой от копирование. Также ничего не известно о возможности создания DVD-RX дисков. Однако не стоит торопить события, ведь технология является новой и возможно в скором времени мы увидим и другие форматы дисков, имеющих встроенную защиту от копирования.
Подробнее узнать о CD-RX дисках вы можете на сайте: www.cd-rx.ru.
Благодарим компанию Media-R-Us за предоставленные на тестирование CD-RX диски.
Михаил Дегтярёв (aka LIKE OFF)
29/06.2006
Инструкция
Одной из самых распространенных систем защиты от копирования является система StarForce. Создатели системы гарантировали производителям игр абсолютную защиту от копирования, однако при грамотном подходе диск все равно можно скопировать. Рассмотрим копирования защищенного диска при помощи программы Alcohol 120%. Эту программу легко можно найти в и установить на свой . Alcohol 120% не только скопирует данные с диска, но и перенесет сведения о его физической структуре в специальный файл, в процессе записи считываемый эмулятором, который в свою очередь будет эмулировать задержки, имитирующие защиту StarForce.
Вставьте копируемый диск в дисковод вашего . Запустите в программе Alcohol 120% Мастер создания образов. Не забудьте активировать галочкой функцию «включить эмулятор», типом данных при этом выберите Starforce 1.x/2.x. Нажмите кнопку «Далее». Программе для успешного копирования нужно будет сначала создать виртуальный образ. Дайте имя создаваемому файлу, выберите формат *.mds и укажите программе папку, в которую она запишет образ диска. Отключите все ненужные активные приложения, установите скорость чтения привода на минимум. Чем тщательнее Alcohol 120% прочитает диск-источник, тем больше шансов на то, что ему удастся справиться с защитой. В зависимости от мощности компьютера через какое-то время создание виртуального образа будет закончено, вы можете вынимать диск из дисковода.

С записанным виртуальным образом можно поступить по-разному. Наилучшим решением будет подвязывание образа к виртуальному диску. Программа Alcohol 120% на этом, собственно говоря, и специализируется. Но можно попытаться и прожечь его на диск физический. При записи Alcohol 120% считает из информационного файла данные о защите и попытается полностью воссоздать физическую копию нужного вам диска. Скорость записи, как и при чтении нужно выбирать минимальную. Спустя некоторое время, ваш диск будет готов.

Иногда возникает потребность в создании дисков с защитой от копирования. К примеру, каждый второй оператор, который занимается видеосъемкой мероприятий (праздники, утренники, свадьбы) создает защищенные диски. Но что делать, если вы записали такой диск, а оригинал был затерт на вашем компьютере? Большинство дисков с защитой от записи устроено таким образом, что информация с этих дисков читается, но не копируется. С этой проблемой могут справиться некоторые программы, которые создают образы дисков с поддержкой систем защиты.

Вам понадобится
- Alcohol 120%
Инструкция
Одной из таких программ является утилита Alcohol 120%. Эта программа создаст на вашем жестком диске полноценный образ . Alcohol поддерживает большинство форматов диска, позволяет работать с 30 образами одновременно. Также эта утилита позволяет копировать диски, которые были записаны вами при помощи защиты.
Запустите «Мастер создания образов» (Image Making Wizard). Выберите ваш пишущий привод - выберите тип данных - Starforce 1.x/2.x. Также обратите внимание на пункт «Измерение позиционирования данных» (Data Position Measurment). Отметьте галочкой этот пункт. Нажмите кнопку «Далее».
Введите имя будущего образа. Нажмите на «Старт» - выберите скорость чтения вашего диска. Скорость выставьте самую минимальную. Это займет много времени, но качество образа увеличится в разы. Стоит закрыть все открытые программы, т.к. они могут занимать системные ресурсы, что может плохо сказаться на будущем образе диска. Далее нажмите «Ок», ожидайте завершения данной операции.
После завершения копирования файла-образа, проверьте его работоспособность, смонтировав на виртуальный диск самой программы.
Источники:
- Как снять защиту записи диска, а то защита мешает записывать
У каждого человека есть свои секреты. И чем больше компьютеры проникают в жизнь людей, тем больше секретов они доверяют хранить машине. Но сохранение частной информации на личном компьютере совсем не безопасно. Даже если пользовательские учетные записи защищены паролями, даже если пароль установлен на BIOS, любой, кто имеет физический доступ к компьютеру, может отключить жесткий диск и скопировать с него информацию. И когда люди осознают этот пугающий факт, они невольно задумываются над тем, как закодировать диск и тем самым надежно защитить свои данные. К счастью, в настоящее время существуют надежные бесплатные программы, предоставляющие необходимый функционал.

Вам понадобится
- Бесплатная программа шифрования данных TrueCrypt, доступная для загрузки на сайте truecrypt.org.
Инструкция
Начните процесс создания нового шифрованного тома. Запустите TrueCrypt. Выберите в меню пункты "Volumes" и "Create New Volume...". Откроется мастер создания нового тома "TrueCrypt Volume Creation Wizard". На странице мастера выберите пункт "Encrypt a non-system partition/drive" и нажмите кнопку "Next". На следующей странице выберите "Standard TrueCrypt volume", нажмите кнопку "Next". На третьей странице нажмите кнопку "Select Device". В появившемся диалоге "Select a Partition or Device выберите диск, который надо зашифровать, нажмите "OK". Нажмите кнопку "Next". Откроется следующая мастера. Выберите "Create encrypted volume and format it", нажмите "Next". Далее укажите алгоритмы шифрования и хеширования в выпадающих списках текущей страницы, нажмите кнопку "Next". Нажмите кнопку Next еще раз. В поле "Password" введите пароль для к диску, в поле "Confirm" подтвердить введенный пароль. Нажмите "Next".

Отформатируйте диск. Перемещайте случайным образом курсор мыши некоторое время в пределах текущей страницы мастера создания шифрованного тома. Это необходимо для генерирования случайных для алгоритмов шифрования. В выпадающих списках выберите файловую систему и размер кластера тома. Нажмите кнопку "Format". В появившемся диалоге предупреждения нажмите кнопку "Да".

Дождитесь окончания процесса форматирования. Это может занять много времени, если форматируемый раздел диска достаточно большой. В появившихся после форматирования диалогах с сообщениями нажмите кнопки "OK". Нажмите кнопку "Exit".

Смонтируйте новый шифрованный том. В главном окне программы нажмите кнопку "Select Device...". В появившемся диалоге выберите шифрованный том, нажмите кнопку "OK". В списке в верней части окна приложения выберите любую букву диска. Нажмите кнопку "Mount" в нижней части окна TrueCrypt. Появится диалог для ввода пароля доступа к диску. Введите пароль. В списке дисков компьютера появится новый диск, обозначенный выбранной ранее буквой.

Скопируйте сохраненные на первом шаге файлы на зашифрованный том. Используйте программу файловый менеджер, либо функции операционной системы.

Видео по теме
Обратите внимание
После форматирования диска программой TrueCrypt вся информация на нем будет удалена. Кроме того, диск станет более не доступен для чтения. Перед шифрованием диска убедитесь, что сохранили с него всю важную информацию.
Полезный совет
Используйте возможности создания файлов-контейнеров TrueCrypt для хранения зашифрованной информации. Это более гибкий подход, чем шифрование целых разделов. Файл-контейнер можно переместить на другой компьютер и смонтировать его там как отдельный диск.
Источники:
- Как поставить пароль на жесткий диск без специальных программ
Иногда возникают ситуации, когда операционная система не дает вам выполнить удаление или перемещение файлов на собственном жестком диске. Чаще всего это возникает потому, что у вас как у пользователя не хватает прав для удаления определенных файлов. Нужно изменить свои права доступа и соответствующие разрешения.

Вам понадобится
- - компьютер;
- - права администратора.
Инструкция
Найдите в «Моем компьютере» файлы, операции над которыми вы не можете совершить. Например, это папка Games. Кликните по папке правой кнопкой мыши и в выпадающем меню выберите пункт «Свойства». Это может быть совершенно любая папка, которая находится на локальном диске персонального компьютера или . Также стоит учитывать тот факт, что некоторые системные файлы и папки могут не отображаться, так как отключены функции просмотра системных данных.
Перейдите на вкладку «Безопасность» и в списке пользователей найдите свое имя. Нажмите по нему левой кнопкой мыши и проверьте список разрешений, расположенный чуть ниже. Если необходимых флажков нет, нажмите кнопку «Изменить». Отметьте флажками все нужные вам разрешения. Нажмите «Ок» и «Применить», чтобы совершенные вами изменения сохранились. Закройте все лишние окна, чтобы продолжить операции по снятию защиты с локальных дисков.
Инструкция
Загрузите и установите программу записи дисков CDRWin версии 3.6 или позже. Найти можно на сайте программ softodrom.ru или soft.ru. Запустите программу на персональном компьютере. Как правило, после установки появится ярлык на рабочем столе. Для начала вам необходимо скопировать диск с данными, который вы планируете записывать с защитой от копирования.
Вставьте диск с данными в привод. С помощью команд основного меню сделайте образ диска, сохранив его на винчестер. В пункте меню Record Disc выбираете опцию Load Cuesheet. Найдите нижний параметр Total Disc Time (к примеру, 44:03:52) и запомните его.
Создайте ложную запись в файле описания CUE с помощью любого текстового редактора (подойдет и обычный Блокнот). Для этого добавьте в CUE-файл строкиTRACK 01 MODE[....]INDEX 01 00:00:00Поменяйте нумерацию треков согласно содержимому вашего файла, выставив параметр MODE таким же, как и в других записях.
Поменяйте общий размер времени диска Total Disc Time, убавив две секунды. Теперь последняя запись выглядит:TRACK 02 MODE[....]INDEX 01 44:01:52
Проверьте, чтобы время начала нового трека было прежние 44:03:52, чтобы не было пересечения с данными. Для этого нажмите Record Disc, пункт Disc Layout. Запишите на чистый оптический диск данные, содержащие .
К сожалению, для любой защиты существует (или будет существовать) способ взлома. Например, данный способ не будет работать для программы Nero Burning Rom - то есть пользователь скопирует диск с помощью этой программы, если будет пользоваться тем же приводом. Также можно при помощи специальных программ, которые шифруют все содержимое, независимо от содержания, и при этом ставятся пароли на открытие архива.
Источники:
- Запись CD или DVD-диска с помощью
В некоторых случаях возникает необходимость установки защиты файла, а в некоторых случаях – ее снятия. Это могут быть банальные причины от утраты пароля от защищенного файла до желания воспользоваться информацией, доступ к которой ограничен. Без анализа правомерности и возможности ваших действий, приведем несколько способов, как снять защиту с файла.
Инструкция
Способ снятия защиты с зависит от типа данного файла. Если установлена защита от редактирования в файле Excel или Word, то проще всего, открыв этот файл, перенести все содержимое в новый файл и сохранить под другим . Новый файл, созданный таким образом, будет доступен для редактирования.
Если существует необходимость снять защиту с файлов, расположенных на flash-карте, внимательно рассмотрите носитель. Возможно, на самой карте есть переключатель, устанавливающий ограничения работы с флэшкой. Передвиньте этот выключатель и попробуйте открыть файлы.
Если такого переключателя нет или с его помощью не удается снять защиту, возможно произведено неправильное отключение флэшки или сбой при записи файлов. В таком случае могут потребоваться кардинальные меры, вплоть до ее форматирования.
Проблема компьютерного пиратства известна всем – люди, которые распространяют взломанное, «хакнутое» программное обеспечение, нарушают законы, защищающие авторские права. К счастью, существуют компьютерные программы, способные защитить диск от перезаписи. Именно об этом и будет статья. Для определенности будем считать, что вы собираетесь защитить диск AudioCD, то есть диск с музыкой.

Вам понадобится
- программа, защищающая диск от копирования – CD протектор, а также обычная программа для записи дисков - Nero.
Инструкция
Необходимо заполнить такие поля, как Phantom Trax directory, Custom Message, Encryption Key. В первом из перечисленных полей надо указать на папку, в которой находятся файлы, которые впоследствии будут записаны на диск. Во второе поле запишите сообщение – его прочитает тот, кто захочет диск. Третье поле – это несколько знаков, введенных с , они могут быть любыми и нужны самой программе. После этого нажимаете на кнопку Accept – и дожидаетесь, когда программа CD Protector завершит свою работу.
Далее нужно запускать программу Nero Burning ROM, в пункте меню «файл» выбираем «новый» (File – New). Открывается окно, в котором необходимо выбрать Audio – CD. При этом проследите за тем, чтобы была убрана галочка в пункте напротив Write CD-Text (записать текст cd). Зайдите в раздел Burn (запись) и отключите Finalize CD и Disc-at-once. После выполнения всех операций нажмите на кнопку «ОК».

После этого можно добавлять файлы к проекту, который вы создали на втором этапе. Далее нажимаете на пункт меню «Файл - записать диск». Перед вами откроется окно «Запись диска», в “настройках CD” нужно отметить пункты «Кеш трека на жестком диске» и пункт «Удалить молчание в конце треков».
Видео по теме
Источники:
- как перезаписывать
Люди, которые часто работают с различными дисками, порою задумываются о создании защиты. Особенно популярна защита против копирования. Данные операции также может проделать каждый желающий пользователь. Нужно просто придерживаться некоторых правил.

Вам понадобится
- Персональный компьютер, программы CD Protector и Nero
Инструкция
Создайте папку, где будут расположены для записи. Установите себе на такую программу, как «CD Protector». Запустите поле «File to encrypt», и укажите месторасположение основного файла. Это может быть такой файл «Setup.exe». В разделе «Phantom Trax directory» укажите ту папку, где будут храниться записываемые файлы. В пункте под названием «Custom Message» введите тот , который сразу будет появляться в том случае, когда кто-то попытается ваш диск. Написать можно любые выражения. В поле с названием «Encryption Key» введите любых пару знаков с вашей . Их смысл не имеет значения. Нажмите «ACCEPT!». Подождите некоторое время, пока процесс завершится.
Потом можете переходить к следующему этапу. Щелкните по кнопке «Help». Прочитайте инструкции, в которых говорится о дальнейших работах с диском. Это поможет быстрее справиться с поставленной задачей. Запустите программу Nero, которая есть на любом компьютере. Если открыт параметр «Wizard», то закройте его, чтобы удобнее было работать. В меню откройте «File», и нажмите на вкладку «New», Откроется окно «New Compilation» выберите пункт «Audio-CD», расположенный слева. Задайте нужные параметры. Зайдите в раздел «Audio-CD» и уберите галочку напротив слов «Write CD-Text». В графе «Burn» не забудьте отключить «Finalize CD» и еще «Disc-At-Once». Нажмите на графу «New». Вместе с «File Browser выберите ту директорию, что была задана для «Phantom Trax». Выберите там файлы «Track#1-Track#2 CD Protector.wav». Добавьте в пустой Audio-CD. . В меню «Write CD» откройте раздел «CDA Options».
Потом отметьте «Cache the Track on harddisk before burning» вместе с «Remove silence at the end of *.cda tracks». Можете теперь приступать к записи трека на CD, щелкнув для этого кнопку «Write CD». Запись будет выполнена. Нажмите мышкой на «File» и выберите «New». В окне под названием «New Compilation», найдите пункт «CD-ROM (ISO)» из вертикальной колонки, что расположена слева. В графе «Multisession» отметьте пункт «Start Multisession disc». Проверьте, чтобы в «Burn» опция «Finalize CD» была обязательно отключена. Когда все файлы будут записаны на диск, из меню «CD-Recorder» нажмите на графу «View Track» и посмотрите, что там будет написано. Можете проверить свой записанный диск.
Видео по теме
Источники:
- Как поставить пароль на жесткий диск без специальных программ
Многие пользователи хранят свою информацию на жестких дисках, не задумываясь о резервном копировании данных. Очень важно периодически создавать архив с резервными данными на информационных носителя CD или DVD. Тем самым вы обеспечиваете сохранность данных, в случае поломки компьютера, ноутбука. Храня свои данные на диске, важно также обеспечить их безопасность. Предположим вам надо перевезти конфиденциальную информацию безопасно и надежно. Вот здесь вы и можете воспользоваться методом шифрования CD/DVD
и защитой диска паролем
. В случае кражи или потери вы будете уверены, что ваша личная информация (документы, личные фото, музыка или видео) останется недоступной.
Rohos Disk Encryption — удобная и подходящая утилита для шифрования CD/DVD. Вам понадобится пустой диск, установленная на компьютер программа Rohos Disk, а также любое приложение для записи CD (например: Nero, Roxio Creator, Express Burn, Windows 7 CD\DVD опция записи дисков).
Преимущества зашифрованного CD-диска:
- безопасная транспортировка конфиденциальной информации;
- безопасное хранение резервных копий с данными;
- хранение важных данных в секретном месте;
- доступ по паролю.
Как создать защищенный паролем и зашифрованный CD\DVD диск:

В Windows 7 по умолчанию встроена функция записи CD. Вы можете воспользоваться ею, если у вас не установлено специальное приложение для записи дисков CD/DVD.
Запишите CD.


Доступ к зашифрованному виртуальному диску, размещенному в контейнере rdisk0.rdi осуществляется через Rohos Disk Browser.

5. Запишите CD.
Как открыть зашифрованный CD диск.
Вставьте диск. Откройте его и запустите утилиту rbrowser.exe .

Rohos Mini Drive Portable автоматически укажет путь к скрытому контейнеру (rdisk0.rdi). Если вы записали несколько зашифрованных виртуальных дисков, укажите тот, который хотите использовать.
Введите пароль для получения доступа к дискам. Воспользуйтесь виртуальной клавиатурой для защиты от клавиатурного шпиона («***»).

После Rohos Disk Browser откроет проводник зашифрованного диска с документам и файлам.

Что нужно знать.
— Данные, зашифрованные на CD, предназначены «только для чтения». Они не могут быть отредактированы.
— После тога как вы вставили CD, в проводнике можно увидеть *.rdi файл и Rohos Disk Browser. Доступ к вашему диску защищен паролем, информация скрыта и надежно защищена.
— Для того, чтобы открыть зашифрованный CD как виртуальный диск, которому присвоена буква, воспользуйтесь программой Rohos Disk (опция: Подключить больше…).
В век информационных технологий разработка способов хранения и защиты информации становятся особенно актуальными темами исследований научных коллективов и энтузиастов-одиночек. Защиты требуют не только программные продукты, но и художественные произведения, записанные и хранящиеся на дисках, личная информация граждан.
Как защитить диск от копирования? Существуют программы для защиты дисков с информацией от копирования. Например, CD-Protect, которая создает на диске особые сбойные участки, распознающиеся системой защиты. По ним диски разделяются на свой-чужой. Копирование защищенного диска на винчестер приведет к сбою системы. Эта одна из программ, которая реально защищает диски.
SafeDisc v3 шифрует основной модуль программы по определенному ключу. На диск наносится цифровая подпись, соответствующая этому ключу размером от 3 до 20 мегабайт. Распознается подлинность защищенного диска за 10-20 секунд, и дальше с ним можно работать. Чтобы снять защиту с такого диска, нужно изменить зашифрованный модуль.
LaserLock шифрует файлы и наносит на диск лазерную метку с использованием дополнительного оборудования. В теории скопировать защищенный диск невозможно. А практически найдено несколько способов, позволяющих эту программу обойти.
Несколько приемов копирования
Если существуют задачи защиты диска от копирования, то уже придуманы способы решать и прямо противоположные. Защищенные диски успешно копируют, используя информацию для своих целей.
Одна из самых распространенных программ, позволяющих произвести копирование защищенных DVD-дисков - Alcohol 120%, которая представляет собой эмулятор CD/DVD-дисков. Программа создает на жестком диске компьютера образ защищенного диска со всей информацией, доступ к которой получают другие программы. Образ принимается за нормальный диск, находящийся в дисководе. Программа может работать одновременно с 31 образом и позволяет скопировать диски, защищенные с помощью SafeDisc, LaserLock, Securom.
Еще одна программа для копирования защищенных дисков - Blindwrite. С ее помощью можно создавать идентичные копии CD/DVD-дисков, снимать информацию с защищенных дисков различных форматов, даже при наличии механических повреждений (поцарапанных и потертых). Разработчики регулярно обновляют эту программу.
Специалисты в сфере программирования и информационных технологий приходят к выводу о том, что абсолютно надежного способа защиты дисков от копирования не существует. Ведь чем тщательнее разрабатывают способ защиты, тем, с другой стороны, сложнее придумывают программы для чтения и копирования защищенных дисков.