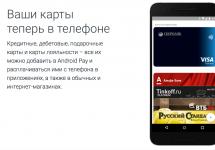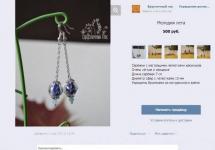Зачастую, натыкаясь на формат *.sig, люди задаются вопросом о том, что он собой представляет. Второй, возникающий сразу за первым, вопрос: "Чем открыть расширение sig?".
Расширение sig (англ. signature - подпись) - это формат файлов цифровой подписи. Чаще всего используется в документации, отправленной через электронную почту. Для простого пользователя такой формат может встретиться один-два раза, но в коммерческой среде он не редкость.
Несмотря на страшное название и, возможно, не совсем понятное объяснение, sig - текстовый файл, такой же, как txt или doc (docx). Он содержит информацию об отправителя письма (обычно название компании, имя отправителя, контакты и т. п.), редактируется им же (а потому может содержать также всяческие цитаты, рекламные призывы и вообще что угодно) и прикрепляется к письму автоматически.
Хотя у большинства людей почта ассоциируется с mail-ом и gmail-ом, те, кто по долгу службы пересекаются с ней постоянно, используют специальные программные комплексы - почтовые программы. Они многофункциональны и, кроме всего прочего, открывают sig-расширения. Чем открыть письмо с подобным расширением из такого ПО? Наиболее популярны такие сервисы:
- Microsoft Outlook - входит в расширенный набор офисного пакета программ от Microsoft.
- Eudopa - распространенный на Западе почтовый клиент с только английским интерфейсом. Преимущество в том, что он работает и с ОС Windows, и с "яблочной" MacOS.
- Mozilla ThunderBird, Opera Mail - разработки почтовых программ от известных браузеров.
Какую программу для почты выбрать - тема для новой статьи. Если ориентироваться только по критерию "чем открыть sig-расширение", подойдет любой, даже самый простой почтовый клиент.

Для создания цифровых подписей существует программа "КриптоАРМ" - с бесплатной и платной версиями. Через нее же открываются и создаются файлы *.sig. Для шифрования в "КриптоАРМ" используются стандартные криптопровайдеры Windows, поэтому она легкая и простая. Перед нижеописанным способом для простого обывателя у ПО преимуществ нет, а вот начинающих криптографов она заинтересует.
Если устанавливать новую программу не хочется
На помощь приходит старый добрый "Блокнот" - этой программой при желании можно открыть даже картинку (правда, ее текстовая кодировка вряд ли придется кому-то по вкусу), что уж говорить о текстовом файле *.sig.
Чем открыть бесплатно что угодно? "Блокнотом", конечно! Вот и файлы цифровой подписи через него и открываются, и создаются, и редактируются. В двух последних случаях главное - не забыть при сохранении ввести после имени файла название соответствующего расширения.
Чем открыть файл sig росреестра?
Файл формата sig представляет собой документ, который содержит в себе электронную цифровую подпись для подтверждения его подлинности. Он прикрепляется к концу электронного письма или файла. Рассмотрим, чем и как открыть файл sig.
В общем случае существует два метода просмотра документов с цифровой подписью – это просмотреть его на компьютере посредством специального приложения или открыть с помощью облачного сервиса онлайн.
Для просмотра файлов с цифровыми подписями можно воспользоваться обычным блокнотом, почтовым клиентом (например, Microsoft Outlook) или программой для создания цифровых подписей, вроде КриптоАРМ.
Также существует возможность конвертирования файла с цифровой подписью в формат PDF, например, при помощи утилиты PDF24 Creator, для более удобного просмотра.
Как открыть файл с расширением sig?
Рассмотрим самый простой способ открытия - через блокнот:


После этого можно приступать к работе с открывшимся файлом.
Чем открыть расширение sig онлайн?
Для определения подлинности цифровой подписи можно перейти на сайт росреестра . В разделе «Сервисы» находим функцию «Проверка электронного документа», загружаем необходимый документ и сразу же получаем ответ о его подлинности.

Если будут вопросы, оставляйте их в комментариях!
Чем открываются документы от Росреестра
Дорогие друзья, сегодня мы с вами попробуем посмотреть XML-файл Росреестра в нормальном виде для дальнейшей работы с ним. Чтобы проделать операции из следующего блока вам потребуется наличие доступа в интернет, так как мы будем пользоваться онлайн-сервисами. Поэтому заранее позаботьтесь об этом вопросе. Для начала вкратце мы расскажем о том, что из себя представляют файлы, возможно, неизвестного вам расширения.

- XML-документ представляет собой структурированную базу данных, включающую в себя некоторую информацию, далее доступную пользователю.
- Файл с расширением SIG является документом цифровой подписи для установления подлинности предыдущего. Поэтому без него работать мы не сможем.
Но что нам даст следующая инструкция? Ведь XML можно открыть в простом блокноте и вполне спокойно найти там нужную информацию. Но что если вам нужно открыть выписку из Росреестра XML и распечатать её? Тогда вам и понадобится следующий способ запуска документов из федеральной службы. В противном случае вы просто останетесь наедине с кучей кодов и баз данных. Но не стоит пугаться, всё не так страшно: следующие действия очень лёгкие, поэтому вы добьётесь своей цели всего в несколько кликов.
XML и SIG: чем открыть Росреестр?
- Сейчас мы с вами попробуем прочитать XML-файл Росреестра в нормальном формате. Для начала вам следует убедиться, что вы владеете двумя документами: собственно, сам файл XML и его цифровая подпись формата SIG. Без последнего вы не сможете посмотреть необходимую вам информацию. Только убедившись в целости и сохранности этих двух файлов, переходим к следующему пункту.
- Теперь переходим на сайт Росреестра по ссылке https://rosreestr.ru/wps/portal/cc_vizualisation на страницу проверки электронного документа.
- В этом окне вы увидите два поля для вставки документов: одно для файла XML, а другое для цифровой подписи. Перетащите файлы с компьютера левой кнопкой мыши в соответствующие поля или воспользуйтесь кнопкой «Выбрать файл» напротив каждого пункта.

Вставка документов в Росреестре
- Напоминаем, что воспользоваться услугой сайта федеральной службы вы не сможете без активного подключения к интернету.
- Рекомендуется в качестве браузера использовать Internet Explorer или же Safari. Конечно, другие браузеры тоже позволят вам провести эти операции, но вам потребуется установить некоторые параметры. Подробнее о них для каждой программы расскажем далее.
- В Google Chrome должна быть установлена настройка «Загрузить небезопасный скрипт», иначе ничего не сработает.
- Откройте Меню браузера (три горизонтальные полоски в правом верхнем углу)→Настройки→Показать дополнительные настройки→Личные данные→Настройка контента или введите в адресную строку браузера chrome://settings/content и нажмите Enter. В разделе Java Script выберите пункт Разрешить всем сайтам использовать JavaScript (рекомендуется) или настройте исключения.

Разрешить всем сайтам использовать JavaScript
Друзья, теперь вы знаете, как открыть и прочитать документ XML Росреестра. Подытожив вышесказанное, можно отметить следующее:
- Для работы потребуется наличие активного подключения к интернету.
- В качестве браузера для просмотра страниц рекомендуется использовать Internet Explorer на Windows и Safari на MacOS.
- Удостоверьтесь в том, что вы владеете двумя типами данных - цифровая подпись с расширением SIG и документ XML.
- После проверки файлов их можно не только посмотреть и сохранить, но также распечатать.
Надеемся, что всё получилось, а вопросов никаких не осталось. Конечно же, не забываем делиться своим мнением, впечатлением, личным опытом в комментариях!
Если вы никогда ранее не использовали ЭЦП, то вам будет полезно прочитать данную статью и ознакомиться с вариантами как подписать документ электронной подписью в различных форматах.
Прежде всего, перед созданием документа необходимо установить специальное программное обеспечение, которое включает в себя:
Крипто-ПРО CSP;
Корневой сертификат;
Личный сертификат;
Библиотека Capicom.
Данные компоненты поочередно устанавливаются на компьютер, после чего можно приступать к созданию и подписанию документа цифровой подписью.
Перед тем, как поставить ЭЦП необходимо убедиться, что вы установили и используете последнюю версию Крипто-ПРО
Онлайн подпись документов ЭЦП
Наша компания разработала сервис, позволяющий подписать любой документ электронной цифровой подписью. Для этого Вам надо перейти на страницу онлайн подписи ЭЦП , затем загрузить файл, который требуется подписать. У Вас должен уже быть установлен сертификат ЭЦП, выбрав который надо кликнуть кнопку "Подписать".
После этих действий будет создан отдельный файл — отсоединенная подпись с расширением .sig , который будет сохранен в папку загрузок браузера.
Важно: для онлайн подписи необходимо чтобы в Вашем браузере был установлен плагин CryptoPro. Если ранее Вы уже использовали ЭЦП для подписи на данном компьютере, то этот плагин уже должен быть установлен и никакие дополнительные настройки не потребуются.
Наши специалисты помогут Вам получить ЭЦП быстро и совершенно бесплатно.
Как подписать документ ЭЦП в Word MS Office
Для последних версий Microsoft Word нажимаем “Файл” и в открывшемся окне наводим курсор на вкладку “Сведения” и выбираем пункт "Добавить цифровую подпись (КРИПТО-ПРО)". Если вы не видите данный параметр, то у вас не установлено программное обеспечение Crypto Pro и КриптоПро Office Signature, либо одно из них.
После проделанных манипуляций во вкладке “Сведения” появляется обновленная информация об этом файле, отмечается что он уже заверен ЭЦП и является окончательным для редактирования.
Очень важным моментом в заполнении является то, что после того, как поставлена электронная подпись, в файл нельзя вносить какие-либо изменения. При исправлении данных после этих действий — документ с ЭЦП становится недействительным.
Совет: если у вас все-таки возникла необходимость внести правки, сначала удалите подпись и только потом изменяйте файл. После окончания работы снова поставьте ее.
Как подписать документ PDF электронной подписью
Для программ, работающих с файлами формата PDF, также разработано специальное программное обеспечение. Называется оно «Крипто-ПРО PDF» и представляет собой модуль, который взаимодействует с программами Adobe Reader и Adobe Acrobat. После его установки, вы можете подписать ЭЦП PDF файл в любой из выше перечисленных программ. Делается это так же легко, как и в Word Microsoft Office.
Если в процессе вышеописанных действий у вас возникли трудности и вопросы, как подписать документ электронной подписью для размещения его на площадке, вы всегда можете обратиться к нашим специалистам. Они подскажут в любом сложном вопросе и помогут решить проблему с электронной подписью документов.
ООО МКК "РусТендер"
Материал является собственностью сайт. Любое использование статьи без указания источника - сайт запрещено в соответствии со статьей 1259 ГК РФ
«Как подписать ЭЦП документ Word ?» — этот вопрос нередко возникает у пользователей, которые впервые сталкиваются с необходимостью поставить электронную подпись. О том, как правильно установить ЭЦП на компьютер и подписать с ее помощью документы, будет рассказано в этой статье.
Как установить ЭЦП на компьютер?
Прежде чем рассматривать вопрос о том, как подписать ЭЦП документ Word, нужно разобраться, как установить на компьютер сертификат ЭЦП. Первое, что потребуется для инсталляции ЭЦП на компьютер, — это наличие уже установленной программы «КриптоПро». Зайдя через меню «Пуск» в панель управления, двойным щелчком левой клавиши мыши по соответствующей иконке открываем «КриптоПро».
Далее появится окно: в нем необходимо выбрать вкладку «Сервис», в которой есть пункт «Посмотреть сертификаты в контейнере». Кликнув указателем мыши на данном пункте, можно открыть окно, содержащее строку имени ключевого контейнера и кнопку «Обзор». После нажатия этой кнопки появится окно «КриптоПро CSP». В нем должен быть указан список контейнеров пользователя, в котором нужно выбирать необходимый, нажать «OK» и вернуться в предыдущее окно, уже содержащее имя контейнера.
Теперь, ничего здесь не меняя, нажимаем «Далее». Появится окно, в котором будет содержаться информация о пользователе, серийном номере и т. д. Необходимо кликнуть кнопку «Свойства» и во вновь возникшем окне под названием «Сертификат» нажать кнопку установки сертификата. Это действие приведет пользователя в окно «Мастер импорта сертификатов», содержащее необходимую для прочтения информацию. Ознакомившись с ней, жмем кнопку «Далее».
Новое окно предоставит выбор хранилища. Галочку надо поставить на пункте «Поместить все сертификаты в следующее хранилище». Появится окно хранилищ: в нем нужно выбрать «Личное» и нажать «OK». Сертификат ЭЦП уже установлен, для завершения процедуры требуется нажать кнопку «Готово». Теперь стало возможным подписывать документы электронной подписью.
Не знаете свои права?
Как подписать ЭЦП документ Word?
Теперь расскажем подробно о том, как подписать ЭЦП документ Word версий 2003, 2007, 2010. Итак, «КриптоПро» и сертификат ЭЦП установлены, текстовый документ создан, оформлен и отредактирован, дело осталось за подписью. В разных версиях этой программы действия по подписанию электронного документа будут различаться:
- Для Word 2003:
На панели инструментов нажимаем последовательно: «Сервис» — «Параметры» — «Безопасность». Далее выбираем: «Цифровые подписи» — «Добавить». В появившемся списке выбираем пользователя, ЭЦП которого необходима, и нажимаем «ОК». После этих действий в нижнем правом углу документа появится значок, говорящий о том, что документ подписан. - Для Word 2007:
Нажать кнопку Office, расположенную в верхнем левом углу, затем — «Подготовить» — «Добавить цифровую подпись», после чего остается выбрать необходимый сертификат подписи и подтвердить выбор. - Для Word 2010:
Меню «Файл» — «Сведения» — «Добавить цифровую подпись», после чего нужно сделать выбор необходимого сертификата подписи и подтвердить выбор.
Как подписать ЭЦП файл pdf?
Итак, мы узнали, как подписать ЭЦП документ Word, но нередко возникает необходимость проставления подписи и на файлах с расширением pdf (Adobe Acrobat). Для этих целей был специально создан продукт «КриптоПро PDF», необходимый для создания и проверки подписей в pdf-файлах. Установка этой программы не вызовет трудностей, главное — следовать указаниям инсталлятора.
После входа в программу (к примеру, Acrobat) необходимо настроить возможность проставления подписи. Для этого открываем пустое окно программы, входим в меню «Редактирование», выбираем «Установки» и «Категории». Далее находим раздел «Подписи» и переходим в «Создание и оформление», где необходимо нажать кнопку «Подробнее».
В появившемся окне необходимо выбрать метод подписания документа (т. е. CryptoRro PDF и формат «подписи по умолчанию»). Также нужно установить флажки на полях, которые отражают информацию о подписи и ее свойствах. Данное окно имеет в том числе строку о разрешении просмотра предупреждений документа и строку запрета на подписание — тут надо отметить «Никогда».
Далее идет раздел «Оформление»: выбираем «Создать» и в появившемся окне вводим заголовок подписи — ее будущее отображение в списке. Для добавления личной подписи необходимо установить переключатель на «Импортировать графику» и нажать «Файл», после чего выбрать сохраненную графическую подпись, которая будет добавлена к сертификату.
Теперь для добавления подписи к созданному документу на панели инструментов надо нажать «Подписание», затем кликнуть пункт «Мне нужно поставить подпись» и выбрать «Поместить подпись». После этого появится окно сертификатов, в котором нужно выбрать необходимый и нажать «OK».
В статье даны ответы на вопросы: «Как выглядит электронная подпись», «Как работает ЭЦП», рассмотрены ее возможности и основные компоненты, а также представлена наглядная пошаговая инструкция процесса подписания файла электронной подписью.
Что такое электронная подпись?
Электронная подпись - это не предмет, который можно взять в руки, а реквизит документа, позволяющий подтвердить принадлежность ЭЦП ее владельцу, а также зафиксировать состояние информации/данных (наличие, либо отсутствие изменений) в электронном документе с момента его подписания.
Справочно:
Сокращенное название (согласно федеральному закону № 63) — ЭП, но чаще используют устаревшую аббревиатуру ЭЦП (электронная цифровая подпись). Это, например, облегчает взаимодействие с поисковиками в интернете, так как ЭП может также означать электрическую плиту, электровоз пассажирский и т.д.
Согласно законодательству РФ, квалифицированная электронная подпись — это эквивалент подписи, проставляемой «от руки», обладающий полной юридической силой. Помимо квалифицированной в России представлены еще два вида ЭЦП:
— неквалифицированная — обеспечивает юридическую значимость документа, но только после заключения дополнительных соглашений между подписантами о правилах применения и признания ЭЦП, позволяет подтвердить авторство документа и проконтролировать его неизменность после подписания,
— простая — не придает подписанному документу юридическую значимость до заключения дополнительных соглашений между подписантами о правилах применения и признания ЭЦП и без соблюдении законодательно закрепленных условий по ее использованию (простая электронная подпись должна содержаться в самом документе, ее ключ применяться в соответствии с требованиями информационной системы, где она используется, и прочее согласно ФЗ-63, ст.9), не гарантирует его неизменность с момента подписания, позволяет подтвердить авторство. Ее применение не допускается в случаях, связанных с государственной тайной.
Возможности электронной подписи
Физическим лицам ЭЦП обеспечивает удаленное взаимодействие с государственными, учебными, медицинскими и прочими информационными системами через интернет.
Юридическим лицам электронная подпись дает допуск к участию в электронных торгах, позволяет организовать юридически-значимый электронный документооборот (ЭДО) и сдачу электронной отчетности в контролирующие органы власти.
Возможности, которые предоставляет ЭЦП пользователям, сделали ее важной составляющей повседневной жизни и рядовых граждан, и представителей компаний.
Что означает фраза «клиенту выдана электронная подпись»? Как выглядит ЭЦП?
Сама по себе подпись является не предметом, а результатом криптографических преобразований подписываемого документа, и ее нельзя «физически» выдать на каком-либо носителе (токене, smart-карте и т.д.). Также ее нельзя увидеть, в прямом значении этого слова; она не похожа на росчерк пера либо фигурный оттиск. О том, как «выглядит» электронная подпись, расскажем чуть ниже.
Справочно:
Криптографическое преобразование — это зашифровка, которая построена на использующем секретный ключ алгоритме. Процесс восстановления исходных данных после криптографического преобразования без данного ключа, по мнению специалистов, должен занять большее время, чем срок актуальности извлекаемой информации.
Flash-носитель — это компактный носитель данных, в состав которого входит flash-память и адаптер (usb-флешка).
Токен — это устройство, корпус которого аналогичен корпусу usb-флешки, но карта памяти защищена паролем. На токене записана информация для создания ЭЦП. Для работы с ним необходимо подключение к usb-разъему компьютера и введения пароля.
Smart-карта — это пластиковая карта, позволяющая проводить криптографические операции за счет встроенной в нее микросхемы.
Sim-карта с чипом — это карта мобильного оператора, снабженная специальным чипом, на которую на этапе производства безопасным образом устанавливается java-приложение, расширяющее ее функциональность.
Как же следует понимать фразу «выдана электронная подпись», которая прочно закрепилась в разговорной речи участников рынка? Из чего состоит электронная подпись?
Выданная электронная подпись состоит из 3 элементов:
1 - средство электронной подписи, то есть необходимое для реализации набора криптографических алгоритмов и функций техническое средство. Это может быть либо устанавливаемый на компьютер криптопровайдер (КриптоПро CSP, ViPNet CSP), либо самостоятельный токен со встроенным криптопровайдером (Рутокен ЭЦП, JaCarta ГОСТ), либо «электронное облако». Подробнее прочитать о технологиях ЭЦП, связанных с использованием «электронного облака», можно будет в следующей статье Единого портала Электронной подписи.
Справочно:
Криптопровайдер — это независимый модуль, выступающий «посредником» между операционной системой, которая с помощью определенного набора функций управляет им, и программой или аппаратным комплексом, выполняющим криптографические преобразования.
Важно: токен и средство квалифицированной ЭЦП на нем должны быть сертифицированы ФСБ РФ в соответствии с требованиями федерального закона № 63.
2 - ключевая пара, которая представляет из себя два обезличенных набора байт, сформированных средством электронной подписи. Первый из них - ключ электронной подписи, который называют «закрытым». Он используется для формирования самой подписи и должен храниться в секрете. Размещение «закрытого» ключа на компьютере и flash-носителе крайне небезопасно, на токене — отчасти небезопасно, на токене/smart-карте/sim-карте в неизвлекаемом виде — наиболее безопасно. Второй — ключ проверки электронной подписи, который называют «открытым». Он не содержится в тайне, однозначно привязан к «закрытому» ключу и необходим, чтобы любой желающий мог проверить корректность электронной подписи.
3 - сертификат ключа проверки ЭЦП, который выпускает удостоверяющий центр (УЦ). Его назначение — связать обезличенный набор байт «открытого» ключа с личностью владельца электронной подписи (человеком или организацией). На практике это выглядит следующим образом: например, Иван Иванович Иванов (физическое лицо) приходит в удостоверяющий центр, предъявляет паспорт, а УЦ выдает ему сертификат, подтверждающий, что заявленный «открытый» ключ принадлежит именно Ивану Ивановичу Иванову. Это необходимо для предотвращения мошеннической схемы, во время развертывания которой злоумышленник в процессе передачи «открытого» кода может перехватить его и подменить своим. Таким образом, преступник получит возможность выдавать себя за подписанта. В дальнейшем, перехватывая сообщения и внося изменения, он сможет подтверждать их своей ЭЦП. Именно поэтому роль сертификата ключа проверки электронной подписи крайне важна, и за его корректность несет финансовую и административную ответственность удостоверяющий центр.
В соответствии с законодательством РФ различают:
— «сертификат ключа проверки электронной подписи» формируется для неквалифицированной ЭЦП и может быть выдан удостоверяющим центром;
— «квалифицированный сертификат ключа проверки электронной подписи» формируется для квалифицированной ЭЦП и может быть выдан только аккредитованным Министерством связи и массовых коммуникаций УЦ.
Условно можно обозначить, что ключи проверки электронной подписи (наборы байт) — понятия технические, а сертификат «открытого» ключа и удостоверяющий центр — понятия организационные. Ведь УЦ представляет собой структурную единицу, которая отвечает за сопоставление «открытых» ключей и их владельцев в рамках их финансово-хозяйственной деятельности.
Подводя итог вышеизложенному, фраза «клиенту выдана электронная подпись» состоит из трех слагаемых:
- Клиент приобрел средство электронной подписи.
- Он получил «открытый» и «закрытый» ключ, с помощью которых формируется и проверяется ЭЦП.
- УЦ выдал клиенту сертификат, подтверждающий, что «открытый» ключ из ключевой пары принадлежит именно этому человеку.
Вопрос безопасности
Требуемые свойства подписываемых документов:
- целостность;
- достоверность;
- аутентичность (подлинность; «неотрекаемость» от авторства информации).
Их обеспечивают криптографические алгоритмы и протоколы, а также основанные на них программные и программно-аппаратные решения для формирования электронной подписи.
С определенной долей упрощения можно говорить, что безопасность электронной подписи и сервисов, предоставляемых на ее основе, базируется на том, что «закрытые» ключи электронной подписи хранятся в секрете, в защищенном виде, и что каждый пользователь ответственно хранит их и не допускает инцидентов.
Примечание: при приобретении токена важно поменять заводской пароль, таким образом, никто не сможет получить доступ к механизму ЭЦП кроме ее владельца.
Как подписать файл электронной подписью?
Для подписания файла ЭЦП нужно выполнить несколько шагов. В качестве примера рассмотрим, как поставить квалифицированную электронную подпись на свидетельство на товарный знак Единого портала Электронной подписи в формате.pdf. Нужно:
1. Кликнуть на документ правой кнопкой мышки и выбрать криптопровайдер (в данном случае КриптоАРМ) и графу «Подписать».

2. Пройти путь в диалоговых окнах криптопровайдера:


На этом шаге при необходимости можно выбрать другой файл для подписания, либо пропустить этот этап и сразу перейти к следующему диалоговому окну.

Поля «Кодировка и расширение» не требуют редактирования. Ниже можно выбрать, где будет сохранен подписанный файл. В примере, документ с ЭЦП будет размещен на рабочем столе (Desktop).

В блоке «Свойства подписи» выбираете «Подписано», при необходимости можно добавить комментарий. Остальные поля можно исключить/выбрать по желанию.

Из хранилища сертификатов выбираете нужный.

После проверки правильности поля «Владелец сертификата», нажимайте кнопку «Далее».

В данном диалоговом окне проводится финальная проверка данных, необходимых для создания электронной подписи, а затем после клика на кнопку «Готово» должно всплыть следующее сообщение:

Успешное окончание операции означает, что файл был криптографически преобразован и содержит реквизит, фиксирующий неизменность документа после его подписания и обеспечивающий его юридическую значимость.
Итак, как же выглядит электронная подпись на документе?
Для примера берем файл, подписанный электронной подписью (сохраняется в формате.sig), и открываем его через криптопровайдер.

Фрагмент рабочего стола. Слева: файл, подписанный ЭП, справа: криптопровайдер (например, КриптоАРМ).
Визуализация электронной подписи в самом документе при его открытии не предусмотрена ввиду того, что она является реквизитом. Но есть исключения, например, электронная подпись ФНС при получении выписки из ЕГРЮЛ/ЕГРИП через онлайн сервис условно отображается на самом документе. Скриншот можно найти по
Но как же в итоге «выглядит» ЭЦП , вернее, как факт подписания обозначается в документе?
Открыв через криптопровайдер окно «Управление подписанными данными», можно увидеть информацию о файле и подписи.

При нажатии на кнопку «Посмотреть» появляется окно, содержащее информацию о подписи и сертификате.

Последний скриншот наглядно демонстрирует как выглядит ЭЦП на документе «изнутри».
Приобрести электронную подпись можно по .
Задавайте другие вопросы по теме статьи в комментариях, эксперты Единого портала Электронной подписи обязательно ответят Вам.
Статья подготовлена редакцией Единого портала Электронной подписи сайт с использованием материалов компании SafeTech.
При полном или частичном использовании материала гиперссылка на www..
Многие люди используют полезную информацию онлайн на сайте Росреестрах, получают сведения из кадастра. Но с 01.07.2013 года эта информация перестала предоставляться в формате pdf. В связи с изменениями в законодательстве страны была запущена новая версия автоматизированной информационной системы государственного кадастра недвижимости. И в этой системе нет возможности прикрепления документов в формате pdf.
На данный момент документы из кадастра подаются в расширении *xml. sig, которые подписываются в электронном виде работником кадастрового учета. Обычными компьютерными программами такие файлы не открываются, требуются определенные специальные программы.
Что такое формат sig?
Документ с расширением SIG содержит электронную цифровую подпись, часто употребляется при передаче документов посредством онлайн-почты. Документы с такими расширениями широко используются компьютерными потребителями по всему земному шару.
Как правило, документ в формате SIG является небольшим текстовым документом, который прикрепляется отправителем в конце электронного письма. Содержание письма определяется только в индивидуальном порядке.
В файл, имеющий расширение sig, входит наименование отправляющего, название электронной почты. Кроме того, можно добавить и другую необходимую информацию, например, название организации, телефоны, должность отправителя и другую важную информацию для осуществления контактов.
Современные компьютерные программы для отправки электронной почты в своем большинстве могут создать и прочесть электронную подпись. В момент создания электронного письма к нему присоединяется файл с расширением SIG.
Как открыть SIG на сайте Росреестра
![]() Непосредственно каждый пользователь, зайдя на сайт Росреестра, может ознакомиться со специальным сервисом для открытия файлов в формате *xml
и *xml. sig
в читаемом привычном для пользователя виде. Этот сервис имеет название «Проверка электронного документа».
Непосредственно каждый пользователь, зайдя на сайт Росреестра, может ознакомиться со специальным сервисом для открытия файлов в формате *xml
и *xml. sig
в читаемом привычном для пользователя виде. Этот сервис имеет название «Проверка электронного документа».
В открывшееся окошко сервиса загружается необходимый файл и нажимается кнопка «открыть в человекочитаемом формате».
На сайте росреестра можно ознакомится с подробной инструкцией, помогающей провести открытие файлов с расширением *xml и *xml.sig .
Для того чтобы сделать проверку непосредственно документа, прибегая к помощи сайта росреестра, целесообразно использовать следующие широко используемые интернетные браузеры:
- Интернет Эксплорер (Internet Explorer) 9 или 10 версии, имеющий регистры совместимости (разрешено использовать сервис и одиннадцатой версии). Необходимо воспользоваться опцией -Включения всего содержимого. При этом в момент открытия файла в самой нижней части окошка появится панель с кнопочкой, или же можно с помощью настроек активировать сайт Росреестра для того, чтобы просмотреть в режиме совместимости.
- Мозилла Файерфокс (Mozilla Firefox) используя настройку — отключения защиты на странице. Обозначение сформировано в виде щита, расположенного в левом углу окошка открываемого файла, более расширенную информацию можно изучить онлайн на сайтах;
- Гугл Хром (Google Chrome). При настраивании — загрузки небезопасного скрипта, выскакивает эмблема в виде щита в верхней части правого уголка окошка при открывании файла. Для получения более подробной информации можно обратиться онлайн на сайт;
- Сафари (Safary), используется при отсутствии использования настройки безопасности вспомогательного вида;
- Опера (Opera) без присутствия вспомогательных опций, которые отвечают за безопасность. Кроме того, есть возможность увидеть информацию (кроме графических схем), когда произведется открывание данного хml-файла.
Чем открыть SIG на компьютере
Пользователям необходимо знать, какой же компьютерной программой можно открыть файлы с расширением sig. Чаще всего для открытия данных документов употребляют следующие программы:
- Блокнот;
- Microsoft Outlook;
- Mozilla Thunderbird;
- Atom.
 Легче всего для открытия использовать привычные инструменты Windows, не прибегая к скачиванию дополнительных программ.
Легче всего для открытия использовать привычные инструменты Windows, не прибегая к скачиванию дополнительных программ.
Для того чтобы открыть файл в блокноте , необходимо кликнуть непосредственно по файлу с помощью правой клавиши мышки, далее всплывет «открыть с помощью» и появится список предлагаемых программ, из списка следует выбрать блокнот нажать «открыть».
Для того чтобы провести редактирование электронной подписи и отправить сообщение с измененной подписью, рекомендовано использовать программу Microsoft Outlook. Но в отличие от блокнота, данная программа является платной и требует регистрации.
Программа Atom является аналогом блокнота, но дополнена функцией подсветки синтаксиса.
Теперь пользователи ознакомлены, как открыть файл sig на компьютере, с помощью каких программ.