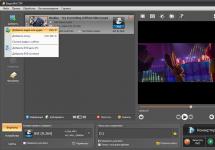Windows 10 хороша, свежа и удивительна. Кажется вполне логичным, что данная операционная система является самой популярной среди всех систем семейства Windows. Но даже она не лишена недостатков и досадных ошибок, которые сводят на нет весь комфорт работы с компьютером. Многие пользователи сталкиваются с тем, что у них не открываются фотографии на Windows 10 и часто это становится решающим фактором для отката на предыдущую версию. В этой статье мы разберем несколько способов решения проблемы, когда приложение…
Windows 10 менее требовательная к производительности компьютера, чем предыдущие версии Windows. Установка «десятки» на слабые ноутбуки действительно может сделать работу с устройством более комфортной. Но даже у оптимизированной Windows 10 в фоне работают ненужные службы, выполнение которых требует ресурсов компьютера. Сегодня мы разберем, какие ненужные службы лучше отключить в Windows 10, чтобы компьютер работал немного быстрее.
Во время работы за компьютером очень удобно пользоваться комбинациями кнопок на клавиатуре, которые сильно упрощают простые задачи. Речь идет о клавишах быстрого доступа — так называемые “горячие клавиши”. Данные сочетания кнопок позволяют ускорить некоторые простые и рутинные действия. Windows 10 предлагает большой список сочетаний кнопок, чтобы сделать Ваше общение с устройством куда более комфортным. Сегодня мы разберем самые популярные и полезные горячие клавиши Windows 10.
Если у Вас включен режим отображения скрытых файлов и папок в операционной системе Windows, Вы, наверное, не раз замечали папку System Volume Information в корне флешки или диска. Часто многие пользователи озадачиваются вопросом, что это за папка, и можно ли ее удалить – ведь размер этой папки иногда достигает несколько гигабайт. Давайте разберем, для чего нужна папка System Volume Information, и как ее очистить или полностью удалить.
Разработчики Windows продолжают улучшать одну из самых популярных операционных систем. Регулярно выходят обновления и заплатки, обновляется функционал, добавляются новые функции. Но даже сейчас в операционной системе присутствую ошибки и досадные сбои, невзирая на постоянные обновления. Довольно много пользователей сталкиваются с ошибкой «Стандартное приложение сброшено» в Windows 10, которая особенно часто возникала на ранних версиях операционной системы. Сегодня мы разберем причины возникновения этой ошибки, и несколько вариантов ее исправления.
Очень скоро Windows 10 получит очередное «весеннее» творческое обновление под названием Spring Creators Update 1803. Операционная система традиционно обновляется два раза в год – весной и осенью. В отличии от обычных обновлений, которые устраняют проблемы с безопасностью или чинят недоработки, Spring Creators Update добавит много новых функций и освежит внешний вид. Уже сейчас можно загрузить и установить обновление вручную, но лучше всего дождаться официального выхода – запланированный на десятое апреля запуск пришлось временно отложить до…
Иногда возникает острая необходимость защитить свою личную информацию и файлы от посторонних глаз. Мы с Вами уже разбирали, как поставить пароль на браузер Chrome, чтобы спрятать любимые закладки и историю поиска от коллег или семьи. Ведь никто не любит, когда личная информация становится известной кому-либо еще. Также можно не мелочиться и установить пароль на операционную систему, чтобы никто-никто не смог добраться до фотографий с отпуска или до коллекции любимых мультфильмов. Но пароль можно украсть или…
Операционная система для компьютеров Windows 10 появилась почти три года назад. В начале этого года «десятка» стала самой популярной операционный системой семейства Windows для компьютеров, всего на несколько процентов опередив всем полюбившуюся «семерку». Все больше и больше людей переходят на новую «ось» и задаются вопросом, где скачать официальную версию Windows 10, чтобы не установить случайно плохо работающую и зараженную вирусами, пиратскую сборку? Ранее мы сравнивали эти две самые популярные ОС и выясняли — что лучше,…
Не зависимо от того, используете ли вы новый компьютер с Windows 10 или более старую машину, которая была недавно модернизирована, этот урок покажет вам основы работы с данной версией Windows.
Примечание: в этом уроке будет рассмотрено использование Windows 10 в настольном компьютере или ноутбуке. Если вы используете планшетный компьютер с сенсорным экраном, некоторые приведенные ниже инструкции будут работать немного по-другому.
Вход в Windows 10
Вас, вероятно, попросят создать учетную запись Microsoft (если у вас ее еще нет). После этого, при каждом включении компьютера, вам нужно будет войти в свою учетную запись. Для этого введите в поле ваш пароль и нажмите Enter.
Чтобы узнать больше, вы можете просмотреть наши уроки по созданию учетной записи Майкрософт и .
Навигация по рабочему столу
После того, как вы авторизуетесь в системе, первое, что вы увидите — рабочий стол . Это как основное рабочее пространство для вашего компьютера. Отсюда вы можете просматривать и управлять файлами, открытыми приложениями, доступ к Интернету, и многое другое.
На изображении ниже отмечены элементы рабочего стола, а их описания приведены под изображением.

1. Корзина. Когда вы удаляете файл, он перемещается в корзину. Это позволяет восстановить файл, если вы вдруг передумаете. Чтобы окончательно удалить файл с компьютера, вам нужно будет очистить корзину.
2. Папки на рабочем столе. Вы можете хранить файлы, папки, и ярлыки на рабочем столе, так что они будут легко доступны.
3. Фон рабочего стола. Фон рабочего стола, или фоновый рисунок, позволяет персонализировать ваш компьютер. Вы можете выбрать встроенные изображения в качестве фона или использовать собственное изображение.
4. Открытые Папки. После двойного щелчка по папке, она откроется в специализированной программе называемой проводником (проводник Windows).
5. Кнопка Пуск. Во всех версиях Windows имеется кнопка Пуск в левом нижнем углу экрана, при нажатии которой открывается Меню. Исключением является Windows 8, вместо меню вы попадаете на стартовый экран.
6. Ярлыки на панели задач. Некоторые программы имеют ярлыки на для быстрого доступа. В этом примере вы можете увидеть ярлыки Microsoft Edge, проводника, и магазина Windows.
7. Панель задач. Панель задач содержит ярлыки приложений, дату и время, и многое другое. Также здесь будут отображаться открытые программы или файлы, и вы можете легко переключаться между ними, выбрав их на панели задач.
8. Дата и время. В правой части панели задач, вы увидите дату и время. Также там имеются ярлыки состояния различных параметров к примеру, параметры подключения к Интернету, громкость звука и т.д.
Открытие приложений
Вы будете использовать меню «Пуск» для открытия программ на вашем компьютере, как и в предыдущих версиях Windows. Чтобы сделать это, нажмите кнопку Пуск в левом нижнем углу, затем выберите необходимое приложение. Если вы не видите то, которое вам нужно, выберите Все приложения , чтобы увидеть полный список приложений. В примере ниже, мы открываем программу .

Работа с файлами
Вы будете использовать в основном Проводник , чтобы управлять вашими файлами и папками. Чтобы открыть проводник, нажмите значок проводника на панели задач или дважды кликните по любой папке на рабочем столе.

Поиск файлов и приложений
В случае если вы забыли имя конкретного файла или приложения, вы можете выполнить поиск в Windows 10. Для этого нажмите значок Поиска в панели задач, а затем начните вводить текст. В приведенном ниже примере, мы ищем файл с названием «Презентация».

Регулировка параметров
Вы будете использовать Параметры системы для изменения наиболее важных параметров вашего компьютера. Для этого нажмите кнопку Пуск, и выберите Параметры.

Вы также можете использовать Панель управления , чтобы настроить некоторые параметры, так же, как и в более ранних версиях Windows. Однако, есть некоторые параметры, которые могут быть доступны только в Параметрах системы. Так что, возможно вы будете использовать Параметры системы чаще.

Выключение компьютера
По окончанию работы на компьютере, важно правильно выключить компьютер. Для этого просто нажмите кнопку Пуск, затем выберите Завершение работы .
В этой статье вы узнаете, что такое автозагрузка в Windows 10, где она находится и как настроить автозапуск программ в Windows 10. Программы, добавленные в автозагрузку, запускаются сразу после включения компьютера. Автозагрузка позволяет оптимизировать рутинные операции (например, запуск Skype или антивируса сразу после включения компьютера) и сэкономить время. В то же время, в процессе работы за компьютером автозагрузка в Windows 10 может забиваться ненужными и даже вредоносными программами, которые будут тормозить систему. Поэтому полезно знать, как удалить программу из автозагрузки.
В Windows 10 компания Microsoft вернулась к истокам и по многочисленным просьбам вернула кнопку «Пуск». Более того, она претерпела значительные изменения, стала более функциональной, красивой и удобной для пользователя. Windows 10 постоянно обновляется и не редки случаи, когда при установки нового обновления, кнопка «Пуск» перестаёт работать, не реагирует на нажатия как мышкой, так и клавиатурой. Если у вас не работает кнопка «Пуск» в Windows 10, то скорее всего виной стало либо кривое обновление, либо изменения в реестре. Есть несколько простых способов решения этой проблемы. Рассмотрим все решения начиная с самого лёгкого и заканчивая самым сложным.
Как правило, отключение проверки подписи драйверов в Windows 10 необходима, когда скаченный драйвер устройства не имеет цифровой подписи подтверждающей безопасность программы. Подпись драйверов гарантирует, что файл получен от надёжного источника и не является вирусом. Устанавливать драйвера без цифровой подписи не всегда безопасно, но бывают ситуации, когда это единственный способ. Например, возможно драйвер просто не проверялся на совместимость с вашей версией Windows. В этой статье вы узнаете, как отключить подпись драйвера в Windows 10.
Установка пароля на компьютер позволяет легко и быстро обезопасить свои данные от посторонних. В этой статье вы узнаете, как поставить пароль на компьютер Windows 10, чтобы никто кроме вас не мог зайти на компьютер и увидеть ваши данные. Установка пароля на учётную запись в Windows 10 является самым простым способом обезопасить себя, но она не спасёт вас от серьезных взломщиков. Однако, для домашнего использования установка пароля является оптимальным решением.
Все владельцы компьютеров периодически сталкиваются с проблемами работы Windows после установки неправильных драйверов или внесения изменений в операционную систему. Решить эту проблему позволяет создание точек восстановления системы. Точка восстановления Windows 10 позволяет вернуть компьютер к последнему стабильному состоянию работы компьютера. При создании точки восстановления Windows 10 сохраняет резервную копию системных файлов. Таким образом, вместо того, чтобы полностью переустанавливать Windows после того, как установили какой-то неправильный драйвер или словили вирус, вы можете просто осуществить откат системы.
Выход Windows 10 вызвал в основном положительные отзывы у пользователей компьютеров. Новая операционная система от Microsoft стала намного симпатичнее и удобнее для рядовых владельцев компьютеров. Однако, Microsoft внедрила в неё систему слежки за пользователями, что по мнению компании должно помочь совершенствованию системы. При этом слежение в Windows 10 включено по-умолчанию и если вы на этапе установке операционной системы не отключили эти функции, то во время работы ваш компьютер постоянно будет отсылать в Microsoft сведения о вас и ваших действиях. В сегодняшней статья мы расскажем, как отключить слежение Windows 10, что позволит не только скрыть себя от всевидящего ока американского гиганта,…
Чем дольше мы работаем на компьютере, тем больше и больше он начинает тормозить. Связано это с тем, что за время эксплуатации компьютера выходят новые обновления Windows и других программ установленных на компьютере, которые могут быть более требовательны к системным требованиям железа. Также, компьютер наполняется мусором, различными ненужными программами и файлами, которые постоянно сжирают свободные ресурсы. Сегодня я расскажу, как ускорить работу компьютера с Windows 10, очистить его от ненужного хлама и оптимизировать под стабильную работу.
Технический прогресс постоянно движется вперёд, и вот на свет появилась очередная версия операционной системы от американской компании Майкрософт. Стоит ли устанавливать Windows 10, вопрос не однозначный, так как ответ на него зависит от многих факторов. Зачем устанавливать новую операционную систему? Установить новую операционную систему – это не только получить новые преимущества, но и сопутствующие затраты и работа. Поэтому при появление новинки на рынке операционных систем, все не бегут, сломя голову, её покупать и переустанавливать. Для этого нужна большая мотивация, нежели идти в ногу с прогрессом. Рассмотрим несколько наиболее типичных.
Сегодня обновление до Windows 10 становится доступным для компьютеров, ноутбуков и других устройств с установленными лицензионными операционными системами Windows 7 или Windows 8.1. Если вы являетесь счастливым обладателем лицензионной 7 или 8.1, то у вас существует возможность загрузить обновление до Windows 10 в любое время. Причем для этого вы можете воспользоваться не лишь иконкой «Получить Windows 10» в разделе уведомлений. В статье находятся способы решения самых распространенных проблем, связанных с апгрейдом до Windows 10. Например, самой популярной проблемой является уведомление «У нас проблемы», отсутствие сообщение о доступности установки, проблемы с активацией и так далее. Также мы познакомимся с шагами чистой установки новинки.
Безопасный режим windows 10 – это особенный режим загрузки операционной системы. В безопасном режиме пользователь может получить доступ к поврежденной или неправильно работающей системе, устранить неполадки или откорректировать настройки. Безопасный режим иногда очень необходим, поскольку позволяет решать многие задачи, например, исправление ошибок системы, удаление некорректно работающих драйверов и так далее. Как зайти в безопасный режим windows 10, чтобы восстановить работоспособность операционной системы и устранить неполадки? Существует несколько способов сделать это, рассмотрим их ниже.
Посмотрите, сколько стоят индивидуальные курсы.
Я взял этот пример не с потолка. Вы можете сами убедиться в этом, если поищете в интернете.
Стоимость такого обучения начинается от 950 рублей за один академический час . Он, как известно, равен 45 минутам.
После того, как вы позанимаетесь с этим преподавателем, вы заплатите ему деньги и он уйдет. И чтобы что то вспомнить из пройденного, вам придется его снова вызвать и снова заплатить по этой ставке.
Тоже самое, вам придется сделать, если вы не поняли что то из того, что вам объяснили, и вам требуются разъяснения.
Чтобы понять, что означает эта стоимость , приведу такой пример:
Почасовой тариф Яндекс Такси 240 рублей за час ожидания. Это в 4 раза дешевле индивидуальных курсов. Стоимость этих курсов можно сравнить только с VIP такси. Причём «очень VIP».
Знаете о чём вы будете думать, когда вам будут объяснять как правильно кликать мышкой ?
Правильно. Вам будет казаться, что вы сидите в самом дорогом такси, например в Mercedes S класса, или Audi A8, или в BMW 7 серии. Такси это стоит в пробке, а счётчик тикает .
Какая уж тут учеба!

Теперь, давайте посчитаем .
Общая продолжительность всех курсов: 21 час 01 минута
Делим на 45 минут (академический час). Получаем: 28 академических часов
Стоимость индивидуальных курсов минимум 950 руб . за академический час.
28 ак.часов x 950 рублей = 26 621 рубль.
Если вы вызовите репетитора, то он обойдется вам минимум в эту сумму.
При этом, никаких разъяснений и повторения материала, после окончания занятия.
Учитывая то, что данный курс записан не для одного, а для довольно широкого круга пользователей, будет справедливо снизить эту цену в 3 раза .
Таким образом, справедливо обоснованная
цена
на курс "Windows 10 базовый" со всеми бонусами:
8 873 рубля.
Вы сегодня впервые на моём сайте
Поэтому я делаю вам Особое предложение :
Если вы оформляете заказ сегодня 27.05.2019
до конца дня
то получите курс "Windows 10 базовый" со всеми бонусами
со скидкой 70
%
сегодня цена для вас всего: 2 680 руб.
За эти деньги вы сможете купить разве что тостер, или кастрюлю , если нарвётесь на скидку.
Кастрюля и тостер - это замечательные вещи. Но. Это просто расходы . Когда они отслужат свой срок - вы их просто выбросите.

Заказав эффективный видеокурс «Windows 10 базовый» со всеми бонусами, вы делаете инвестицию.
И это самый надежный вид инвестиции:
Инвестиция в собственное образование
То, чему вы научитесь в этом курсе, вы будете использовать многие годы . Вы научитесь экономить деньги и делать бесплатно то, за что другие вынуждены выкладывать тысячи, а порой и десятки тысяч .
Всё, чему вы научитесь в курсе «Windows 10 базовый» - станет для вас важным шагом на пути к новой, интересной и насыщенной жизни продвинутого пользователя компьютера и ноутбука.
Во сколько же обойдется вам один час занятий , учитывая такую большую скидку?
Давайте посчитаем:
Цену со скидкой делим на общее время всех занятий:
2 680 руб. / 28 ак. часов. = 95 руб. 71 коп.
Один академический час занятий видеокурса обойдется вам всего в:
95 рублей 71 копеек.
Это более чем в 10 раз дешевле , чем индивидуальные компьютерные курсы.
Как вы думаете, сможете ли вы найти обучающие уроки такого высокого качества, по цене меньше 95 рублей 71 копеек. за академический час?
Вы правы ! Конечно нет !
Человеческая память устроена так, что мы многое забываем. Это природа, с ней ничего не поделаешь.
Если вы забудете что то, из изученного, то вы просто достанете диск с курсом «Windows 10 базовый» из ящика стола, откроете нужное занятие и повторите его. Освежите в памяти необходимый вам материал.
Вам не придется снова платить за это!
Как приятно иметь всегда под рукой обучающий курс по Windows 10. Никаких дополнительных расходов! Об этом пишут мои заказчики , которые уже приобретали мои курсы.

Пишет Августа Сергеевна
из Санкт-Петербурга:
Вы четко, доходчиво, последовательно ПОКАЗЫВАЕТЕ
Здравствуйте, Евгений Александрович! Впервые я прочитала описание вашего видео курса в октябре 2011 года и сразу же заказала получив его в ноябре 2011 года, я остаюсь постоянным покупателем Ваших курсов, но также с большим удовольствием получаю и изучаю Ваши дополнительные уроки.
Вы четко, доходчиво , последовательно ПОКАЗЫВАЕТЕ .
Я специально выделила это слово чтобы показать как это важно для нас не только слышать но и видеть что нужно делать. И рассказываете, без лишней воды, что и как нужно делать в обсуждаемом вопросе. Я много читала сайтов по обучению чайников, но ни в одном, кроме вашего, я не увидела такого четкого, грамотного изложения и показа изучаемого вопроса. Вы прекрасно понимаете свою аудиторию , что нам нужно разжевать и в рот положить, иначе не поймем, а другие авторы именно эту ошибку делают преподнося все поверхностно.
Вы сможете повторить любое занятие курса, или целую тему всегда. Хоть через месяц, хоть через год. И это не будет стоить вам ни копейки !
Чтобы получить эту замечательную возможность, вам нужно просто заказать курс «Windows 10 базовый».
И это обойдется вам всего 95 рублей 71 копеек. за 1 академический час.
Я работал над этим курсом долгих 8 месяцев . Я продолжаю работать сейчас, выпуская дополнительные уроки, которые вы тоже получите в подарок. Мне жалко отдавать свой труд за такую небольшую цену. Но, раз я пообещал - слово сдержу.
После выхода новой OS от гиганта IT — Microsoft многие пользователи, привыкшие к интерфейсу , несколько потерялись. Новая система принципиально отличается от старой. И не только внешним видом. Появились новые функции, о которых раньше и слыхом не слыхивали. Для многих пользователей теперь довольно сложно разобраться в новой ОС.
Внешний вид
Дело в том, что разработчики решили отказаться от перегруженного визуальными эффектами и поэтому медленного интерфейса «семерки». Теперь в моде минимализм и плоские кнопки. В целом, интерфейс выглядит довольно дружелюбно. Проблем с ним быть не должно. Единственное, что может вызвать трудности – это непривычное расположение некоторых элементов. К примеру, в меню «Пуск» очень трудно найти панель управления. Чтобы было проще, можно просто кликнуть на значке пуска правой клавишей мыши и уже из этого меню выбрать нужный элемент. Новое меню «Пуск» также может несколько шокировать пользователей «семерки». Здесь уже ничего не сделаешь. Придется привыкать.
Новые функции
- Одним из нововведений Windows 10 является фирменный терминал Windows PowerShell позволяющий выполнять все операции в системе с помощью ручного ввода команд. Большинству пользователей это вообще не нужно. Комфортно с ним себя будут чувствовать только те, кто пересел на «десятку» с Linux систем. Там это обычное дело.
Голосовой помощник Cortana в нашей стране, к сожалению, не поддерживается. Поэтому оценить потенциал этой новинки мы не в силах. Возможно, что со временем с каким-нибудь очередным обновлением системы он станет нам доступен. Но пока нет.
Еще одним новшеством «десятки» является наличие дополнительных рабочих столов, на которых пользователь может разместить все нужные программы. Программы размещаются открытыми, и пользователь в процессе работы перемещается между ними с помощью специальной комбинации клавиш.
Параметры системы
- Много вопросов может вызвать непривычный пункт меню «Пуск» — Параметры системы. Это своеобразный аналог панели управления. Он разделен на несколько категорий. Каждая из этих категорий имеет свои подкатегории и отдельные разделы.
Система . Сюда входят параметры экрана, уведомления и действия, приложения и возможности, многозадачность, режим планшета, параметры питания и другие системные настройки. В раздел персонализации помещены параметры фонового рисунка рабочего стола и экрана блокировки, цвета панели задач и вообще всего, что связано с внешним видом системы. Раздел устройств включает в себя принтеры и сканеры, Bluetooth-устройства, мыши, USB-устройства и параметры автозапуска. И так далее. Через «Параметры» можно настроить практически каждый дюйм системы. Однако если вам требуется «покопаться» в системных службах, то придется обращаться к старой доброй панели управления.
Заключение
- В целом, «десятка» не так уж и страшна. Гораздо страшней была «восьмерка» с отсутствием меню «Пуск» и непонятным интерфейсом «Metro». А к «десятке» можно запросто привыкнуть. Со временем она вам даже понравится. Вообще, невозможно описать все нюансы новой ОС. Требуется некоторое время, чтобы разобраться в ней самим. Но там все интуитивно понятно.