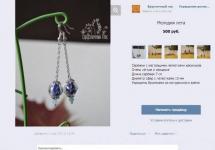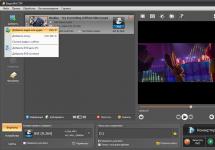В Windows 10 имеется обучающий материал в виде приложения под названием «Начало работы». Запустить его можно через меню «Пуск».
Иллюстрированный учебник красиво и удобно оформлен. Есть короткие видео ролики (для просмотра потребуется интернет-соединение), описывающие те или иные функции. Все это представлено в 16 категориях. Перейдя в каждую из них, вы узнаете, как работать с браузером Edge, что нового имеется в операционке, как настроить учетные записи, электронную почту, календарь, установить интернет-соединение, подключится к Wi-Fi, работать с OneDrive, устанавливать приложения из Магазина и многое другое.



С основными возможностями системы можно ознакомиться уже на странице приветствия, где представлен видео ролик «Знакомство с Windows 10», а также разделы «Советы по меню «Пуск»», «Microsoft Edge», «Получение справки».



Каждая обучающая статья содержит картинки. Видео ролики озвучены английским языком, однако можно включить субтитры на русском.
Приложение «Начало работы» нельзя назвать полноценным руководством по работе с системой, однако оно дает общее представление о том, как пользоваться Виндовс 10 и не запутаться в новом интерфейсе.
Мощный смартфон с полным комплектом функций на борту всего за 9 990 руб! Успейте купить за эту цену! Подробнее...
win10help.ru
Windows 10: начало работы с операционной системой
Не зависимо от того, используете ли вы новый компьютер с Windows 10 или более старую машину, которая была недавно модернизирована, этот урок покажет вам основы работы с данной версией Windows.
Примечание: в этом уроке будет рассмотрено использование Windows 10 в настольном компьютере или ноутбуке. Если вы используете планшетный компьютер с сенсорным экраном, некоторые приведенные ниже инструкции будут работать немного по-другому.
Вход в Windows 10
Вас, вероятно, попросят создать учетную запись Microsoft (если у вас ее еще нет). После этого, при каждом включении компьютера, вам нужно будет войти в свою учетную запись. Для этого введите в поле ваш пароль и нажмите Enter.

Чтобы узнать больше, вы можете просмотреть наши уроки по созданию учетной записи Майкрософт и Управлению учетными записями пользователей и Родительский контроль.
Навигация по рабочему столу
После того, как вы авторизуетесь в системе, первое, что вы увидите - рабочий стол. Это как основное рабочее пространство для вашего компьютера. Отсюда вы можете просматривать и управлять файлами, открытыми приложениями, доступ к Интернету, и многое другое.
На изображении ниже отмечены элементы рабочего стола, а их описания приведены под изображением.

1. Корзина. Когда вы удаляете файл, он перемещается в корзину. Это позволяет восстановить файл, если вы вдруг передумаете. Чтобы окончательно удалить файл с компьютера, вам нужно будет очистить корзину.
2. Папки на рабочем столе. Вы можете хранить файлы, папки, и ярлыки на рабочем столе, так что они будут легко доступны.
3. Фон рабочего стола. Фон рабочего стола, или фоновый рисунок, позволяет персонализировать ваш компьютер. Вы можете выбрать встроенные изображения в качестве фона или использовать собственное изображение.
Как сделать скриншот на компьютере или ноутбуке
4. Открытые Папки. После двойного щелчка по папке, она откроется в специализированной программе называемой проводником (проводник Windows).
5. Кнопка Пуск. Во всех версиях Windows имеется кнопка Пуск в левом нижнем углу экрана, при нажатии которой открывается Меню. Исключением является Windows 8, вместо меню вы попадаете на стартовый экран.
6. Ярлыки на панели задач. Некоторые программы имеют ярлыки на панели задач для быстрого доступа. В этом примере вы можете увидеть ярлыки Microsoft Edge, проводника, и магазина Windows.
7. Панель задач. Панель задач содержит ярлыки приложений, дату и время, и многое другое. Также здесь будут отображаться открытые программы или файлы, и вы можете легко переключаться между ними, выбрав их на панели задач.
8. Дата и время. В правой части панели задач, вы увидите дату и время. Также там имеются ярлыки состояния различных параметров к примеру, параметры подключения к Интернету, громкость звука и т.д.
Открытие приложений
Вы будете использовать меню «Пуск» для открытия программ на вашем компьютере, как и в предыдущих версиях Windows. Чтобы сделать это, нажмите кнопку Пуск в левом нижнем углу, затем выберите необходимое приложение. Если вы не видите то, которое вам нужно, выберите Все приложения, чтобы увидеть полный список приложений. В примере ниже, мы открываем программу CCleaner.
 Работа с файлами
Работа с файлами
Вы будете использовать в основном Проводник, чтобы управлять вашими файлами и папками. Чтобы открыть проводник, нажмите значок проводника на панели задач или дважды кликните по любой папке на рабочем столе.

Поиск файлов и приложений
В случае если вы забыли имя конкретного файла или приложения, вы можете выполнить поиск в Windows 10. Для этого нажмите значок Поиска в панели задач, а затем начните вводить текст. В приведенном ниже примере, мы ищем файл с названием «Презентация».
Что такое файл подкачки (виртуальная память) и как его настроить

Регулировка параметров
Вы будете использовать Параметры системы для изменения наиболее важных параметров вашего компьютера. Для этого нажмите кнопку Пуск, и выберите Параметры.

Вы также можете использовать Панель управления, чтобы настроить некоторые параметры, так же, как и в более ранних версиях Windows. Однако, есть некоторые параметры, которые могут быть доступны только в Параметрах системы. Так что, возможно вы будете использовать Параметры системы чаще.

Выключение компьютера
По окончанию работы на компьютере, важно правильно выключить компьютер. Для этого просто нажмите кнопку Пуск, затем выберите Завершение работы.
composs.ru
Инструкции по работе и настройке Windows 10
Здравствуйте, Уважаемые пользователи или только еще собирающиеся стать пользователями новой операционной системы Windows 10. На данной странице сайта Вы можете найти статьи по установке, работе и настройке новой ОС. Данные инструкции написаны простым и доходчивым языком и, в основном, предназначены для новичков и начинающих пользователей. Страница постоянно обновляется, по мере поступления новых статей.
Как установить Windows 10 - пошаговая инструкция по обновлению операционной системы до Windows 10 Как откатить Windows 10 - короткая инструкция по возврату прежней операционной системы после обновления до Windows 10 Как удалить каталог Windows.old - удаление папки с файлами прежней операционной системы Как создать загрузочную флешку Windows 10 - простой способ создания внешнего носителя Windows 10 Как найти и отобразить панель управления Windows 10 - в данном руководстве рассмотрены четыре способа быстрого входа и, по необходимости, отображения Панели управления в системе Windows 10 Этот компьютер в Проводнике Windows 10 - замена отображения Панели быстрого доступа на Этот компьютер в Проводнике Windows 10 Почему не выключается компьютер Windows 10 - рассмотрены два простых способа по настройке выключения компьютера Как сменить клавиши переключения языка - изменение сочетания клавиш для переключения языка ввода в Windows 10 Как зайти в Безопасный режим Windows 10 - простые способы запуска системы Windows 10 в безопасном режиме Как сделать скриншот на Windows 10 - два простых способа создания скриншота стандартными средствами Windows 10 Горячие клавиши Windows 10 - обзор наиболее полезных и часто используемых сочетаний клавиш Как добавить значок компьютера на рабочий стол Windows - инструкция о том, как добавить значок Этот компьютер на рабочий стол Windows 10 Как добавить пункт “Гибернация” в Windows 10 - добавление пункта “Гибернация” в меню “Завершение работы” в системе Windows 10 Как установить пароль в Windows 10 - инструкция о том, как установить или убрать пароль при входе в систему Как узнать пароль от Wi-Fi в Windows 10 - быстрый способ узнать сохраненный и забытый пароль от беспроводной сети Wi-Fi Как включить Режим Бога - создается папка, с помощью которой открывается доступ ко всем настройкам системы Как вернуть Просмотр фотографий в Windows 10 - рассмотрим как сделать Средство просмотра изображений, приложением по умолчанию в Windows 10. В старой версии ОС оно присутствует, в новой нет Удаление встроенных приложений Windows 10 в CCleaner - простейший способ удаления предустановленных приложений Windows 10 с помощью утилиты CCleaner Как отключить фоновые приложения в Windows 10 - настройка работы стандартных приложений Windows 10 в фоновом режиме Как изменить курсор мыши в Windows 10 - инструкция по изменению размера и цвета указателя мыши в системе Windows Как сменить обои Рабочего стола Windows 10 - простой способ смены фонового изображения рабочего стола Отключение шпионских модулей в Windows 10 - удаление шпионского ПО с помощью небольшой утилиты Как отключить, включить Защитник Windows 10 - пошаговая инструкция по отключению и включению встроенного антивируса Как отключить фильтр SmartScreen - простая инструкция по отключению встроенного фильтра в Windows 10 Исчезли значки Рабочего стола в Windows 10 - несколько простых способов вернуть пропавшие значки, ярлыки, иконки Рабочего стола Как настроить разрешение экрана Windows 10 - способы изменения разрешения экрана монитора Старый, классический калькулятор для Windows 10 - инструкция о том, как вернуть классический калькулятор в Windows 10 с помощью бесплатной утилиты Old Calculator for Windows 10 Как поменять имя компьютера Windows 10 - рассмотрены несколько способов переименовать компьютер в Windows 10. Также можно посмотреть текущее имя Виртуальные Рабочие столы Windows 10 - инструкция по работе и настройке виртуальных рабочих столов Как включить экранную и сенсорную клавиатуру Windows 10 - как вывести сенсорную и экранную клавиатуру на экран Как настроить размеры Панели задач Windows 10 - как уменьшить или спрятать панель задач в ОС Временные файлы в Windows 10 - методы по удалению временных файлов Проверка диска на наличие ошибок - инструкция по проверке жесткого диска на ошибки в файловой системе Дефрагментация диска в Windows 10 - простые способы сделать дефрагментацию жесткого диска Как поставить таймер выключения компьютера Windows 10 - способы поставить таймер выключения компьютера в Windows 7, 8.1 и Windows 10 стандартными средствами системы Создание ярлыка Microsoft Edge на Рабочем столе Windows 10 - два простых способа создать ярлык браузера Microsoft Edge на рабочем столе Как проверить оперативную память в Windows 10 - проверка работоспособности оперативной памяти Как включить экранную лупу в Windows 10 - экранная лупа увеличивает различные части экрана Выключение компьютера Windows 10 с помощью клавиатуры - несколько способов выключения компьютера без помощи мыши Как скрыть папку или поставить на нее пароль - несколько способов постановки пароля на папку, файл, тем самым повышая безопасность данных Создание кнопки выключения компьютера на Рабочем столе Windows 10 - создание ярлыка выключения и перезагрузки компьютера в Windows 10, 8 и Windows 7 Как увеличить оперативную память Windows 10 - увеличение оперативной памяти с помощью флешки Не открывается меню Пуск Windows 10 - способы решения проблем с неработающей кнопкой Пуск Пропали системные значки области уведомлений Windows 10 - настройка и простые методы решения проблем с отображением системных значков трея Как увеличить файл подкачки - настройка параметров файла подкачки Windows, уменьшение и увеличение его размеров, перенос на другой диск Гаджеты для Windows - установка гаджетов на рабочий стол Windows 10 с помощью бесплатных приложений. Как сделать резервную копию Windows 10 - способ создания резервной копии Windows 10 с помощью штатного средства. Стандартные игры Windows 10 - как бесплатно скачать и установить на Windows 10 стандартные игры, которые были доступны в Windows 7. Как проверить индекс производительности Windows 10 - способы проверить индекс производительности: с помощью штатного средства и с помощью сторонней утилиты Как выполнить чистую загрузку Windows 10 - режим чистой загрузки Windows. Зачем она нужна Жесты на сенсорной панели Windows 10 - полезные жесты на тачпаде. Как зайти в настройки тачпада Ashampoo AntiSpy for Windows 10 - помогает отключить слежку в Windows 10 10AppsManager - удаляет предустановленные приложения в Windows 10 Отчет об аккумуляторной батарее Windows 10 - способ проверить состояние батареи ноутбука Скрытая учетная запись Администратора в Windows 10 - метод включения скрытой учетной записи администратора Microsoft Software Repair Tool - бесплатное приложение от Майкрософт, которое в автоматическом режиме исправляет ошибки Windows 10 Как сбросить сетевые настройки в Windows 10 - пошаговое руководство о том, как сбросить настройки сети в Windows 10 с помощью сетевой функции Как сменить значок папки - простой способ смены стандартного значка папки. Также рассказано, как создать значок (ico) для папки Windows Увеличение басов в Windows 10 - способ настройки басов Blackbird - отключение слежки в Windows 10 - бесплатная утилита для отключения слежки и повышения конфиденциальности в системе Windows 10 Как скрыть диск в Windows 10 - способ скрытия не системных дисков из проводника Windows 10 для сохранности личной информации от посторонних глаз Puppy Linux - установка на жесткий диск в Windows 10 - установка маленькой и быстрой операционной системы со всеми необходимыми приложениями Как изменить стиль меню загрузки в Windows 10 - EasyBCD - бесплатный инструмент, позволяющий управлять загрузкой ОС и использовать несколько операционных систем на одном компьютере Как узнать ключ продукта в Windows 10 - ShowKeyPlus - бесплатная программа, позволяющая просмотреть ключ продукта Windows Защита конфиденциальности в Windows 10 с помощью Privacy Repairer - Privacy Repairer - бесплатный инструмент для быстрой настройки всех необходимых функций для восстановления конфиденциальности данных Как включить отображение расширений файлов в Windows 10 - быстрый способ включения показа расширений файлов в системе Windows 10 Hotcorner for Windows 10 - бесплатная программа для быстрого открытия Представления задач (Task View) Не работает поиск в Windows 10 - представлены два способа устранения проблемы с поисковой строчкой Windows
Обновление до Windows 10 вышло таким, чтобы пользователи, переходящие на «десятку» и с «восьмёрки», и с «семёрки» могли более-менее комфортно работать в новой системе. У Майкрософт это хорошо получилось – пользователя не ожидают больший потрясения и какие-то кардинальные перемены. Вместе с тем, смысла в обновлении и не было бы, если бы не новые функции, которые призваны сделать использование Windows 10 проще и удобнее. Какие-то из них скрыты, какие-то лежат на поверхности, но для кого-то всё равно станут открытием, потому что, как говорится, если хочешь что-то спрятать – положи на самое видное место.
Эта функция как раз относится к тем, которые лежат на самом видном месте, но мало кто про них знает. В операционках Mac и Linux такая штука внедрена давно – она позволяет группировать программы на разных рабочих столах и переключаться между ними. Вместо кучи открытых программ, которые залазят друг на друга и мешают сосредоточиться, вы можете сгруппировать их по мини-задачам на разны рабочих столах. Например, можно работать с числами на одном рабочем столе, а открытые текстовые документы переместить на другой, так будет просторнее и удобнее. Смотрите, как это делается.

Веб-заметки Edge
Обновлять Internet Explorer бесполезно, решили в Microsoft, и создали нечто совершенно новое – браузер Edge. Помимо того, что он довольно быстрый и не перегружен различными надстройками (от которых буквально захлёбывался IE), но там есть еще и несколько интересных функций, например, веб-заметки.

Чтобы облегчить начинающим пользователям освоение Windows 10, компания Microsoft включила в набор приложений по умолчанию иллюстрированный учебник с очевидным названием «Начало работы». Найти его не трудно в меню «Пуск» или из поиска на панели задач.
Все предлагаемые в учебнике материалы разбиты на 16 базовых категорий, из которых вы можете узнать о том как получить справку, настроить учётные записи, установить соединение с сетью, какими возможностями обладает начальный экран (он же меню «Пуск»), как пользоваться Windows Hello, приложениями Microsoft Edge, Музыка Groove, Кино и ТВ, где найти и как установить приложения Office, как можно персонализировать интерфейс операционной системы, создать резервную копию важных файлов или сгруппировать приложения на рабочих столах, ознакомитесь с азами сенсорного управления Windows, доступными специальными возможностями и так далее.

С самыми основными вещами можно ознакомиться уже на странице приветствия приложения, в четырёх видеороликах длительностью от минуты до двух. Отдельный раздел учебника посвящён новинкам Windows 10 («Что нового»), в сравнении с предыдущими операционными системами и ранними версиями «десятки».

Все статьи в приложении снабжены иллюстрациями, некоторые ещё и видеороликами, упрощающими понимание материала. Ролики сопровождаются англоязычными комментариями, но снабжены русскоязычными субтитрами (включаются вручную в плеере). Из каждой статьи можно легко перейти в другие близкие по теме материалы, ознакомиться с полезными советами.

Если какой-то совет или инструкция вам помогли, вы можете сообщить об этом специалистам компании, воспользовавшись ссылками в конце каждого материала. Впрочем, если они оказались бесполезны, об этом тоже стоит сообщить.

Идеальным инструментом для обучения «Начало работы» назвать конечно нельзя, к его очевидным минусам можно отнести необходимость активного подключения к интернету и отсутствие каких-либо инструментов для поиска по статьям. Но по крайней мере не растеряться при виде малознакомого интерфейса он позволит.
Windows 10 хороша, свежа и удивительна. Кажется вполне логичным, что данная операционная система является самой популярной среди всех систем семейства Windows. Но даже она не лишена недостатков и досадных ошибок, которые сводят на нет весь комфорт работы с компьютером. Многие пользователи сталкиваются с тем, что у них не открываются фотографии на Windows 10 и часто это становится решающим фактором для отката на предыдущую версию. В этой статье мы разберем несколько способов решения проблемы, когда приложение…
Windows 10 менее требовательная к производительности компьютера, чем предыдущие версии Windows. Установка «десятки» на слабые ноутбуки действительно может сделать работу с устройством более комфортной. Но даже у оптимизированной Windows 10 в фоне работают ненужные службы, выполнение которых требует ресурсов компьютера. Сегодня мы разберем, какие ненужные службы лучше отключить в Windows 10, чтобы компьютер работал немного быстрее.
Во время работы за компьютером очень удобно пользоваться комбинациями кнопок на клавиатуре, которые сильно упрощают простые задачи. Речь идет о клавишах быстрого доступа — так называемые “горячие клавиши”. Данные сочетания кнопок позволяют ускорить некоторые простые и рутинные действия. Windows 10 предлагает большой список сочетаний кнопок, чтобы сделать Ваше общение с устройством куда более комфортным. Сегодня мы разберем самые популярные и полезные горячие клавиши Windows 10.
Если у Вас включен режим отображения скрытых файлов и папок в операционной системе Windows, Вы, наверное, не раз замечали папку System Volume Information в корне флешки или диска. Часто многие пользователи озадачиваются вопросом, что это за папка, и можно ли ее удалить – ведь размер этой папки иногда достигает несколько гигабайт. Давайте разберем, для чего нужна папка System Volume Information, и как ее очистить или полностью удалить.
Разработчики Windows продолжают улучшать одну из самых популярных операционных систем. Регулярно выходят обновления и заплатки, обновляется функционал, добавляются новые функции. Но даже сейчас в операционной системе присутствую ошибки и досадные сбои, невзирая на постоянные обновления. Довольно много пользователей сталкиваются с ошибкой «Стандартное приложение сброшено» в Windows 10, которая особенно часто возникала на ранних версиях операционной системы. Сегодня мы разберем причины возникновения этой ошибки, и несколько вариантов ее исправления.
Очень скоро Windows 10 получит очередное «весеннее» творческое обновление под названием Spring Creators Update 1803. Операционная система традиционно обновляется два раза в год – весной и осенью. В отличии от обычных обновлений, которые устраняют проблемы с безопасностью или чинят недоработки, Spring Creators Update добавит много новых функций и освежит внешний вид. Уже сейчас можно загрузить и установить обновление вручную, но лучше всего дождаться официального выхода – запланированный на десятое апреля запуск пришлось временно отложить до…
Иногда возникает острая необходимость защитить свою личную информацию и файлы от посторонних глаз. Мы с Вами уже разбирали, как поставить пароль на браузер Chrome, чтобы спрятать любимые закладки и историю поиска от коллег или семьи. Ведь никто не любит, когда личная информация становится известной кому-либо еще. Также можно не мелочиться и установить пароль на операционную систему, чтобы никто-никто не смог добраться до фотографий с отпуска или до коллекции любимых мультфильмов. Но пароль можно украсть или…
Операционная система для компьютеров Windows 10 появилась почти три года назад. В начале этого года «десятка» стала самой популярной операционный системой семейства Windows для компьютеров, всего на несколько процентов опередив всем полюбившуюся «семерку». Все больше и больше людей переходят на новую «ось» и задаются вопросом, где скачать официальную версию Windows 10, чтобы не установить случайно плохо работающую и зараженную вирусами, пиратскую сборку? Ранее мы сравнивали эти две самые популярные ОС и выясняли — что лучше,…
Самым очевидным способом ускорения своей работы с компьютером является покупка более «продвинутых» комплектующих. К примеру, установив в ПК SSD-накопитель и мощный процессор, вы добьетесь значительного увеличения производительности системы и используемого ПО. Впрочем, можно поступить и по-другому.
Windows 10, о которой пойдет речь в этой статье – в целом довольно шустрая ОС. Но, как и любой сложный продукт, система от Microsoft не лишена изъянов в плане удобства работы. И именно повышение комфорта при взаимодействии с Windows позволит вам уменьшить время выполнения тех или иных задач.
Новое «железо» может ускорить процессы, которые не зависят от пользователя: рендеринг видео, время запуска программ и т.п. Но то, как вы будете выполнять задачу, сколько кликов и движений мышкой сделаете, а также какие инструменты при этом будете использовать, определяет эффективность вашего взаимодействия с компьютером.
Оптимизировать работу с системой можно при помощи настроек самой Windows 10 и благодаря сторонним решениям. Далее мы расскажем, как, используя специализированный софт в комплексе со встроенными функциями, сделать взаимодействие с ОС от Microsoft более удобным.
Ускорьте авторизацию в системе
Если каждый раз, авторизуясь в Windows 10, вы до сих пор вводите пароль от «учетки» Microsoft, то определенно лишь теряете драгоценное время. В системе предусмотрен довольно безопасный и, что главное, быстрый способ авторизации – четырехзначный ПИН-код.

Но если при запуске компьютера вы не желаете абсолютно ничего вводить, запрос авторизации в системе можно вовсе деактивировать.

В результате этих действий при перезагрузке компьютера проходить авторизацию в системе не придется и вас сразу встретит рабочий стол Windows.
Отметим, что отключать запрос имени пользователя и пароля можно лишь в том случае, если никто другой не имеет доступа к компьютеру или вы не беспокоитесь за сохранность данных, размещенных на нем.
Используйте Punto Switcher
Каждый пользователь ПК часто сталкивается с ситуацией, когда при быстром вводе текста оказывается, что слово или даже целое предложение представляет собой набор английских символов, тогда как планировалось написать его на русском языке. Или же наоборот. Подобная путаница с раскладками является весьма неприятной проблемой, если не сказать раздражающей.
Устранять, казалось бы, столь очевидное неудобство в Microsoft не стали. Зато сделали это разработчики широко известной утилиты Punto Switcher от компании Яндекс. Основное назначение программы – повышение удобства и продуктивности при работе с текстом.

Punto Switcher поймет, что вы пытаетесь написать, и автоматически переключит раскладку клавиатуры на корректный вариант. Это позволит значительно ускорить ввод русского или английского текста, почти полностью доверив смену языка программе.
Кроме того, используя встроенные комбинации клавиш, вы сможете моментально исправить раскладку выделенного текста, сменить его регистр или выполнить транслитерацию. Программа также автоматически устраняет часто встречающиеся опечатки и умеет запоминать до 30 фрагментов текста в буфере обмена.
Добавьте в Пуск ярлыки быстрого доступа
Начиная с версии Windows 10 1607 Anniversary Update, в главном меню системы появилось не совсем очевидное изменение – колонка с дополнительными ярлыками слева. Изначально здесь размещены иконки для быстрого доступа к настройкам системы и меню завершения работы.

Но далеко не всем известно, что сюда можно добавить библиотечные папки, такие как «Загрузки» , «Документы» , «Музыка» , «Изображения» и «Видео» . Доступен также ярлык для корневого пользовательского каталога с обозначением «Персональная папка» .

Таким образом, подобная возможность Windows 10 позволяет вам переходить к наиболее часто используемым папкам компьютера всего за пару кликов. Конечно, соответствующие ярлыки можно без проблем создать и на панели задач, и на рабочем столе. Однако вышеописанный способ точно порадует тех, кто привык рационально использовать рабочее пространство системы.
Установите сторонний просмотрщик изображений
Несмотря на то что встроенное приложение «Фотографии» является вполне удобным решением для просмотра и редактирования изображений, функциональная его часть довольно скудна. И если для планшетного устройства предустановленная галерея Windows 10 действительно подходит как нельзя лучше, то на ПК ее возможностей, мягко говоря, не хватает.
Чтобы комфортно работать с картинками на компьютере, используйте полнофункциональные просмотрщики изображений от сторонних разработчиков. Одним из таких инструментов является программа Faststone Image Viewer.

Это решение не только позволяет просматривать фото, но и является полноценным менеджером графики. Программа сочетает в себе возможности галереи, редактора и конвертера изображений, работая с практически всеми доступными форматами картинок.
Отключите быстрый доступ в Проводнике
Как и многие системные приложения, Проводник Windows 10 также получил ряд нововведений. Одним из них является «Панель быстрого доступа» с часто используемыми папками и последними файлами. Само по себе решение – довольно удобное, но то, что соответствующая вкладка открывается сразу при запуске Проводника, многим пользователям просто не нужно.
К счастью, если в файловом менеджере «десятки» вы желаете первым делом видеть основные пользовательские папки и разделы дисков, ситуацию можно исправить буквально в пару кликов.

Теперь при запуске Проводника будет открываться привычное вам окно «Этот компьютер» , а «Быстрый доступ» останется доступным из списка папок в левой части приложения.
Определите приложения по умолчанию
Чтобы с удобством работать в Windows 10, стоит установить программы по умолчанию для конкретных типов файлов. Так вам не придется каждый раз сообщать системе, какой программой следует открыть документ. Это определенно сократит количество действий, требуемых для выполнения той или иной задачи, и тем самым сохранит драгоценное время.
В «десятке» реализован действительно удобный способ установки стандартных программ.

Более того, в Windows 10 вы можете задать, какие файлы автоматически будут открываться той или иной программой.

Пользуйтесь OneDrive
Если вы желаете иметь доступ к определенным файлам на различных устройствах и при этом на ПК используете Windows 10, лучшим выбором будет «облако» OneDrive. Несмотря на то, что все облачные сервисы предлагают свои программы для системы от Microsoft, наиболее удобным решением является продукт редмондской компании.
В отличие от других сетевых хранилищ, OneDrive в одном из последних обновлений «десятки» стал еще глубже интегрирован в системную среду. Теперь вы не только можете работать с отдельными файлами в удаленном хранилище так, будто те находятся в памяти компьютера, но и иметь полноценный доступ к файловой системе ПК с любого гаджета.

В результате вы получите возможность просматривать папки и файлы со своего ПК на любом устройстве. Воспользоваться такой функцией можно, к примеру, из браузерной версии OneDrive в одноименном разделе сайта — «Компьютеры»
.
Забудьте про антивирусы — Защитник Windows все решит
Ну, или почти все. Встроенное решение от Microsoft наконец достигло такого уровня, что позволяет большинству пользователей отказаться от сторонних антивирусов в свою пользу. Очень долгое время почти каждый отключал Защитник Windows, считая его абсолютно бесполезным инструментом в борьбе с угрозами. По большей части, все так и было.
Однако в Windows 10 интегрированный антивирусный продукт обрел новую жизнь и теперь представляет собой довольно мощное решение для защиты компьютера от вредоносного ПО. «Защитник» уже не только распознает подавляющее большинство угроз, но и постоянно дополняет вирусную базу, исследуя подозрительные файлы на компьютерах пользователей.

Если вы воздерживаетесь от загрузки каких-либо данных с потенциально опасных источников, можете смело удалять сторонний антивирус со своего ПК и доверить защиту личных данных встроенному приложению от Microsoft.
Включить Защитник Windows можно в соответствующей категории системных настроек раздела «Обновление и безопасность» .

Таким образом вы не только сэкономите на приобретении платных антивирусных решений, но и снизите нагрузку на вычислительные ресурсы компьютера.