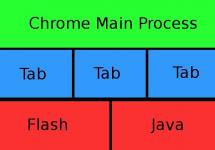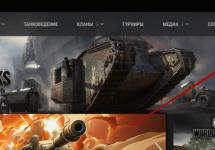Google Chrome является самым популярным браузером среди пользователей ПК и Android. Именно поэтому разработчики Google продумали очень удобную синхронизацию данных между этими платформами. Вы легко сможете перенести закладки, открытые вкладки, сохраненные пароли и многое другое.
Предыдущие статьи по теме:
Настройка синхронизации
Войдите в Chrome с помощью одного и того же аккаунта Google на компьютере и на Android.
Для устройств на Windows, Mac OS и Linux
1. Откройте меню Chrome и перейдите в «Настройки».
2. Выберите «Дополнительные настройки синхронизации» и отметьте галочками нужные пункты.

Для устройств на Android
1. Откройте меню Chrome и выберите пункт «Настройки».
2. В открывшемся окне нажмите на ваш адрес электронной почты.
3. После этого выберите пункт «Синхронизация».
4. Вверху перетащите ползунок, включив синхронизацию.
5. В конце отметьте галочками типы данных, которые вы хотите синхронизировать.
Многие люди активно пользуются закладками уже на протяжении нескольких лет, и, как правило, у них намного больше сохранённых ссылок на ПК или ноутбуке, чем на смартфоне. Если вы используете на компьютере браузер Google Chrome, то вы можете легко синхронизировать закладки из него с вашим Android-устройством, используя замечательное приложение под названием ChromeMarks Lite. Пользоваться им очень просто:
Шаг 1.
Прежде чем вы начнёте что-либо делать, необходимо установить синхронизацию закладок в самом Google Chrome. Делаем это в меню «Параметры» — «Персональные» — «Вход», используя учётную запись Google, которая так же используется в вашем Android-устройстве.
Шаг 2.
Теперь можно приступить к установке из Android Market приложения
, которое является полностью бесплатным.
Шаг 3
. Если необходимо, можете просмотреть страницу с обучением или закрыть её сразу, если вы не нуждаетесь в дополнительных пояснениях. После того, как вы её закроете, вы увидите пустой экран. 
Шаг 4.
Чтобы начать, нажимаем кнопку «Синхронизация» (Sync). Производя синхронизацию в первый раз, вы должны будете дать приложению разрешение на доступ к вашим закладкам, а затем снова нажать кнопку «Синхронизация» (Sync). Длительность дальнейшего процесса может зависеть от количества ваших закладок. 
Шаг 5.
Вскоре вы должны увидеть список папок с закладками, по которым вы можете с лёгкостью перемещаться. Чтобы открыть нужную веб-страницу, просто кликните по соответствующей ссылке.
Вот и всё! Как видите, это приложение достаточно простое в использовании и решает много проблем. Бесплатная версия ChromeMarks поддерживает только ручную синхронизацию, чего вполне достаточно большинству пользователей. Кроме того, пока это единственный способ синхронизации ваших закладок с мобильным браузером в
Ни закладок, ни сохраненных паролей со старого, и оно понятно.
Что делать в этом случае? Можете почитать статью в которой описано как можно сохранить все данные с одного браузере и перенести их в другой.
А что если Вам нужны только закладки? Кажется это основное (после паролей сохранённых), что хотелось бы видеть в новом браузере. И закладки можно перенести несколькими способами.
1) Вручную перенести файл с закладками с одной папки, в другую. Способ экстримальный и может не получиться. Просто для ознакомления и думаю будет интересно знать.
Все закладки сохраняются в системной папке Windows (так же как и другие нужные файлы всех программ) и называется она AppData ().
Чтобы в неё попасть, можете сразу ввести в адресную строку проводника
%USERPROFILE%\AppData
и попадете в неё.
Здесь ищите папку с Вашим браузером. Она похожа по названию.
Например в Опере этот путь: AppData\Roaming\Opera Software\Opera Stable
В Comodo Dragon: AppData\Local\Comodo\Dragon\User Data\Default
В Mozilla Firefox: AppData\Roaming\Mozilla\Firefox\Profiles\{название.профиля}
Смысл думаю понятен. Во всех этих папках нужно найти файл Bookmarks , который как раз и хранит все закладки. Всё что нужно сделать - это переместить его в такую же папку другого браузера и заменить им тот, который там находится.
Я этим способом не пользовался, но думаю может получится
2) Ещё одним ручным (и на этот раз проверенным и действенным) способом, является простое перетаскивание (или копирование) закладок напрямую с одного браузера в другой.
Например Вы хотите перенести закладки с Opera в Mozilla Firefox. Вы открываете вначале закладки в Опере:

потом

а затем закладки в Мозилле:

или

Чтобы в итоге было окно с ними открыто

как и в Опере.
Теперь остается только выбрать все (нажав сочетание клавиш Ctrl
+A
или выделив курсором мыши) или же выбрать только некоторые (удерживая клавишу Ctrl
нажимать левой кнопкой мыши по нужным), а потом скопировать их (ПКМ по выделенным -> "Копировать" или сочетание клавиш Ctrl
+C
) и вставить в другое окно закладок браузера (так же ПКМ по любому месту -> "Вставить" или сочетание клавиш Ctrl
+V
).
Если Вам трудно так копировать и вставлять, то можете просто выделить нужные (или все) закладки, а затем просто перетащить их в окно закладок браузера другого. Точно так же, как Вы работаете с обычными папками или файлами в проводнике Windows.
3) Следующим способом является стандартная возможность браузеров импорта и экспорта закладок.
Импорт - это загрузка файла закладок, а Экспорт, соответственно, выгрузка из браузера.
Импорт в Mozilla Firefox находится в той же самой библиотеке, которую можно открыть как во втором способе выше, либо нажав сочетание клавиш Ctrl
+ Shift
+ B
.
В этом окне выбираем "Импорт и резервные копии" и экспортируем файл в любое удобное для Вас место:

Соответственно чтобы добавить в Мозиллу закладки из другого браузера, выбираем в этом раскрывающемся меню "Импорт закладок из HTML-файла"
В Опере нет такого стандартного способа и поэтому лучше всего воспользоваться специальным расширением, которое называется Bookmarks Import & Export
и добавить его можно на странице

После установки, значок расширения появится вверху справа

Вам нужно лишь нажать на него и Вы перейдете на простую страничку

Здесь нужно нажать на кнопку EXPORT -> и закладки сразу же сохраняться в в файле Bookmarks.html
Соответственно чтобы импортировать (загрузить) закладки, нужно вначале выбрать файл с закладками, нажав соответствующую кнопку, а затем уже нажать на IMPORT.
В Google Chrome и браузерам на его основе (Iron, Яндекс браузер, Амиго, Comodo Dragon и т.п.) нужно войти в Диспетчер закладок (либо через меню выбрать, либо нажав сочетание клавиш Ctrl
+ Shift
+ O
, либо введя в адресную строку chrome://bookmarks/
) и там кликнуть по ссылке "Управление" и выбрать "Экспортировать закладки в файл HTML..."

Чтобы загрузить другие закладки в этот браузер выбираем пункт рядом "Импортировать закладки в файл HTML...", выбираем файл и добавляем.
4) Ну и разумеется данная популярная тема не обошла стороной разработчиков программ. Существует специальная утилита, которая называется Transmute
Версия Standart бесплатная и подойдет для переноса закладок с одного браузера в другой. Внизу есть ссылки для установочного файла и портабельного (не требующего установки)
Ни для кого не секрет, что большинство российских пользователей в качестве браузера на своих компьютерах используют Opera или Google Chrome. Несколько дней назад я писал о , которые я использую в своей повседневной жизни. Порой возникают случаи, когда нужно синхронизировать закладки, перенести закладки с Opera в Google Chrome, либо импортировать закладки с телефона в Оперу на компьютере. И у большинства людей возникает вопрос: как скопировать, к примеру, закладки с Opera Mini на телефоне в Opera на PC , либо перенести с Google Chrome на телефон … Если вы все ещё задаётесь подобным вопросом, то вы просто обязаны дочитать статью до конца)).
1.Перенос закладок с Opera Mini в Opera на компьютере
Большинство пользователей используют на своем телефоне Opera Mini
. Самый простой способ перенести закладки с мобильной оперы в «компьютерную версию» это воспользоваться сервисом Opera Links
.
Для любителей Opera Mini Mod есть способ попроще.
Открываем Opera Mini Mod, кликаем «закладки». Нажимаем левую софт клавишу, выбираем имп/экспорт закладок. Кликаем «экспортировать», сохраняем файл на телефоне. Желательно делать экспорт закладок без иконок. Все описанное отображено на скрине ниже.
В итоге, в телефоне будет файл с примерно таким названием: Bkm_Exp_25092011_165412.htm . Дата в файле будет ваша)).
Открываем Opera на PC. В боковой панели кликаем «закладки». В открывшемся поле нажимаем правой кнопкой мыши и в контекстном меню выбираем файл >> Импортировать закладки Firebox
. Выбираем файл закладок и импортируем их.
Если вы используете Opera AC, то делаем следующее: идем по пути: закладки >>
управление закладками >>
файл >>
импортировать закладки Netscape/FireBox.
В открывшемся окне выбираем наш файл с расширением .htm
Закладки успешно скопированы (импортированы).
2. Перенос закладок с Opera на компьютере на Opera Mini Mod
Процесс копирования закладок с компа на телефон такой же как и описан выше. Только все немного наоборот))
Открываем Opera на ПК. Идем по пути: закладки >>
файл >>
экспортировать как HTML.
На выходе получаем файл bookmarks.htm
Копируем его на телефон и через меню Оперы Мини импортируем закладки в телефон.
3. Перенос закладок с Opera Mini Mod на Google Chrome
Для того, чтобы импортировать закладки в Google Chrome с телефона
следует сперва выполнить пункт 1
, а потом и пункт второй
. Google Chrome отказывается понимать файл закладок, который создаётся модом Opera Mini. После того, как вы сделаете оба пункта, вы получаете закладки в виде bookmarks.htm. Открываете Total Commander и правите расширение файла на html. Все банально — просто добавьте букву в конце расширения .htm
, чтобы получить .html
Можете переименовать расширение более удобным способом для вас.
Теперь откройте Google Chrome, нажмите в верхнем правом углу «гаечный ключ» настроек. Выберите диспетчер закладок. В открывшемся окне нажмите на «упорядочить» и выберите «импортировать закладки из HTML-файла».
Процесс импорта будет успешно завершен)).
4. Перенос закладок с Opera на Google Chrome
Чтобы перенести свои закладки с Opera в Гугл Хром
, выполните сперва пункт 2
. Полученный файл bookmarks.htm
переименуйте в bookmarks.html
и выполните заключительную часть пункта 3.
5. Перенос закладок в Internet Explorer
Если вы являетесь пользователем IE, то перенос закладок для вас будет также легок…
Вам всего лишь следует получить файл bookmarks.htm
. Все зависит от того, с чего решили вы перенести — с телефона или компа. Получив файл с закладками, переходим в IE. Нажимаем кнопку «Избранное». В открывшемся окне видим ссылку «Добавить в избранное», а рядом стрелочку. Кликаем на стрелочку и выбираем экспорт/импорт, а потом импортировать из файла. Выбираем наш файл закладок и радуемся)).