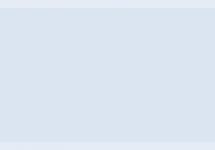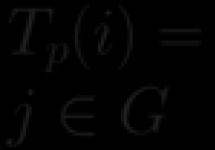Портретное фото - это один из самых популярнейших жанров фотографии.
Абсолютно каждому человеку хочется иметь фото своего фейса в наилучшем качестве. Данное фото можно поставить на аватар в социальной сети, приложить к своему резюме, при устройстве на работу, да и вообще много где можно его показать!
Даже профессиональное фото, выполненное со всеми учетами пропорции света, позиции объекта и его окружающей среды, после ретуширования выглядит в два, а то и три раза лучше.
В данном уроке мы рассмотрим способ ретуширования портретного фото. Для примера я взял фото лица девушки, которое вы можете скачать здесь же во вложенных материалах справа.
1) Первое, что нам необходимо сделать - это удалить все мелкие деффекты с фотографии, а именно прыщики, царапины, родинки, волоски и т.п.. Для начала скопируем фото на новый слой, чтобы сохранить оригинал и в дальнейшем при сравнении увидеть результат нашей работы. Для этого выделяем слой с фотографией и кликаем правой кнопкой мыши, после чего выбираем "Создать дубликат слоя".
У нас в панели появиться новый слой (копия выбранного). Мы его называем, как нам удобно (к примеру "Слой 1"), кликнув 2 раза на названии слоя.
Затем, берем в левой боковой панели инструмент "Восстанавливающая кисть" и с помощью нее удаляем все мелкие деффекты. Для этого, удерживая Ctrl наводим курсор на область, рядом с удаляемой и кликаем левой кнопкой мыши, после чего наводим курсор на удаляемый объект и кликаем по нему левой кнопкой мыши. Данным способом мы удаляем все мелкие дефекты с лица и тела (если оно имеется на фото) нашей модели.
2) Прорабатываем глаза модели. Теперь давайте поработаем над глазами девушки, а именно, сделаем их выразительнее и осветлим белки глаз. Чтобы отбелить белки глаз мы воспользуемся инструментом "Осветлитель", который возьмем из левой боковой панели программы.

Настраиваем инструмент "Осветлитель": выбираем мягкую кисть, экспонир ставим на 6-8%, настраиваем размер кисти, в данном случае оптимальным будет 7 пикселей и выставляем жесткость на 0%.

Берем и плавными движениями, аккуратно осветляем белки глаз. Движения должны быть плавными и старайтесь не переусердствовать, осветлить нужно немного, а не выбелить под чистую. Вот смотрите, что как получилось выбелить белок правого глаза.

Как видите, разница заметна, но не сильно - главное не переусердствовать, иначе глаза будут выглядеть на фото не натурально.
Для того чтобы сделать радужку глаза более выразительной и четкой нужно выделить оба глаза, скопировать их на новый слой, над всеми слоями и настроить прозрачность этого слоя. Данный метод помогает сделать глаза четче и выразительнее, когда на фото они блеклые или слишком светлые. Но в нашем случае этого делать не нужно, поскольку глаза девушки на фото достаточно четкие и выразительные. Вы можете поочередно аккуратно выделить радужку глаза правого и левого удобным для вас инструментом - "Лассо" или "Пером", после чего скопировать их на новый слой и эти два слоя с глазами объединить (выделив оба слоя и нажав комбинацию клавиш Ctrl+E) и поместить поверх всех слоев.
После того, как вы сделаете глаза на новом слое, вы сможете, при необходимости настроить их яркость-контрастность, а так же цвет, создав необходимый корректирующий слой. Для этого выделите слой с глазами и в верхнем меню выберите "Слои" - "Новый корректирующий слой" - Наобходимый вам слой. Можете выбрать "Цветовой тон/Насыщенность" или "Цветовой баланс", чтобы изменить цвет и яркость радужки глаза.

3) Теперь займемся кожей модели. На данном этапе мы проработаем кожу, а именно сделаем ее чистой и бархатистой. Для этого мы копируем наш первый слой и называем его слой-2. Чтобы копировать слой, выделите его, кликнув левой кнопкой мыши, после чего нажмите правую кнопку мыши и в появившемся меню выберите "Создать дубликат слоя".
Теперь будем работать с этим новым слоем (слой-2), для начала сделаем размытие. Выделяем этот слой, кликнув по нему левой кнопкой мыши, в верхнем меню выбираем "Фильтр" - "Размытие" - "Размытие по поверхности". Теперь в появившемся окошке фильтра настраиваем ползунки таким образом, чтобы с лица пропали все элементы, в моем случае получается радиус - 20 пикселей, Изогелия - 31 уровень.

4) Дорабатываем кожу лица. Теперь нам необходимо наложить шум на на слой с размытым эффектом, для того чтобы сделать кожу более реалистичной. Для этого выделяем наш слой, к которому мы применяли фильтр размытия и выбираем в верхнем меню "Фильтр" - "Шум" - "Добавить шум". Настраиваем эффект шума, выставляем значение "Эффект" примерно на 2%, ставим распределение "Равномерная" и ставим галочку на пункте "Монохромный"

Таким образом мы добились на коже эффекта шума, который делает кожу более реалистичной и бархатистой, а не пластмассовой, как без наложения данного фильтра.
После наложения шума необходимо немного размыть данный слой, выделаем этот слой, выбираем в верхнем меню "Фильтр" - "Размытие" - "Размытие по Гауссу" и в появившемся окошке фильтра выставляем радиус размытия примерно на 0,2 - 0,3 пикселя.
Теперь накладываем на этот проработанный слой маску. Для этого выделяем слой и в нижнем меню слоев, удерживая клавишу Alt кликаем левой кнопкой мыши по значку маски.

Теперь выбираем инструмент "Кисть", кисть выбираем мягкую, настраиваем размер и выставляем нажим на 15-20%, при этом жесткость должна быть 0%.

После чего выбираем цвет кисти - белый и выделяем маску нашего слоя, кликнув по значку маски левой кнопкой мыши.

Теперь легкими движениями кисти мы закрашиваем необходимые участки на лице девушки. Необходимые участки - это те участки, на которых мы хотим устранить все дефекты - вообщем практически все лицо аккуратно подкрашиваем, не задевая глаза, губы и волосы.
4) Создаем слои с цветовым контрастом. Теперь - последний штрих над обработкой кожи - необходимо создать два слоя с цветовым контрастом. Для этого делаем два дубликата первого слоя, того слоя, к которому мы не применяли фильтры размытия и шума. И так, делаем 2 копии данного слоя, ставим их поверх всех слоев и к самому верхнему слою применяем фильтр, выделив данный слой, выбираем в верхнем меню "Фильтр" - "Другое" - "Цветовой контраст" и в появившемся окне фильтра настраиваем радиус размытия так, чтобы было еле видно черты лица девушки, получается примерно 1,2 пикселя.

После этого, не снимая выделения с этого слоя в панели слоев меняем ему значение наложения вместо "Обычного" на "Перекрытие".

Сразу же будет виден результат, произведенных вами действий! Теперь со вторым слоем проделываем все тоже самое, только в фильтре "Цветового контраста" ставим радиус не 1,2 пикселя, а 6 пикселей. Так же в значении наложения данного слоя выбираем не "Перекрытие", а "Мягкий свет" и выставляем "Непрозрачность" данного слоя на 30-40%. На этом работа над кожей модели завершена!
5) Корректируем область рта. Теперь необходимо подкорректировать область рта, а именно сделать выразительнее губы и осветлить зубы. Осветление зубов делается точно так же, как и осветление белков глаз, но в данном случае у нас зубы на фото не видно, поэтому мы их осветлять не будем.
Приступим к работе над губами. Выделяем наш самый первый слой, кликнув по нему левой кнопкой мыши в панели слоев, выделяем рот девушки инструментом "Лассо" или "Пером", как и в случае с глазами и копируем выделенное на новый слой (P.S. все так же, как и с глазами). Данный слой никуда перетаскивать не нужно, он просто должен быть над первым слоем. Затем применяем к данному слою наложение "Мягкий свет", вместо "Обычное" в панели слоев (как в случае с цветовым контрастом, см.выше).
После этого выделяем наш новый слой с губами и в верхнем меню выбираем "Изображение" - "Коррекция" - "Цветовой тон/Насыщенность". В появившемся окошке настраиваем ползунки на свое усмотрение (смотря какой цвет губ вам нужен и какая яркость необходима.

6) Настраиваем яркость и контрастность фото. Последний штрих - это настроика общей яркости и контрастности нашего фото. Для настройки яркости и контрастности нам необходимо объединить все созданные нами слои в один, для этого выделяем все имеющиеся слои, кликая поочередно на каждом из них левой кнопкой мыши, удерживая клавишу Ctrl, после чего нажимаем комбинацию клавиш Ctrl + E и все наши слои объединяться в один.
Теперь, выделяем наш единственный слой и в верхнем меню выбираем "Изображение" - "Коррекция" - "Яркость/Контрастность", после чего в появившемся окошке настраиваем ползунки яркости и контрастности по необходимым вам параметрам.
На этом все, вот таким способом делается ретушь портретного фото!
Ретушь фотографии - одна из самых популярных функций при работе в программе Photoshop. Число методов для достижения того или иного результата является чрезмерно большим, а способы имеют довольно широкое разнообразие. Традиционно у каждого профессионального фотографа или дизайнера для ретуши фото есть свои хитрости и тонкости, позволяющие добиться того или иного эффекта. Ниже описаны различные методики, которые позволят расширить навыки работы в данной области.
На снимках с естественной освещенностью солнечный свет, так или иначе, создает некую текстуру. Одни места выглядят чрезмерно затененными, участки же, куда солнечные лучи попадали без всяких препятствий, выглядят слишком ярко. В подобных случаях возникает необходимость каким-то образом управлять интенсивностью света и яркостью на фотографии. Для этого создаем новый слой, используя комбинацию клавиш Shift + Ctrl + N, или же переходим к меню «Слои» (Layer) → «Новый» (New) → «Слой» (Layer), и меняем здесь режим наложения: «Осветление основы» (Color Dodge). Непрозрачность необходимо установить на уровне 15%.
С помощью пипетки выбираем цвет на том участке фотографии, который необходимо сделать светлее. Далее берем кисть с мягкими краями и начинаем корректировать свет, подбирая каждый раз тон, наиболее соответствующий области, с которой вы работаете. Используя этот метод можно не только повысить яркость некоторых участков на снимке, но и откорректировать насыщенность цветовой гаммы. В результате можно добиться эффекта, наиболее приближенного к реальной картинке.

Для начала открываем фото, используя формат Camera Raw. Сделать это можно в самой программе Photoshop, следуя по пути «Файл» (File) → «Открыть как смарт-объект» (Open as Smart Object). Кроме того, можно использовать и Bridge, здесь по щелчку правой кнопки мыши выбираем “Open in Camera Raw”. Для оптимизации исходного снимка будет необходимо задать базовые настройки. Сделать это можно, к примеру, играя с бегунками «Заполнение света» (Fill Light) или «Восстановление» (Recovery). Теперь проходим на вкладку «Оттенки серого» (HSL/Grayscale), там щелкаем по пункту «Преобразовать в оттенки серого» (Convert to Grayscale) и выбираем значение «Yellows» приблизительно на уровне +20, «Blues» на -85, «Greens» на +90. Результатом должно стать почти черное небо, а кустарники приобретут белый цвет.
Можно не останавливаться на этом результате и придать снимку большую зернистость. Для этого идем на вкладку «Эффекты» (Effects) и задаем следующие параметры: для roughness 80, для size 20 и 15 для amount. Кроме того, можно использовать эффект “Виньетка” (Vignette), используя значения -35 для roundness, -30 для amount, 40 для midpoint. Благодаря проделанным действиям, снимок становится похожим на инфракрасную картинку.

Манипуляции с уровнями
С помощью инструмента «Levels adjustment» можно установить точки белого и черного для регулирования оттенков разных цветов. Но при работе возникает проблема с определением наиболее темных и светлых мест на фотографии. Для разрешения данного вопроса нужно пройти в меню «Слои» (Level) → «Корректирующий слой» (New Adjustment Layer) → «Изогелия» (Threshold), либо нажимаем в нижней части палитры «Слои» (Layer). Задаем параметры бегунка таким образом, чтобы на снимке осталось только пара пятен белого цвета. На одном из таких пятен устанавливаем точку, используя для этого инструмент «Цветовой эталон» (Color Sampler tool). Теперь перемещаем бегунок влево, пока не останется только несколько черных пятен, на одно из них ставим вторую точку.

Ищем на полученном изображении нейтральный серый полутон. Между исходным снимком и корректирующим слоем «Изогелия» (Threshold) создаем новый слой. Теперь нужно перейти к пункту «Редактирование»(Edit) → «Выполнить заливку»(Fill) или зажать клавиши Shift + F5, заливаем новый пустой слой серым на 50%, выбрав в поле «Содержимое» (Contents) 50% «Gray».
Сделайте активным слой «Изогелия»(Threshold) и смените режим наложения на «Разница» (Difference). Снова выбираем «Изогелия» (Threshold), двигаем ползунок до упора влево, а потом плавно перемещаем его вправо до появления маленьких черных точек - это нейтральные полутона. На черную область добавляем “Color Sampler spot” и удаляем слой, залитый серым (50% «Gray»), и корректирующий слой (Threshold). Создаем новый пустой корректирующий слой и на самой черной области используем первую пипетку, а на самой светлой области - третью, на третьей же точке цветового эталона используем среднюю. Таким образом, мы снизили количество оттенков на исходной фотографии.

В меню «Слои»(Layer) выбираем «Корректирующий новый слой»(New Adjustment Layer) →«Цветовой тон/Насыщенность»(Hue/Saturation), выбираем режим наложения “Мягкий свет” (Soft Light) и устанавливаем флажок на позиции “ Тонирование” (Colorize). С помощью манипулирования ползунками «Яркость» (Lightness), «Цветовой тон» (Hue), и «Насыщенность» (Saturation), делаем тона изображения более холодными или теплыми.

Кроме того, можно использовать цветовые слои. Для этого используем функцию «Создать слой-заливку или новый корректирующий слой» (Adjustment Layer /New Fill), меняем режим наложения на «Яркий свет» (Vivid Light) и устанавливаем непрозрачность слоя на уровне 11-13%, зажимаем клавиши Ctrl + I и инвертируем маску слоя. Участок, который нужно тонировать, закрашиваем, используя большую кисть с мягкими краями белого цвета. Особенно хорошо результат работы виден на портретных снимках, имеющих текстурный фон.

Нередко при редактировании пейзажных и ландшафтных снимков возникает необходимость повышения деталей. Для достижения этой цели можно попробовать увеличить контрастность средних тонов. Сочетанием клавиш Ctrl + J копируем фоновый слой на новый. Двигаемся в меню «Фильтр» (Filter) → «Преобразовать для смарт-фильтров» (Convert for Smart Filters), далее вновь «Фильтр» (Filter) → «Другое»(Other) → «Цветовой контраст» (High Pass), где задаем радиус пикселя равный 3. Меняем наложение на «Перекрытие» (Overlay) и открываем окно «Стиль слоя» (Layer Style) двойным щелчком возле названия слоя.

Для первого градиента «Данный слой» (This Layer) значения задаем на уровне от 50/100 до 150/200, при этом зажав клавишу Alt и разведя бегунки. Так повысится контрастность лишь средних тонов. В палитре слоев двойным щелчком снова активизируем фильтр «Цветовой контраст» (High Pass)» и настраиваем значения радиуса. В результате получаем фото с увеличенной контрастностью средних тонов.

Имитируем закат
Сам по себе закат, как природное явление, уже может быть необычайно красивым. Если же речь идет о море в лучах закатного солнца, можно с уверенностью говорить о живописности подобной фотографии. Прибегнув к уловкам и хитростям в программе Photoshop, несложно создать имитацию заката. Изменить тона можно, используя карту градиента. Перейдем в меню «Слой-заливку или новый корректирующий слой» (Adjustment Layer-Gradient Map /New Fill), откроем градиентную панель.

Открываем редактор, щелкнув мышью по самому градиенту. Для первого маркера сменим цвет градиента на красный, для другого маркера выставляем желтый цвет и заодно меняем режим наложения на “Мягкий свет” (Soft Light), снижая при этом непрозрачность до уровня 50%. Результатом должен быть закат теплого, золотистого оттенка.

Прибегнув к ниже описанному методу, можно легко создать красивую и непринужденную улыбку.

Выбираем инструмент «Прямолинейное лассо» (Polygon Lasso tool) и выделяем область вокруг рта, сделать это можно достаточно условно, далеко выступая за края губ. В меню «Выделение» (Select) → «Модификация» (Modify) → «Растушевка» (Feather), выбираем радиус 10 пикселей. Далее зажимаем Ctrl + J и копируем на новый слой. Идем в меню «Редактирование» (Edit) → «Марионеточная деформация» (Puppet Warp), в результате вокруг нашего предыдущего выделения появится сетка. На панели опций найдите параметр «Расширение» (Expansion), с его помощью можно регулировать объем и размер сетки. В опорных местах — то есть в местах, которые должны оставаться неподвижными, расставьте булавки. Изменяйте сеть, перетаскивая ее, до получения красивой улыбки.
С помощью макросъемки можно создать красочные снимки воды и водяных капель. Иногда бывает не лишним подчеркнуть их живописность с помощью коррекции цвета. Чтобы получить капли воды с оптимизированными цветами, можно использовать градиент: «Слой» (Layer) → «Стиль слоя» (Layer Style) → «Наложение градиента» (Gradient Overlay). Меняем наложение на «Цветность» (Color), снижаем непрозрачность до уровня 50%,градиент “Foreground to background color” и задаем угол 90°. Таким образом, градиент сохраняется как стиль слоя, его можно изменить в любое время, двойным щелчком по слою в палитре.

Окрасить поверхность можно и линейным градиентом, создаем новый стиль слоя и градиент от №772222 (RGB 119, 34, 34) до №3333bb (RGB 51, 51, 187). В результате получаем подсвеченные капли воды.

Порой после ретуши кожа на фотографии смотрится не достаточно натурально и совершенно. Причиной может быть общий цветовой тон, заданный для снимка. Данный изъян можно устранить путем создания «Нового корректирующего слоя» (New Adjustment Layer) →» Цветовой тон/Насыщенность» (Hue/Saturation). Теперь инвертируем маску слоя, щелкнув по ее миниатюре, и зажимаем клавиши Ctrl + I. Закрашиваем области кожи, цвет которых считаете неудовлетворительным. При этом используем кисть с мягкими краями белого цвета. Регулировать цвета можно и с помощью бегунков «Яркость» (Lightness)

«Цветовой тон» (Hue), «Насыщенность» (Saturation). Рекомендовать здесь определенные значения сложно, все зависит от фотографии, поэтому руководствуйтесь своими предпочтениями.

Соответствие тонов кожи
На парных или групповых снимках бледность кожи одного человека может невыгодно оттенять загар другого, или наоборот. Для оптимизации разных тонов кожи прибегают к использованию инструмента «Подобрать цвет» (Match Color). Допустим, что на фото, где присутствуют 2 человека, кожа одного сильно отливает красным. Работу с таким снимком начинаем с открытия его, прибегнув к инструменту «Быстрое выделение» (Quick Selection). Для начала выделим красную кожу, к выделению применим
Растушевку (Feather) на 10-15 пикселей, и скопируем на новый слой сочетанием клавиш Ctrl + J.

Действуя по выше описанной последовательности, проведите работу над бледной кожей.
Делаем активным слой, на котором расположена красная кожа, и переходим в меню «Изображение» (Image) →«Коррекция» (Adjustments) →> «Подобрать цвет» (Match Color).С помощью бегунков корректируем тон до получения нужного результата. Интенсивность эффекта можно регулировать через движение бегунков «Светимость» и «Интенсивность цветов». Когда результат будет сохранен, можно варьировать эффект, меняя непрозрачность слоя.

Снижаем интенсивность шума
«Шумные» изображения могут быть не очень приятными для глаза смотрящего. Попробуйте снизить шум, используя каналы. Зажимаем Ctrl + J, чтобы скопировать исходный слой. В палитре «Каналы»(Channels) подбираем канал с наименьшим уровнем шума, мышью перетаскиваем его на «Новый канал» (New Channel), который расположен рядом с корзиной. Далее двигаемся в меню «Фильтр» (Filter) → «Стилизация» (Stylize) → «Выделение краёв» (Find Edges) и применяем «Размытие по Гауссу» с радиусом 3 пикселя.

Теперь зажимаем клавишу Ctrl и щелкаем по миниатюре нового канала, выделив таким способом его содержимое. Вновь включаем режим RGB и уходим на панель «Слои» (Layers), где создаем маску «Добавить слой-маску» (Add Layer Mask). Щелчком по миниатюре делаем слой активным и идем в меню фильтров: «Фильтр» (Filter) → «Размытие» (Blur) → «Размытие по поверхности» (Surface Blur). Теперь подгоняем значения ползунков «Радиус» (Radius) и «Изогелия» (Threshold) таким образом, чтобы шум был максимально снижен. Сущность описанного метода заключается в том, что контуры - то есть самые темные места фотографии, благодаря созданной маске, остаются нетронутыми, все остальное же становится размытым.

Эффект «Ретро» в фотошоп
Добиваться нужного эффекта будем с помощью кривых. Переходим в меню «Слои» (Layer) → «Новый корректирующий слой» (New Adjustment Layer) → «Кривые» (Curves) и меняем режим RGB на Red. Играем с ползунком, немного перетаскивая его вниз для теней и слегка вверх для света. Далее меняем режим на Green. И проделываем для него все в точности, как и для Red. Для канала Blue нужно сделать все наоборот, для того, чтобы тени стали отливать синим светом, а более светлые участки стали желтоватыми.

Теперь создаем новый слой, зажимаем Shift + Ctrl + N, и устанавливаем режим наложения «Исключение» (Exclusion). Созданный слой заливаем цветом №000066 (RGB 0, 0, 102). Нажимаем Ctrl + J, копируем фоновый слой снимка, устанавливаем режим наложения «Мягкий свет»(Soft Light). При желании можно сгруппировать слои фото, нажав Ctrl + G, и играть с их непрозрачностью до получения подходящего результата.

Определение слоев
Часто при работе со сложным шаблоном и коллажем, случается переизбыток слоев со стандартными именами, так как оригинальными именами слоев чаще всего пренебрегают. В итоге имеем массу однотипных имен вроде «layer 53 / layer 5 copy 3» и т.п. Возникают проблемы с идентификацией слоя. Для того чтобы предотвратить путаницу, Photoshop предлагает несколько решений. К примеру, можно выбрать «Перемещение» (Move tool) и кликнуть по нему правой кнопкой мыши, так вы увидите, какие слои расположены за текущим слоем. Этот способ удобен при относительно небольшом количестве слоев, иначе нужный слой в раскрывшемся списке найти будет не очень просто.
Можно щелкнуть по пункту «Перемещение» (Move tool) левой кнопкой мыши с зажатой клавишей Ctrl, это переместит вас на тот слой, который вы нажали.

Кроме того, можно изменить размеры самих миниатюр и стиль их отображения. Для этого щелкаем по стрелочке в правом верхнем углу панели «Слои» (Layers) и выбираем “ Опции панели” (Layers Palette Options), откроется окно настроек палитры слоев. Задайте параметры и стиль по своему усмотрению.

Экономим ресурсы
При использовании в работе плагинов, возможно, вы замечали, что работа программы Photoshop заметно тормозится, увеличивается время загрузки и ответа. Для устранения этого недостатка можно создать новую папку в директории Adobe → Adobe Photoshop CS5 , задаем ей имя Plugins_deactivated. Все неиспользуемые в данный момент расширения перетаскиваем туда и, при следующей загрузке программы, эти плагины не будут запускаться, хотя и будут готовы к работе в любой момент. Таким образом, вы освободите оперативную память компьютера, что значительно повысит его производительность.

Сепия

Классические оттенки сепии едва ли когда-то потеряют свою актуальность. Для усиления сепии на черно-белом изображении, двигаемся по пути «Слой» (Layer) → «Корректирующий новый слой» (New Adjustment Layer) → «Фотофильтр» (Photo Filter) и применяем фильтр «Сепия» со 100% плотностью. Открываем окно «Стиль слоя» (Layer Style), дважды щелкнув по слою. Двигаем белый ползунок на первом градиенте влево, зажав клавишу Alt. Так переход между скорректированной и нескорректированной областью фото получится плавным и мягким.

Частенько программа, пытаясь нам помочь, ставит объекты совсем не туда, куда нам хотелось бы. Порой эта функция бывает полезна, иногда же просто мешает. Дело в том, что Photoshop по умолчанию привязывает наш элемент к другим объектам. Чтобы на время убрать привязку элементов, нужно всего лишь удерживать клавишу Ctrl при позиционировании элементов.

Несколько теней для одного объекта
Иногда возникает необходимость создать от одного предмета две или три тени. На первый взгляд это кажется сложным, но создать такой эффект вполне реально. Будем создавать тени по очереди, сначала отбрасываем одну. Следуем по традиционному пути «Слои» (Layer) → «Стиль слоя» (Layer Style) → «Тень» (Drop Shadow). Жмем правой кнопкой мыши по значку слоя и выбираем «Преобразовать в смарт-объект» (Convert to Smart Object), теперь тень и наш объект - одно целое, от него тоже можно отбросить тень таким же образом. И снова преобразовать его в смарт-объект. Аналогично можно создать сколь угодно много теней для одного объекта.

Плюс ко всему, тень можно преобразовать и в новый слой щелчком правой кнопки мыши по FX. Здесь выберем «Образовать слой» (Create Layer). Это пригодится для того, чтобы применить к каждой из созданных теней свой фильтр.
На основе материалов с сайта:
Adobe Photoshop позволяет делать потрясающие шедевры из любых фотографии, я предлагаю Вам достать ваши фотографии из самых «темных» уголков Вашего компьютера и превратить их в шедевры!
То, что раньше фотографы и ретушеры часами и днями делали в темной комнате или на ретушерском столе, теперь выполняется в программе Adobe Photoshop за считанные минуты.
Огромные возможности Adobe Photoshop позволяют из невыразительных и скучных снимков получать настоящие шедевры на выходе.
С чего же следует начинать ретушь фотографии?
Вот наша исходная фотография:
Первым делом открываем фотографию в программе фотошоп.
Теперь посмотрите на фото. Скорее всего, на фотографии либо не будет хватать света, либо его будет слишком много.
Нужно добавить контраста и яркости. Для этого двигайте соответствующие ползунки до тех пор, пока не увидите сбалансированный результат.

Пришло время вплотную заняться кожей. Для этого необхадимо воспользоваться инструментами: «Восстанавливающая кисть» , «Заплатка» и «Штамп», выполняем базовую ретушь.
Эти нехитрые манипуляции дадут нам хороший результат:

Теперь Ваша задача состоит в том, чтобы подправить цветовой баланс снимка, повысить резкость на волосах, бровях, ресницах и придать выразительность глазам и губам.
Также, если необходимо, нужно поработать с насыщенностью и резкостью. В некоторых случаях будет полезно поиграть светом и тенью на изображении для получения объема на лице.
В итоге это нам даст окончательный результат:

Совсем другое дело. Получилась настоящая модель 🙂
Давайте сравним с начальным необработанным фото:
Фото справа выглядит намного приятнее глазу.
Как Вы могли заметить, даже из самой серой и невзрачной фотографии можно получить потрясающую картинку благодаря программе Adobe Photoshop и знаниями в ретуши фотографий.
Видеокурс «Ретушь фотографий» , предназначен для тех, кто хочет научиться качественно обрабатывать цифровые фотографии с помощью программы Adobe Photoshop.
Курс записан на DVD. Каждый шаг будет показан и рассказан прямо на экране Вашего монитора. При этом не нужно никуда ездить, заниматься можно в любом месте, где у Вас есть доступ к компьютеру. Доступ к Интернету для просмотра курса не нужен.
В курсе 45 видеоуроков.
Вот лишь небольшая часть того, что Вы узнаете:
- Особенности ретуши и советы, которые помогут вам избежать ошибок в ретуши фотографий;
- Обзор основных инструментов для ретуши фотограий;
- Как определить, что нужно корректировать в фотографии;
- Качественная тоновая коррекция фотографий;
- Удаление царапин, вмятин, бликов на фотографии;
- Использование корректирующих слоев;
- Как удалять нежелательные шумы;
- Как повысить резкость и четкость фотографий;
- Как правильно управлять цветом при обработке фотографий;
- Повышение насыщенности изображения;
- Качественная ретушь портретных снимков (обработка кожи, глаз, волос, удаление бликов и т.д.);
- Инструменты, которыми нельзя пользоваться при ретуши, а какими пользоваться очень осторожно, чтобы сохранить структуру кожи;
- Нестандартные варианты ретуши;
- Лучшие способы для восстановления старых фотографий;
- Как придать глубину и объем фотографии;
- Ретушь черно-белых снимков;
- Вы узнаете как качественно сделать фото черно-белым;
- Как сделать черно-белую фотографию цветной;
Вместе с курсом Вы получаете 4 дополнительных бонуса, в которые вошли 7 дополнительных видеоуроков, которые отлично дополняют курс.
- Бонус 1. Набор видео уроков по реставрации фотографий.
- Бонус 2. Видео урок по цветокоррекции изображений.
- Бонус 3. Видео урок по созданию ретро стиля.
- Бонус 4. Видео урок и экшены по тонированию фотографий.

1. Открываем фото:
2. Сразу дублируем базовый слой (Background), нажимая Ctrl+J :
3. Займемся сначала прыщиками, неровностями и морщинками. Берем инструмент Лечащая кисть (Healing Brush Tool) , выбираем размер кисточки, копируем чистый участок кожи (клик левой кнопкой мышки на чистый участок кожи + Alt ), и залепляем все то, что хотим скрыть.


Конечный результат:

4. Теперь займемся гладкостью кожи. Копируем наш слой, где мы удаляли пятна (Ctrl+J) . Идем в Filter – Other – High Pass . Выбираем значение радиуса, при котором наше изображение примет примерно такой вид (цвета должны пропасть, но контур изображения дожен остаться):

У меня это значение оказалось 21. Далее на этом же слое применяем фильтр Filter – Blur – Gaussian Blur . Значение радиуса размытия ставим в три раза меньше, чем в предыдущем фильтре. У меня это значение получилось равным 7 (21 разделить на 3 равно 7).

Инвертируем слой, нажимая Ctrl+I . Выбираем режим перекрытия Overlay . Изображение дожно стать нечетким.

Создаем маску слоя Alt + значок маски слоя (выделен на фото). Изображение снова стало четким? Отлично.

Теперь выбираем кисть Brush Tool , выбираем белый цвет и аккуратно проходимся ею по коже, не задевая волос, глаз, бровей, губ, мимических складок и тд., чтобы сохрать общую четкость изображения. Будьте внимательны, для рисования должна быть активная маска слоя, а не сам слой. Вы увидете как на черном квадрате маски слоя пояляются прокрашенные вами участки. Если вы ошиблись и прокрасили ненужное место, выберете черный цвет кисти и ею удалите лишний участок. Можете поиграть немного с прозрачностью слоя (Opacity) , но на моем примере я оставила Прозрачность на уровне 100%.

Добавим немного естесственных шумов к изображению. Создайте новый слой Layer – New – Layer , выполните операцию Edit - Fill – 50% Gray .

Добавляем шум к слою: Filter – Noise - Add noise , значение выбираем небольшое, в пределах 10. Выберете режим перекрытия Overlay . Подрегулируйте под себя прозрачность слоя. На моем примере прозрачность 50%.

Чтобы шум распространялся только на область лица, сделаем маску отсечения: выбираем слой с шумами, щелчок правой кнопкой мышки, в выпавшем меню выбираем Create Clipping Mask . Важно, чтобы слой с шумами находился прямо над слоем, где мы рисовали по коже, так как маска отсечения создается только для нижележащего слоя.

Итак, ровная красивая кожа готова!

5. Давайте теперь займемся волосами.
В режиме быстрой маски
(значок указан на фото ниже) выделяем волосы (кистью закрашиваем то, что не должно попасть в выделение).

Выключаем режим быстрой маски, щелкнув по значку еще раз. Теперь у нас выделены волосы.

Копируем выделение на новый слой (Ctrl+J) . Выбираем режим наложения Overlay . Создаем корректирующий слой Layer – New Adjastment Layer – Hue/Saturation .

Создаем для волос маску отсечения (Create clipping mask) , и играемся с настройками цветов в окошке Hue/Saturation (двойной щелчок мышкой по слою, чтобы открылось окошко с настройками), чтобы придать волосам желаемый оттенок (поставьте галочку около Colorize ). Подрегулируйте прозрачность слоя, установите ее на таком уровне, чтобы волосы выглядели естесственно. Можете также изменить режим наложения слоя с волосами на Screen , на некоторых фото этот режим подходит больше.

У меня получился вот такой результат, я не меняла цвет волос, только слегка придала более светлый оттенок:

6. Теперь поменяем цвет глаз. Принцип тот же, что и с волосами: выделяем глаза в режиме быстрой маски (закрашиваем все, кроме зрачков). Выключаем режим быстрой маски, копируем получившееся выделение на новый слой.

Применяем к новому слою корректирующий слой , делаем маску отсечения (Create Clipping Mask) , ставим режим перекрытия Overlay .

Меняем настройки в окошке Hue/Saturation и выбираем желаемый цвет и оттенок (не забудьте поставить галочку около Colorize ). Подрегулируйте значение прозрачности слоя, чтобы новый оттенок глаз смотрелся натурально.


7. Теперь приступим к зубам. Мы будем их отбеливать. Выделяем зубы в режиме быстрой маски .

Выключаем режим быстрой маски, копируем полученное выделение на новый слой. Применяем корректирующий слой Hue/Saturation (Layer – Add New Adjastment Layer – Hue/Saturation)
, делаем маску отсечения (Create Clipping Mask)
, режим перекрытия оставляем Normal
.
Заходим в окошко Hue/Saturation
, внутри окошка меняем режим с Master
на Yellows
и убираем значение Saturation
до нуля. Далее опять перехожим в Master
и там регулируем значение Lightness
до того значения, при котором белый оттенок зубов будет выглядеть естесственно. Не переборщите! Можете также регулировать значение прозрачности слоя.


Смотрим конечный результат! Для сохрания фото в формате JPEG Вам надо соединить все слои, для этого заходим в Layers – Merge Visible . Далее как обычно File- Save as . Удачи!

В данном уроке вы научитесь создавать модную ретушь модели в Adobe Photoshop. Вы увидите процесс создания замечательного эффекта натуральной кожи без использования дорогих плагинов и фильтров.
Заключительный результат
Детали урока:
Программа: Adobe Photoshop CS2+
Сложность: Для начинающих
Время выполнения: 10-15 минут
В качестве работы была выбрана данная фотография модели.
Шаг 1. Откройте загруженное изображение модели. Запомните, что не все изображения девушек подходят для ретуши. Вы должны выбрать изображение в высоком разрешении, кожа модели не должна быть слишком гладкой, либо размытой, на ней должны выделяться поры. Для примера, каким должно быть изображение модели, автор привел ниже следующее.

Создайте новый слой поверх слоя с моделью, Ctrl+Shift+N , выберите инструмент Spot Healing Brush Tool (J) (Инструмент "Точечная восстанавливающая кисть") и включите опцию "Sample All Layers" ("Образец со всех слоев") на панели настроек инструмента. Благодаря этому, мы затронем только те участки изображения, которые нам необходимы, в крайнем случае, все можно вернуть обратно. Настройте инструмент, как показано ниже.

Нажимайте по одному клику мыши в тех местах, где необходимо избавиться от дефектов кожи. Изменяйте размер кисти инструмента, в зависимости от размера пятна. Помните, что данным инструментом можно исправить далеко не все дефекты, поэтому вы можете использовать так же и иные, такие как Clone Stamp Tool (S) (Инструмент "Штамп"), Patch Tool (J) (Инструмент "Заплатка") и другие для ретуши в дальнейшем. Для модели, у которой кожа не имеет большого количества дефектов, как ту, которую использовал автор, вполне подойдет инструмент Spot Healing Brush Tool (J) (Инструмент "Точечная восстанавливающая кисть"). Не старайтесь сделать кожу идеальной, просто немного уберите лишнее. На изображении ниже можно увидеть результат работы автора.


Шаг 2. Нажмите одновременно Ctrl+Shift+Alt+E , для объединения слоев в один, который появится сверху всех слоев. Выберите фильтр Filter - Sharpen - Smart Sharpen (Фильтр - Усиление резкости - "Умная" резкость).

Настройте фильтр следующим образом: Эффект 30% , Радиус 1,0 пикс .
Результат.

Данный шаг не является обязательным и зависит от резкости изображения модели. Если она выглядит очень грубой, вы можете смягчить ее, прежде чем приступать к следующему шагу.
Шаг 3. Снова объедините все слои, как вы это сделали в начале второго шага. Перед началом, снова просмотрите все участки кожи на предмет дефектов, иначе после применения следующего фильтра эффект будет ужасным. Выберите фильтр Filter - Other - Custom (Фильтр - Другие - Заказная)

Если для вашего изображение необходимо немного подправить яркость, вы можете сделать это, заполнив поле "Offset" ("Сдвиг"), либо оставить его пустым.

Результат.

Если результат вас не удовлетворил, вы можете уменьшить эффект с помощью команды Edit - Fade: Custom (Редактирование - Ослабить: Заказная).

В Палитре слоев, внизу, нажмите на команду "Добавить слой-маску" , для создания маски слоя. Затем, уберите, с помощью черной, мягкой кисти, излишки резкости в области волос, глаз и бровей, губ и зубов.


Шаг 4. Далее, мы будем создавать корректирующие слои. Выберите следующий корректирующий слой Layer - New Adjustment Layer - Selective Color (Слой - Новый корректирующий слой - Выборочная коррекция цвета), настройте его, в соответствии с примером на изображении ниже.


Результат создания корректирующего слоя.

Шаг 5. Создайте следующий корректирующий слой: Layer - New Adjustment Layer - Photo Filter (Слой - Новый корректирующий слой - Фотофильтр).


Результат добавления корректирующего слоя.

Шаг 6. Создайте два корректирующих слоя Layer - New Adjustment Layer - Color Balance (Слой - Новый корректирующий слой - Цветовой баланс), настройки каждого смотрите ниже.



Результат создания двух корректирующих слоев "Цветовой баланс".

Шаг 7. Если вы выбрали изображение другой модели, то вы еще можете поработать с корректирующими слоями, чтобы добиться желаемого результата. Теперь мы немного осветлим темную зону шеи модели. Создайте новый слой поверх всех слоев, выберите инструмент Brush Tool (B) (Инструмент "Кисть"), кисть белого цвета, мягкая, и немного закрасьте место, указанное на изображении ниже.

Измените режим наложения нового слоя, в Палитре слоев, на Soft Light 100%.

Шаг 8. На этом этапе мы осветлим лицо. Создайте новый слой поверх всех, выберите инструмент Brush Tool (B) (Инструмент "Кисть"), кисть белого цвета, мягкая, и проведите ей в области лба, с непрозрачностью кисти 40% , между бровями, под левым глазом и под губами с непрозрачностью 100% , под правым глазом с непрозрачностью 30% , над губами с непрозрачностью кисти 70% .

Soft Light (Мягкий свет), Непрозрачность 60% .

Шаг 9. Создайте новый слой, с помощью инструмента Brush Tool (B) (Инструмент "Кисть"), кисть мягкая, цвет #c6828d , подрумяньте щеки нашей модели. Затем, измените режим наложения слоя на Soft Light (Мягкий свет), Непрозрачность 100% .


Шаг 10. Добавим тени на лице. Создайте новый слой. Выберите светло серый цвет #c7bdb9 и проведите инструментом Brush Tool (B) (Инструмент "Кисть") по краям лица модели, как показано на изображении ниже.

Измените режим наложения слоя на Multiply (Умножение), Непрозрачность 30% .

Шаг 11. Чтобы подчеркнуть красивые губы создайте новый слой, выберите цвет #b45f6d , проведите кистью по губам, как показано на изображении ниже.

Измените режим наложения слоя на Soft Light (Мягкий свет), Непрозрачность 50% .

Шаг 12. Чтобы осветлить зубы, по старой схеме создайте новый слой и проведите мягкой кистью белого цвета по зубам.

Режим наложения слоя измените на Soft Light (Мягкий свет), Непрозрачность слоя 30% .

Шаг 13. Создайте новый слой. Снова воспользуйтесь мягкой кистью, цвет #b37c76 . Проведите кистью в зоне век, как показано на изображении ниже.

Измените режим наложения слоя на Linear Burn (Линейный затемнитель), Непрозрачность 30% .

Шаг 14. На заключительном этапе создайте новый слой, нажмите Ctrl+Shift+N , Режим выберите "Перекрытие" , Непрозрачность 100% , выберите опцию "Выполнить заливку нейтральным цветом режима "Перекрытие" (серым 50%)".

С помощью следующих инструментов Burn Tool (O) (Инструмент "Затемнитель") и Dodge Tool (O) (Инструмент "Осветлитель"), со следующими настройками, Диапазон Средние тона , Экзпозиция 40-50% , мы подчеркнем черты лица модели. Выбрав инструмент Dodge Tool (O) (Инструмент "Осветлитель") проведите кистью для усиления яркости по следующим зонам лица: переносица, подбородок, лоб, кожа над и под глазами, участок под носом, белая оболочка глаз (если имеются значительные покраснения).
Инструмент Burn Tool (O) (Инструмент "Затемнитель") применим для затемнения некоторых участком, таких как: бока носа, радужная оболочка глаз, веки, ресницы, в особенности их кончики. Имейте ввиду, что все затемнения и осветления зависят от исходного изображения модели, от того, как падает свет и тень на лицо. Результат, полученный автором, вы можете посмотреть на изображении ниже.


Заключительный результат

При увеличении отдельных участков

До и после

Мы надеемся, вам понравился урок по созданию натуральной кожи лица. Если вам есть что сказать, задать вопрос, не стесняйтесь - напишите нам в комментариях! Так же ждем ваших работ.