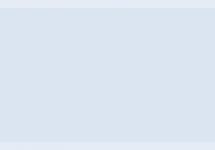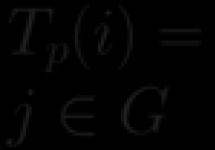Расчеты начислений и удержаний в 1С:ЗУП
Программой 1С Зарплата и управление персоналом 8 (1С ЗУП) предусмотрен расчет начислений по всем формам оплаты труда:
- повременная (с использованием месячных, дневных и нескольких часовых тарифных ставок);
- сдельная;
- с использованием премиальной системы.
Им соответствуют такие повременные и сдельные начисления, как:
- оплата по окладу;
- оплата по окладу (по часам);
- оплата по часовому тарифу;
- сдельный заработок.
Размер любой тарифной ставки задаётся в рублях с точностью, которая была указана при начальной настройке программы.
Размер ставок может определяться тарифной сеткой в соответствии с разрядами персонала. При этом сетка может быть описана в штатном расписании, а в программе ее изменение можно отразить специальными документами индексации заработка.
К каждому сотруднику можно одновременно применять несколько тарифных ставок.
Для настройки начислений может применяться совокупная тарифная ставка. По умолчанию в качестве тарифной ставки сотрудника при пересчете используется ставка его «основного» (повременного) начисления, например оклада по дням. Совокупная тарифная ставка учитывает не только оклад сотрудника, но и любые другие начисления, например, процент или сумму надбавки.
Во время начальной настройки можно указывать вариант принятой в компании системы премирования в виде:
- разовой премии - сумма или процент;
- ежемесячной премии - сумма;
- ежемесячной премии - процент от зарплаты сотрудника:
- за текущий месяц;
- за прошлый месяц;
- премии за квартал - процент или сумма - может выплачиваться:
- при расчете месяца, в котором введен процент или сумма;
- в межрасчетный период, когда зарегистрирован документ «Премии";
- в одних и тех же предустановленных месяцах. Размер премии задается в кадровых документах;
- премии за год - сумма;
- премии за год процентом - по умолчанию расчет производится от зарплаты за год, но в карточке годовой премии можно указывать период, за который при расчете применяется заработок работника.
Каждое начисление в информационной системе 1С ЗУП должно описываться определенными свойствами:
- Назначение начислений в виде:
- повременной оплаты труда и надбавок;
- оплаты труда в натуральной форме;
- дохода в натуральной форме;
- компенсационных выплат;
- премии;
- оплаты отпуска;
- компенсации отпуска;
- отпуска без оплаты;
- неявки по невыясненным причинам;
- прогула;
- оплаты командировки;
- оплаты сохраняемого среднего заработка;
- оплаты больничного листа;
- оплаты дней по уходу за детьми-инвалидами;
- пособия по уходу за ребенком до 1,6 лет;
- пособия по уходу за ребенком до 3 лет;
- выходного пособия;
- болезни без оплаты;
- отпуска по беременности и родам;
- материальной помощи;
- отпуска за счет ФСС для санаторно-курортного лечения;
- отгула;
- прочих начислений и выплат.
- Периодичность выполнения расчета:
- ежемесячно;
- в перечисленных месяцах;
- по отдельному документу:
- «Премии»;
- «Разовое начисление»;
- другой документ, самостоятельно настроенный в программе;
- при условии, что введено:
- значение показателя;
- вид учета времени;
- время, приходящееся на праздничные дни.
- Способ расчета результата, который выбирается из следующих вариантов:
- результат вводят фиксированной суммой;
- результат рассчитывают на основе комбинации любых данных;
- из доступного в регламентированных способах расчета, а также на основе значений собственных показателей расчета с использованием различных формул, включая математические функции maх и min.
- Зависимость данного начисления от других начислений.
- Отражение в учете рабочего времени:
- за работу в пределах нормы/сверх нормы/за неполную смену/за уже оплаченное время;
- виды стажа для СЗВ/ПФР.
- Отношение начисления к социальным пособиям или отпускам, к расчету среднего заработка.
- Классификация начислений для исчисления НДФЛ.
- Классификация начислений для исчисленных страховых взносов.
- Способ отражения начислений в бух.учете.
- Список "вытесняющих" начислений (к примеру, работник не может одновременно болеть и работать).

В программе 1С Зарплата и управление персоналом 8 (1С ЗУП) можно рассчитать удержания:
- В зависимости от назначения в виде:
- профсоюзных взносов;
- исполнительного листа;
- вознаграждения платежного агента;
- удержания за неотработанные дни отпуска;
- добровольных взносов в НПФ;
- дополнительных страховых взносов на накопительную часть пенсии;
- удержания в счет расчетов по прочим операциям;
- прочих удержаний в пользу третьих лиц.
- Каждый месяц или только когда введено значение показателя.
- Следующими способами расчета результата:
- фиксированная сумма;
- формула на основе комбинации любых данных, доступных в регламентированных способах расчета, а также на основе значений собственных показателей расчета с использованием различных формул, включая математические функции mах и min.
Как результат в программе 1С Зарплата и управление персоналом 8 (1С ЗУП) для всех начислений и удержаний можно зафиксировать и сохранить все характеристики, необходимые для его использования при расчете зарплаты, исчислений НДФЛ и взносов. Это позволит вести все расчеты в соответствии с учетной политикой компании.
Завершаем цикл статей по нормативной подсистеме в 1С:УПП.
В рамках этого цикла мы детально рассмотрели, как работают спецификации в УПП – от теории до практики использования .
Итак, 9 статей по нормативной подсистеме УПП :
- (эта статья)
Формулы исходных комплектующих
О чем эта статья
В спецификациях номенклатуры для расчета потребного количества материалов (полуфабрикатов) могут использоваться формулы. В них определяется алгоритм расчета исходных комплектующих.
В этой статье расскажем, какие параметры можно установить при составлении формул расчета.
Введение
В карточке спецификации номенклатуры в табличной части на закладке Исходные комплектующие предусмотрено специальное поле Формула . Указанная формула применяется для той исходной комплектующей, в строке которой она записана.
Для записи выражения расчета количества материалов используется специальная обработка, которая называется «Ввод формулы». Обработка вызывается из поля Формула табличной части Исходные комплектующие .
В формуле возможно использование:
- арифметических операций (сложение, вычитание, умножение, деление)
- операций сравнения (больше, меньше, равно, операнд сравнения)
- функций (выбора максимального и минимального значения, получения целой части числа, округления до целого значения)
- скобок для задания приоритета операций.
В формулах расчета могут также использоваться:
- числа
- параметр количества (значение реквизита Количество текущей строки табличной части Исходные комплектующие )
- свойства характеристики выходного изделия, имеющие тип значения «Число» или «Булево»
- параметры выпуска, которые определяются на специальной закладке Параметры выпуска продукции .
Откроем карточку спецификации «Кресло офисное (эксперимент) Комфорт». Из поля Формула в табличной части на закладке Исходные комплектующие откроем форму Ввод формулы . Для этого в поле нажмем на кнопку выбора.

В верхней части формы Ввод формулы располагается табличное поле, в котором будет отображаться составленная формула.
Ниже располагаются кнопки для заполнения формулы. Это знаки арифметических операций, скобки для задания приоритетов операций, операнд условия, знаки операций сравнения (меньше, равно, больше), функции (минимум, максимум, округление, целое). Здесь также присутствуют кнопки для перемещения по формуле, раздвигания и удаления символов.
В формуле можно для параметров использовать имена или их коды. Для этого в форме предусмотрен специальный переключатель Коды / имена .

Ниже располагается строка с цифрами и знаками «запятой» и «точки». Предусмотрена специальная команда для подстановки в формулу параметра Количество .
Имеется возможность заполнения формулы из шаблона.

В форме Ввод формулы присутствует также табличная часть для параметров выпуска продукции и табличная часть со свойствами характеристики номенклатуры, которые могут быть использованы при составлении формулы.
Использование в формуле параметра «Количество для исходной составляющей»
Для рассмотрения практического примера в табличной части Исходные комплектующие спецификации «Кресло офисное (эксперимент) Комфорт» добавим новую строку. В новой строке в поле Номенклатура укажем материал «Клей мебельный». В поле Количество установлено значение 1,000. Из поля Формула откроем форму Ввод формулы .

Составим формулу, согласно которой параметр Количество следует разделить на 3. При составлении выражения используем параметр Количество (В форме Ввод формулы используем команду Параметры – Количество ).

Сохраним изменения, внесенные в спецификацию.
Обратимся к заранее заготовленному документу «Отчет производства за смену», в котором на закладке Продукция и услуги Спецификация выбрано значение «Кресло офисное (эксперимент) Комфорт».

В документе «Отчет производства за смену» заполним закладку Материалы с использованием сервиса Заполнить по спецификации .

Для материала «Клей мебельный» в поле Количество установилось значение 0,334 (1,000 / 3).

Таким образом, в качестве значения параметра Количество , указываемого в формуле, используется значение реквизита Количество , указанное для исходной составляющей в спецификации номенклатуры.
Использование в формуле свойств характеристики выходного изделия
В формулах используются только те свойства характеристики выходного изделия, которые имеют тип значений «Число» или «Булево».
К значениям типа «Число» в формулах для расчета можно применять все арифметические операции и операции сравнения.
Для типа значений «Булево» предусмотрено только два значения: «Ложь» или «Истина». Эти значения могут быть использованы в сравнениях.
Из карточки спецификации «Кресло офисное (эксперимент) Комфорт» откроем форму выбора характеристики выходного изделия.

На данный момент среди свойств характеристики нет свойств с типом значения «Число» или «Булево». Поэтому добавим новое свойство с типом значения «Число».
При выборе типа значения «Число» имеется возможность указать параметры этого числа: Длину , Точность (количество знаков после запятой), признак неотрицательного числа.

Определим Наименование нового свойства – «Высота спинки». В зависимости от значения этого свойства будет определяться расход какого-либо материала. В параметрах числа установим флаг Неотрицательное и укажем значение Точности – 0, так как высоту спинки будем измерять в целых сантиметрах. Для параметра Длина будет достаточно значения 3.
В карточке создаваемого свойства в табличной части Назначения свойства укажем позицию номенклатуры «Кресло офисное Комфорт».

Созданное свойство появится в форме выбора характеристики выходного изделия. Определим значение этого свойства в уже существующих характеристиках. Укажем значения 80, 100 и 120 сантиметров.


Составим формулу расчета расхода «Клея мебельного». Расход будет зависеть от значения свойства «Высота спинки». Предположим, что на каждые 20 сантиметров высоты спинки требуется 0,1 кг клея. Необходимо высоту спинки умножить на норму расхода клея. В качестве разделителя дробной части выступает точка.

Сохраним изменения, внесенные в спецификацию «Кресло офисное (эксперимент) Комфорт».

Обратимся к документу «Отчет производства за смену». На закладке Продукция и услуги указано «Кресло офисное Комфорт» в количестве 1,000 штуки. В поле Спецификация выбрано значение «Кресло офисное (эксперимент) Комфорт». В поле Характеристика продукции указана характеристика, для которой Высота спинки составляет 80 сантиметров.

Произведем заполнение табличной части на закладке Материалы с использованием сервиса Заполнить по спецификации .

Расход «Клея мебельного» составил 0,400 кг (80 х 0,1 / 20). Аналогично можно рассчитать расход «Клея мебельного» в случае указания на закладке Продукция и услуги документа «Отчет производства за смену» других характеристик номенклатуры «Кресло офисное Комфорт». При этом, соответственно, будут получены значения 0,500 кг (100 х 0,1 / 20) и 0,6 кг (120 х 0,1 / 20).
Использование в формуле параметров выпуска продукции
На расход материалов или полуфабрикатов могут оказывать влияние некоторые внешние факторы, такие как температура, влажность. Информация о тех параметрах выпуска, которые влияют на расчет количества исходных комплектующих, заполняется в спецификации на закладке Параметры выпуска продукции . Эти параметры становятся доступными в форме Ввод формулы .
В спецификации на закладке Параметры выпуска продукции указывается Вид параметра как элемент справочника «Виды параметров выпуска продукции».

Создадим новый элемент справочника «Виды параметров выпуска продукции» – «Температура». В поле
Рассмотрена одна из расширенных возможностей ценообразования в программе «1С:Управление торговлей 8» (ред. 11.3). Познакомимся с другой возможностью – расчетом цены по формуле.
Компания осуществляет продажу товаров вида «Гироскутер» с доставкой. В случае доставки к оптовой цене товара прибавляется 20% от его плановой себестоимости. Оптовая цена и плановая себестоимость уже занесены в информационную базу и установлены для товаров. Необходимо, чтобы программа автоматически рассчитывала цену с доставкой, по формуле: (Оптовая) + (Плановая себестоимость)*0,2.
Настройка вида цен с расчетом по формуле
Для решения нашей задачи следует настроить вид цен, задав расчет цены по формуле. Откроем справочник видов цен.
CRM и маркетинг / Настройки и справочники / Виды цен
По кнопке «Создать» создадим новый вид цен – «Оптовая с доставкой (электротранспорт)». Укажем параметры: валюта – рубль, цена включает НДС, используется при продаже клиентам.
Чтобы расчет по формуле стал доступными, нажмем ссылку «Использовать полные возможности».
Выберем способ задания цены: «Произвольная формула от других видов цен».
После этого появилось поле «Формула». Для задания самой формулы нажмем в нем кнопку выбора.

Открылось окно редактирования формулы. В его левой панели отображаются идентификаторы цен, доступных для использования в формулах. Правая панель содержит операторы и функции. Нижняя часть предназначена для формулы.
Чтобы вставить в формулу цену, оператор или функцию, необходимо выбрать их двойным щелчком мыши. Также можно вводить элементы формулы вручную с помощью клавиатуры. Программа позволяет задавать различные формулы с использованием видов цен, арифметических действий, математических и логических функций.
В нашем примере потребуются цены «Оптовая (электротранспорт)» и «Плановая себестоимость (электротранспорт)». Формула будет такой:
[ОптоваяЭлектротранспорт] + [ПлановаяСебестоимостьЭлектротранспорт] * 0.2
Важно . При составлении формулы необходимо десятичные дроби писать через точку. Запятая считается ошибкой.
Кнопка «Проверить формулу» служит для проверки правильности формулы. После ввода и проверки формулы, если нет ошибок, нажмем «Сохранить и закрыть».

Формула отобразилась в поле «Формула» в окне вида цен. Запишем и закроем вид цен.
Установка цены в рабочем месте «Цены (прайс-лист)»
Откроем рабочее место «Цены (прайс-лист)».
CRM и маркетинг / Цены и скидки / Цены (прайс-лист)
По кнопке «Сформировать» в окне настройки параметров прайс-листа зададим отбор для расчета цен: номенклатура (по свойствам) вида «Гироскутеры», вид цены (колонки прайс-листа) – «Оптовая с доставкой (электротранспорт)».

После отбора в рабочем месте отобразилась таблица с товарами и колонкой цены.
Для расчета цены нажмем «Изменить цены – Рассчитать вычисляемые по данным ИБ».

Появится окно выбора параметров, в котором также следует нажать «Рассчитать». Цены рассчитаны.

Теперь, чтобы установить цены для товаров, необходимо нажать «Применить измененные цены». В открывшемся окне установки нужно выбрать вариант «Записать и провести» (обычно он указан по умолчанию) и нажать «Установить».
Программа создаст и проведет документ установки цен номенклатуры. Он будет сохранен в журнале, который доступен по ссылке «История изменения цен» в нижней части рабочего места «Цены (прайс-лист)».
Смотрите также нашу статью о [настройке округления и порога срабатывания цены №36].
В самом начале работы с программой 1С ЗУП 8 в ее первичной настройке можно обратиться к помощнику «Начальная настройка программы».
Рис 1. Обработка «Начальная настройка программы»
Обработка позволяет ввести начальные сведения об организации, заполнить учетную политику, а также настройки по кадровому учету и расчету зарплаты. На основании введенных данных в помощнике создаются начисления и удержания.
 Рис 2. Учетная политика организации
Рис 2. Учетная политика организации
Все введенные настройки по кадровому и расчетному контуру можно просмотреть или исправить в подсистеме «Настройка».
Рис 3. Настройка по кадровому и расчетному контуру
Основные настройки, влияющие на расчет зарплаты:
- Выплачиваются доходы бывшим сотрудникам предприятия. При установке данной настройки в программе будет доступен документ «Выплата бывшим сотрудникам», позволяющий регистрировать материальную помощь бывшим сотрудникам, сохраняемый заработок на время трудоустройства и т.д. Зарегистрированные выплаты отражаются в отчете «Незарплатные доходы»;
- Используется несколько тарифных ставок для одного сотрудника. При установке данной настройки будет доступен блок* «Доп. тарифы, коэффициенты».
 Рис. 4. Доп. тарифы, коэффициенты
Рис. 4. Доп. тарифы, коэффициенты
*В блоке можно выбрать показатели расчета зарплаты со способом применения значения – во всех месяцах после ввода значения (постоянное использование) и назначением показателя – для сотрудника. Выбранные показатели будут использоваться во всех начислениях сотрудника, если они указаны в формуле расчета.
- Используется несколько видов времени в графике работы. При установке данной настройки в программе, в графиках работы будут доступны пользовательские виды времени, у которых в реквизите «Основное Время» выбраны предопределенные значения видов времени «Явка», «Вахта», «Ночные часы», «Вечерние часы», «Работа в режиме неполного рабочего времени», «Сокр.время обучающихся без отрыва от производства», «Сокращенное рабочее время в соответствии с законом».
- Проверять соответствие фактического времени плановому. Данная настройка не позволит провести документ «Табель», если фактическое время в табеле не совпадет с графиком работы или индивидуальным графиком.
- Ограничивать сумму удержаний процентом от заработной платы. Настройка позволит ограничить общий размер удержаний процентом от заработной платы в соответствии со ст. 138 ТК РФ. При указании данного признака в удержаниях становится доступен признак «Является взысканием»*.
 Рис. 5. Настройка удержания
Рис. 5. Настройка удержания
*При установке указанного признака, в исполнительном листе можно выбрать очередность взыскания, а контроль сумм удержаний в соответствии с законодательством осуществляется в документе «Ограничение взысканий».
- Порядок пересчета тарифной ставки сотрудника в стоимость часа. Настройка позволяет определить алгоритм расчета показателей «СтоимостьДняЧаса», «СтоимостьДня», «СтоимостьЧаса».
- Показатели, определяющие состав совокупной тарифной ставки. Здесь указывается список показателей, входящих в совокупную тарифную ставку сотрудника. При расчете показателей «СтоимостьДняЧаса», «СтоимостьДня», «СтоимостьЧаса» в тарифной ставке сотрудника будут использоваться выбранные показатели.
- Проверять соответствие начислений и выплат При включенной настройке при попытке выплатить больше чем начислено, программа выдаст предупреждение и ведомость на выплату зарплаты не проведется.
- Выполнять доначисление и перерасчет зарплаты отдельным документом. При установке данной настройки все перерасчеты будут фиксироваться документом «Доначисление, перерасчеты».
Настройка начислений и удержаний. Показатели расчета зарплаты
 Рис 6. Настройка начислений и удержаний
Рис 6. Настройка начислений и удержаний
Согласно выбранным настройкам, в программе создаются виды расчета, а также показатели расчета зарплаты, используемые в формулах вновь созданных начислений и удержаний.
Настроить новое начисление или удержание можно в меню «Настройка/Начисления/Удержания».
Рассмотрим пример создания нового начисления.
 Рис. 7. Настройка начисления
Рис. 7. Настройка начисления
На вкладке «Основное» заполняется:
- Назначение начисления позволяет автоматически заполнить некоторые реквизиты начисления. Например, при выборе назначения – оплата отпуска, начисление будет выполняться документом «Отпуск», код дохода НДФЛ – 2012, вкладка «Средний заработок» будет заблокирована.
- Способ выполнения. Заполнение доступно для определенных назначений начисления, например, при выборе назначения – повременная оплата труда и надбавки. Доступны следующие значения:
- Ежемесячно;
- По отдельному документу. Доступен выбор документов – разовое начисление или премия;
- В перечисленных месяцах;
- Только если введено значение показателя;
- Только если введен вид учета времени;
- Только если время приходится на праздничные дни.
- Поддерживает несколько одновременно действующих начислений. При установке данного признака система позволит ввести несколько видов начислений в одном месяце в разрезе документов оснований.
- Включать в ФОТ. При установке данное начисление будет включаться в фонд оплаты труда.
- Начисляется при расчете первой половины месяца. При установке данного признака вид расчета будет начисляться при расчете аванса документом «Начисление за первую половину месяца».
- В блоке «Постоянные показатели» необходимо указать, по каким постоянным показателям необходимо запрашивать ввод значения показателя, а по каким – очищать значение при отмене начисления.
В формуле начисления прописываем: ТарифнаяСтавкаЧасова*ПроцентНадбавкиЗаХарактерРаботы*ВремяВЧасах.
На вкладке « Учет времени» указывается вид начисления:
- За работу полную смену в пределах нормы времени. Вид расчета будет фиксировать отработанное время. Устанавливается для основного целодневного планового начисления сотрудника.
- За работу неполную смену в пределах нормы времени. Вид расчета будет фиксировать отработанное время. Устанавливается для внутрисменного начисления.
- За работу сверх нормы времени. Например, устанавливается для начисления, оплачивающего работу в праздничный день.
- Дополнительная оплата за уже оплаченное время. Устанавливается для премий, надбавок, доплат и т.д.
- Полные смены\Неполные смены. Устанавливается для начислений, являющихся отклонениями от графика работы сотрудника. Например, отпуска, командировки и т.д.
Указываем вид времени, который учитывается в показателях «ВремяВДняхЧасах», «ВремяВДнях», «ВремяВЧасах».
В примере указываем «Рабочее время» – предопределенный вид времени, который включает в себя все виды времени с установленным признаком «Рабочее время».
 Рис. 8. Вкладка «Учет времени» начисления
Рис. 8. Вкладка «Учет времени» начисления
На вкладке «Зависимости» указываются начисления и удержания, в расчетную базу которых входит данное начисление. На вкладке «Приоритет» указываются вытесняющие начисления. На вкладках «Средний заработок» и «Налоги, взносы, бухучета» настраивается порядок учета и налогообложения.
Создадим показатель «ПроцентНадбавкиЗаХарактерРаботы».
 Рис. 9. Настройка показателя «ПоцентНадбавкиЗаХарактерРаботы»
Рис. 9. Настройка показателя «ПоцентНадбавкиЗаХарактерРаботы»
Назначение показателя может быть для сотрудника, подразделения, организации. Может быть периодическим, разовым или оперативным.
Периодические показатели вводятся в кадровых документах, разовые – в «Данных для расчета зарплаты» на месяц. Оперативный показатель может быть введен документами «Данные для расчета зарплаты» в течение месяца, итоговое значение накапливается.
Оформление приема на работу
Для оформления приема сотрудника на работу необходимо создать карточку сотрудника, ввести документ «Прием на работу» или «Прием на работу списком».
 Рис. 10. Документ «Прием на работу»
Рис. 10. Документ «Прием на работу»
На вкладке «Главное» указываем дату приема, количество ставок, график, должность, подразделение и территорию, если в учетной политике настроено ведение учета в разрезе территорий.
 Рис. 11. Настройка «Учетной политики» организации
Рис. 11. Настройка «Учетной политики» организации
На вкладке «Оплата труда» выбираем плановые начисления сотруднику, устанавливаем порядок расчета аванса и порядок пересчета тарифной ставки сотрудника в показатели «СтоимостьДняЧаса», «СтоимостьДня», «СтоимостьЧаса» при расчете сверхурочных, праздничных и т.д.
Если в программе был перенос данных из предыдущих версий программ, то указанные выше сведения заполняются автоматически при переносе в документе «Начальная штатная расстановка».
Начисление за первую половину месяца
В программе предусмотрены следующие варианты расчета аванса:
- Фиксированной суммой;
- Процентом от тарифа;
- Расчетом за первую половину месяца.
Порядок расчета и выплаты аванса указывается в кадровых документах «Прием на работу», «Кадровый перевод», «Изменение оплаты труда». Для установки способа расчета аванса списку сотрудников необходимо использовать документ «Изменение аванса».
 Рис. 12. Выбор варианта расчета аванса в кадровом документе, вкладка «Оплата труда»
Рис. 12. Выбор варианта расчета аванса в кадровом документе, вкладка «Оплата труда»
Способы выплаты аванса «фиксированной суммой» и «процентом от тарифа» не требуют дополнительного расчета и ввода документов. Выплата происходит непосредственно в документе на выплату зарплаты с характером выплаты «Аванс». Способ расчета «процентом от тарифа» рассчитывается процентом от ФОТ, т.е. в расчет берутся все плановые начисления сотрудника, входящие в состав ФОТ.
Способ выплаты аванса «расчетом за первую половину месяца» подразумевает ввод документа «Начисление за первую половину месяца». В документ попадают начисления сотрудника, в настройках которых установлен признак «Начисляется при расчете первой половины месяца».
 Рис. 13. Признак «Начисляется при расчете первой половины месяца»
Рис. 13. Признак «Начисляется при расчете первой половины месяца»
Выплачивать зарплату за первую половину месяца необходимо ведомостью с характером выплаты «Аванс».
 Рис. 14. Ведомость на выплату аванса
Рис. 14. Ведомость на выплату аванса
Для просмотра результатов начисления и выплаты аванса необходимо использовать отчеты «Расчетная ведомость Т-51 (за первую половину месяца), «Расчетный листок за первую половину месяца» меню «Зарплата/Отчеты по зарплате».
Выплаты в межрасчетный период
К межрасчетным выплатам относится расчет отпускных, больничных и других отклонений от графика работы сотрудника.
Рассмотрим на примере начисление пособия по временной нетрудоспособности.
 Рис. 15. Начисление пособия по временной нетрудоспособности
Рис. 15. Начисление пособия по временной нетрудоспособности
Система позволяет выплатить пособие вместе:
- С авансом. При выборе данного способа пособие будет выплачено в ведомости с характером выплаты «Аванс»;
- В межрасчетный период. При выборе данного способа выплаты система позволит создать документ на выплату на основании введенного документа «Больничный лист»;
- С зарплатой. При выборе данного способа пособие будет выплачено в ведомости с характером выплаты «Зарплата за месяц».
В поле «Выплата» указываем – в межрасчетный период. При нажатии на кнопку «Выплатить» создается документ ведомость с характером выплаты «Больничные листы».
 Рис. 16. Создание документа на выплату в межрасчетный период
Рис. 16. Создание документа на выплату в межрасчетный период
Начисление и расчет зарплаты. Выплата зарплаты в 1С 8.3 ЗУП
Зарплата в 1С ЗУП 8.3 рассчитывается в документе «Начисление зарплаты и взносов». По кнопке «Подробно» в табличной части документа можно просмотреть показатели, на основании которых рассчитано то или иное начисление.
 Рис. 17. Документ «Начисление зарплаты и взносов»
Рис. 17. Документ «Начисление зарплаты и взносов»
На вкладке «Договоры» рассчитываются сотрудники по договорам гражданско-правового характера. На вкладке «Пособия» рассчитываются сотрудники, получающие пособие до 1,5 и до 3-х лет. Удержания, НДФЛ и страховые взносы рассчитываются на одноименных вкладках документа. На вкладке «Доначисления, перерасчеты» фиксируются перерасчеты сотрудника за прошлые периоды, зафиксированные механизмом «Перерасчеты».
 Рис. 18. Механизм «Перерасчеты» меню «Зарплата»
Рис. 18. Механизм «Перерасчеты» меню «Зарплата»
Если в настройках установлен признак «Выполнять доначисление и перерасчет зарплаты отдельным документом», то перерасчеты сотрудника фиксируются в документе «Доначисление, перерасчеты».
Для выплаты заработной платы необходимо ввести документ ведомость с характером выплаты «Зарплата за месяц».
 Рис. 19. Ведомость на выплату зарплаты
Рис. 19. Ведомость на выплату зарплаты
Отражение зарплаты в бухучете 1С
Для отражения результатов начисления в бухучете и формировании проводок в системе необходимо ввести документ «Отражение зарплаты в бухучете».
 Рис. 20. Документ «Отражение зарплаты в бухучете». Учет зарплаты в 1С
Рис. 20. Документ «Отражение зарплаты в бухучете». Учет зарплаты в 1С
На его основании в 1С формируются проводки по виду операции и способу отражения, указанным документе.
Программа «1С:Зарплата и управление персоналом 8» включает в себя набор начислений, установленных законодательством, таких как оклад, отпускные и др. Но локальными актами организации могут быть предусмотрены и другие начисления, к примеру, квартальные премии в процентах от заработка. В статье эксперты фирмы «1С» рассказывают о том, как добавить в программу дополнительные выплаты, то есть настроить произвольные начисления.
Иногда положение о заработной плате предприятия содержит премию, расчет которой может быть автоматизирован, но его нет в списке предустановленных начислений. Чтобы добавить это начисление в список, можно использовать механизм настройки новых начислений и создать произвольную доплату.
К примеру, положением о заработной плате предусмотрена премия, которая составляет процент от среднего приработка по бригаде, но не должна превышать среднего заработка сотрудника. Процент оплаты рассчитывается в соответствии с коэффициентом трудового участия (далее - КТУ) и устанавливается приказом на каждого сотрудника. Средний приработок - это показатель, который рассчитывается ежемесячно для бригады и отражает перевыполнение плана (нормы).
Как настроить автоматическое начисление в этом случае? Чтобы справиться с этой задачей, нужно внимательно изучить список начислений в Плане видов расчета - Начисления и в обработке Начальная настройка программы . Если подходящего начисления нет, нужно создать новое: меню Настройка -> Начисление -> Создать . Настройка начисления предусматривает заполнение нескольких закладок. Рассмотрим каждую из них.
Закладка Основное . Дайте название премии, к примеру, Премия от приработка . Назначение начисления выбирается из ограниченного списка. Нужно понимать, что некоторые назначения, такие как Оплата отпуска или Оплата больничного листа , пригодны только для соответствующих документов. Нужно выбрать подходящее назначение. В данном случае - это Премия .
Укажите, каким образом Начисление выполняется . Выберите один из следующих вариантов:
- Ежемесячно;
- По отдельному документу;
- В перечисленных месяцах;
- Только если введено значение показателя;
- Только если введен вид учета времени.
В данной ситуации возможны два варианта: По отдельному документу и Только если введено значение показателя . В первом случае начисление будет происходить на основании приказа о выплате этой премии. А значит в поле Начисление выполняется следует указать По отдельному документу . А во втором - после занесения показателей расчет произойдет автоматически при заполнении документа Начисление зарплаты .
В случае выбора варианта По отдельному документу можно действовать по следующему сценарию. Перед расчетом зарплаты заполните показатели: Заработанный средний приработок бригады за месяц и процент оплаты сотрудникам . Далее в программе укажите документ - приказ на выплату премии из приработка. Непосредственно в нем будет рассчитываться премия с учетом внесенных показателей.
Теперь необходимо отредактировать формулу: процент от среднего приработка, полученный расчетным путем, сравнить со средним заработком и выбрать меньшее из этих значений. Формула будет следующей:
Минимум (СреднийЗаработокОбщий, Приработок x ПроцентПремииОтПриработка / 100) ,
где:
СреднийЗаработокОбщий
- это предустановленный показатель, его нужно выбрать из списка;
Приработок
- это новый показатель, он создается нажатием на кнопку «Создать показатель».
Назначение показателя следует установить Для подразделения , используется - и . Можно указать и другой вариант использования показателя, когда он получается в результате Суммирования внесенных за месяц данных , но для нашего примера достаточно единовременного ввода документа. Приработок нужно указывать с копейками, поэтому Точность - 2 знака (рис. 1).
ПроцентПремииОтПриработка - новый показатель, его также нужно создать.
Назначение этого показателя будет Для сотрудника , используется Только в том месяце в котором вводится и Вводится единовременно документом ввода данных для расчета зарплаты . Обратите внимание, что показатель для сотрудника можно вводить и непосредственно в документ Начисление зарплаты при расчете , если выбрать соответствующий пункт в настройке. Если в положении о заработной плате предусмотрено, что процент премии всегда целое число, без десятичных знаков, то в поле Точность введите «0 » (рис. 2).

Формулу, составленную из показателей, можно увидеть на рис. 3.

В формуле не используется расчетная база, поэтому закладка Расчет базы не доступна.
На закладке Учет времени автоматически установлено, что это дополнительная оплата за уже оплаченное время и на стаж не влияет.
На закладке Зависимости укажите, при расчете каких начислений и удержаний надо учитывать эту премию. К примеру, что она входит в расчетную базу удержаний по исполнительному листу.
На закладке Приоритет заполнять ничего не нужно, поскольку расчет этой премии не связан с другими начислениями этого же периода
На закладке Средний заработок укажите, как следует учитывать эту премию при расчете среднего: полностью или частично с учетом отработанного времени. Поскольку показатели, использованные при расчете премии, уже учитывают отработанное время, для расчета среднего установим Премия, полностью учитываемая . Необходимость индексации этого начисления при расчете среднего регулируется соответствующим флагом.
На закладке Налоги, Взносы, Бухучет установите флаг облагается НДФЛ и укажите код дохода премии – 2002 или 2003 в зависимости от назначения премии и средств из которых она выплачивается. Поле Вид дохода для страховых взносов заполняется автоматически и не доступно для редактирования, поскольку выбрано назначение начисления - Премия . Премии - это Доходы, целиком облагаемые страховыми взносами . Аналогично вид расхода по ст. 255 для налога на прибыль устанавливается автоматически в соответствии с назначением начисления и учитывается в расходах на оплату по статье пп. 2 ст. 255 НК РФ , как начисления стимулирующего характера.
По умолчанию проводка по этому начислению будет формироваться аналогично той, что формируется по основному начислению сотрудника. В случае необходимости можно указать и другой вариант бухучета.
Итак, настройка для начисления премии создана (рис. 4). Как ею воспользоваться?

Чтобы ежемесячно вносить добавленные показатели Приработок и ПроцентПремииОтПриработка , нужно настроить шаблоны для их ввода. В меню Настройка - Шаблоны ввода исходных данных создайте новые шаблоны. Для ввода приработка нужен шаблон для ввода одного показателя для подразделения (рис. 5).

После того как настроен шаблон ввода исходных данных, в меню Расчет зарплаты -> Данные для расчета зарплаты появляется возможность вносить средний приработок бригады отдельным документом для каждого подразделения.
Процент премии для сотрудников удобнее вносить списком, поэтому настройте шаблон соответствующим образом. В меню Настройка -> Шаблоны ввода исходных данных на закладке Дополнительно установите флаг. Установите флаг, что в документе используется несколько сотрудников. В результате в меню Расчет зарплаты -> Данные для расчета документ для ввода процента премии из приработка приобретает табличный вид.
Шаблоны нужно настроить единожды, а данные для расчета премии согласно условиям задачи вносятся ежемесячно.
В этом примере премия настроена таким образом, что для ее начисления нужно вносить приказ.
В меню Расчет Зарплаты -> Премии создайте документ, в котором укажите вид премии: Премия от приработка. Приработок, Процент премии и Средний заработок в документе заполнятся автоматически, а премия рассчитается по внесенной формуле.
Результат расчета премии выводится в этом же документе в поле Премия . Так как премия начислена отдельным документом, ее удобно будет выплачивать в межрасчетный период. Причем сделать это можно непосредственно из этого же документа Премия, нажав кнопку Выплатить .