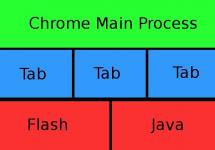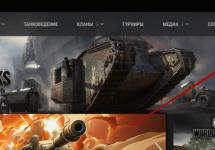Пакет офисных программ LibreOffice с каждым годом набирает всё большую популярность. В этом нет ничего удивительного - отзывчивый интерфейс, множество функций и открытый код привлекают пользователей. А также приятным бонусом для коммерческих предприятий будет то, что программа совершенно бесплатна и находится в открытом доступе.
В пакете программ LibreOffice имеется прилоежние для создания презентаций — Impress.
При выборе LibreOffice многие полагают, что у этого пакета очень скудный функционал в сравнении с тем же MS Offise . Спешим развеять эти предположения.
Либре Офис имеет в своей конфигурации множество программ:
- текстовый редактор Writer;
- табличный редактор Calc;
- средство создания и демонстрации презентаций Impress;
- векторный редактор Draw;
- редактор формул Math;
- система управления базами данных Base.
Все они имеют широкий функционал и помогут справиться с любой задачей в пределах их областей применений.
В этой статье хотелось бы подробней раскрыть тему создания презентаций. Как видно из списка выше, создаются они в программе Impress. Тем, кто ранее создавал , будет проще освоиться, но и новички быстро разберутся что к чему благодаря интуитивно понятному интерфейсу.

Первым шагом будет запуск самого пакета Либре Офис . При запуске программа предложит выбрать тип создаваемого документа (текст, таблица, презентация и т. д.) - выберите пункт «Презентация Impress». После запуска вы увидите интерфейс программы и автоматически созданный первый слайд презентации. Он, как правило, выступает в роли обложки, и макет у него соответствующий. Слева от рабочего поля размещена панель слайдов, снизу панель инструментов, вверху стандартное меню программы.
Поговорим подробней о каждой из панелей и разберём их предназначение.
Рабочая область
Это и есть сам слайд, где будет размещена информация для демонстрации. В зависимости от типа информации необходимо использовать разные макеты.
Макет - это шаблон визуального отображения информации в рабочем поле листа. Его можно изменить вручную или выбрать из списка, предлагаемого программой. Для изменения макета перейдите в панель «Свойства», расположенную справа от рабочей области, и выберите необходимый. Если же вы хотите изменить расположение полей вручную, то просто выберите требуемый объект и перемещайте, растягивайте или уменьшайте до тех пор, пока не получите желаемый результат.

А также в меню «Свойства» есть раздел «Символы», в котором вы сможете настроить шрифты , размер и внешний вид расположенного на слайде текста.
Если вы посмотрите ниже меню «Свойства», то прямо под ним увидите «Смена слайдов». Название говорит само за себя - предназначена эта вкладка для оформления анимации слайдов (их возникновение, смена одного слайда другим и т. д.). Поэкспериментируйте и выберите оптимальный для вашей тематики вариант. Тут же можно задать скорость анимации и прикрепить звуковой файл, который будет сопровождать появление слайда.
Следующее, на что мы хотели бы обратить внимание - это меню «Эффекты». Здесь вы можете настроить анимации для всех элементов, расположенных на слайде (текст, картинки и т. д.). Грамотный выбор эффектов позволит акцентировать внимание на главном в презентации.

«Фоны страниц» также помогут в оформлении презентации, всё зависит от вашего вкуса и заданной тематики. Попробуйте и подберите необходимое сочетание текста и фона.
Ещё одна приятная возможность - это использование Галереи, которая поможет вам с добавлением графики.
Слайды
Слева от рабочей области находится панель с названием «Слайды», здесь вы сможете удалять, создавать и перемещать созданные ранее объекты.
Вот и всё, создание презентации, по большей части, дело творческое и во многом зависит от того, для кого и какая информация будет демонстрироваться . Хорошо обдумайте эти вопросы, выгодно расположите текст и изображения на рабочей области, и успех вам гарантирован.
Лабораторная работа “Создание презентации с использованием гиперссылок в LibreOffice . org Impress “.
Цель работы: научиться использовать гиперссылки для организации переходов между слайдами и задания структуры презентации.
Введение
Гиперссылка – это часть документа, ссылающаяся на элемент документа (параграф, главу, страницу) или на другой документ. Проще говоря, гиперссылка – это какой-либо элемент (текст, фигура, картинка), кликнув по которому мы перемещаемся в другое место в документе. Гиперссылки служат очень многим целям. В данной работе гиперссылки поспособствуют наглядному представлению материала.
Рассмотрим, каким образом можно использовать гиперссылки при создании презентации. В качестве примера будет использована тема “Классификация программного обеспечения”. Титульный лист может выглядеть примерно таким образом:
На втором слайде нужно расположить содержание презентации, т.е. основные подтемы, которые будут раскрыты. Например, таким образом:

О каждом виде ПО нужно создать слайды.
Допустим, мы хотим, чтобы по щелчку по прямоугольнику “Системное ПО” мы попали на соответствующий слайд. Для этого необходимо проделать следующее:
- Выделите объект, который будет использоваться в качестве основы для гиперссылки. В данном случае, прямоугольник.
- В меню выберите пункт “Вставка” -> “Гиперссылка”.
- В левой части диалогового окна выберите “Документ”, затем нажмите на кнопку напротив надписи “Цель”.

- В окне “Ссылка на элемент в документе” выберите нужный слайд.
- Нажмите кнопку “Применить”, затем “Закрыть”.
- Чтобы проверить, работает ли гиперссылка, необходимо перейти в режим демонстрации. При наведении курсора на объект, который используется как основа для гиперссылки, курсор принимает вид руки.
Теперь необходимо сделать так, чтобы после просмотра информации мы могли вернуться к слайду с содержанием. Для этого добавим на слайд стрелку, по щелчку по которой мы бы попали на нужный слайд.

Таким образом, наша презентация – уже не просто показ слайдов друг за другом, а куда как более сложная структура, которую можно представить таким образом:

Теперь осталось корректно завершить презентацию. Для этого на слайд с содержанием можно добавить кнопку, по щелчку по которой мы будем выходить из демонстрации.
Для вставки кнопки выберите необходимый объект из панели рисования:

Щелкните правой кнопкой мыши по объекту и выберите пункт “Действие по щелчку мыши”.
В появившемся диалоговом окне выберите пункт “Выйти из презентации”:

Выполнение работы.
- Запустите программу “LibreOffice”. В появившемся окне выберите пункт “Презентация”

Перед Вами главное рабочее окно программы.

- Определитесь с тематикой презентации.
- Оформите титульный слайд. Титульный слайд презентации должен содержать название и авторов. Так же желательно сразу указать фон страницы.
- Подумайте, каким образом можно представить раскрываемую тему, чтобы у Вас было содержание презентации. Это необходимо для задания структуры презентации.
- Создайте слайд с содержанием презентации.
- Создайте все слайды, упомянутые в содержании.
- Оформите гиперссылки на слайде с содержанием на все остальные слайды и задайте кнопку для выхода из презентации.
- Оформите гиперссылки для возврата со слайдов с информацией на слайд с содержанием.
LibreOffice — бесплатная утилита, работающая с редактором электронных таблиц, презентациями, текстовыми процессорами, редактором формул и векторными иллюстрациями, а также с механизмом для быстрого перехода среди имеющихся уже БД. Cкачать LibreOffice для Windows Вы можете на нашем сайте.
Делайте больше — легче и быстрее
LibreOffice — мощный офисный пакет: его чистый интерфейс и мощные инструменты позволяют увеличить продуктивность и способствуют раскрытию творческого потенциала. LibreOffice содержит несколько приложений, которые делают его самым мощным бесплатным и открытым источником офисным программ на рынке:
- Writer программа для написания и модификации документов
- Calc приложение электронной таблицы
- Math редактор формул
- Impress инструмент для создания презентаций с помощью мультимедийных технологий
- Base СУБД (Система управления БД совокупность языковых и программных средств, которые предназначены для создания, ведения и совместного использования базы данных многими пользователями)
- Draw -векторный редактор.
Текстовый редактор
 Редактор электронных таблиц
Редактор электронных таблиц
 Редактор презентаций
Редактор презентаций
Наконец, документы, которые отлично выглядят
Ваши документы будут иметь профессиональный вид, независимо от их назначения: письма, брошюры, финансовые отчеты, маркетинговые презентации, технические чертежи и схемы. Всего за один клик Вы сможете скачать Либре Офис .
Используйте документы всех видов
LibreOffice совместим со многими форматами документов, таких как Microsoft® Word, Excel, PowerPoint и Publisher. Но LibreOffice идет дальше, позволяя воспользоваться современным открытым стандартом, OpenDocument Format (ODF).
Получите больше возможностей с расширениями
И хотя ЛибреОфис имеет много особенностей по умолчанию, она является легко расширяемой. При помощи пакета расширений, Вы сможете прибавить новые функции к какому либо из установленных приложений или одновременно всем. Libre Office скачать Вы можете на нашем сайте.
- PDF Import: Вы сможете модифицировать и переносить PDF документы.
- Presentation Minimizer: дополнение минимизирует размер нынешней презентации.
- Non-Linear Solver: приложение Calc стандартно предоставляется с решающим инструментом исключительно для линейного программирования (один из разделов математического программирования).
- Presenter Console: дополнение делает возможным увеличение контроля над презентациями в виде слайд-шоу, предоставляя Вам возможность просматривать следующий слайд, примечания к нему, а также таймер презентации, при этом аудитория наблюдает лишь текущий слайд.
- ReportBuilder: поможет создавать Вам красивые отчеты баз данных.
- Wiki Publisher: поможет в создании Wiki статей на серверах MediaWiki без нужды знания языка разметки MediaWiki.
Бесплатно, сейчас и навсегда
LibreOffice является бесплатным и открытым источником офисного софта. Программа регулярно обновляется и улучшается.
LibreOffice скачать бесплатно можно по ссылкам ниже.
Сегодня мы рассмотрим азы создания презентации в офисном пакете LibreOffice.
Открываем LibreOffice Impress
напрямую или через основное меню пакета (кнопка Презентация):
Сразу сохраняем нашу презентацию, чтобы в последствие не потерять созданные наработки: меню Файл->Сохранить как... :
По умолчанию документ сохранится в формате.odp, однако, при необходимости, можно сохранить его в формате Microsoft PowerPoint разных версий, в том числе создать автономную презентацию, которая будет запускаться сразу в режиме просмотра без возможности редактирования (расширения.pps и.ppsx).
Для начала определимся с оформлением презентации и структурой слайдов. Справа, рядом со слайдом, выберем вкладку Фоны страниц и установим понравившийся — для этого достаточно сделать по нему один клик. Например, такой:
Затем переходим на вкладку Макеты и выбираем наиболее подходящий для данного слайда. Например, первый слайд обычно содержит заголовок презентации и для него целесообразно выбирать макеты Текст по центру или Только заголовок. Выбираем Текст по центру, нажимаем на появившийся отцентрированный текст и вписываем своё название:
Чтобы изменить размер, цвет или стиль текста, выделяем его мышью и изменяем нужные параметры:
Напоследок вставим в заглавный слайд рисунок. Это можно сделать как минимум двумя путями:
— воспользоваться меню Вставить->Изображение->Из файла и добавить заранее подготовленное изображение.
— либо взять рисунок из встроенной галереи (кнопка Галерея на панели внизу/меню Сервис->Галерея). Откроется коллекция картинок, любую из которых можно вставить в слайд, нажав на неё и перетащив в нужное место:
Закрывается Галерея повторным нажатием на соответствующую кнопку.
Не забывайте периодически сохранять свою работу!
Займемся следующими слайдами. Чтобы добавить следующий слайд, можно использовать меню Вставить->Слайд. В этом случае, новый слайд создастся следующим за исходным, с таким же оформлением и типом макета, но без переноса текста и рисунков. Чтобы полностью его повторить, воспользуемся пунктом Дублировать слайд в контекстном меню, которое появляется, если нажать правой кнопкой на изображение слайда на вкладке Слайды слева от основной рабочей области:
Для слайдов с большим количеством текста обычно выбирают макеты типа Заголовок+текст. При этом в каждом текстовом блоке появляется меню, позволяющее вставить рисунок, таблицу, диаграмму или видео:
Когда нужное количество слайдов создано, и они заполнены информацией, можно сделать так, что переход между ними осуществлялся не щелчком мыши, а автоматически через заданный промежуток времени. Для этого на вкладке Смена слайдов справа от основной рабочей области устанавливаем галочку напротив пункта Автоматически через и указываем время. Затем нажимаем кнопку Применить ко всем слайдам.
Напоследок пронумеруем слайды. Для этого используем меню Вставить->Номер страницы. Появится окно Колонтитулы. В нём устанавливаем галочку Номер слайда и нажимаем кнопку Применить ко всем:
Чтобы просмотреть полученную презентацию, выбираем один из первых двух пунктов в меню Демонстрация или нажимаем клавишу F5. Сохраняем презентацию.
В данной статье мы постарались рассмотреть основные приёмы, необходимые для создания простой презентации в LibreOffice Impress. Однако, если у вас есть вопросы по работе с презентациями, вы можете задать их ниже — в комментариях. Мы постараемся оперативно на них ответить 🙂
В начале главы уже говорилось о том, что в качестве слайдов для презентации используют не готовые фотографии, а одностраничные документы, составленные из фона, текста, таблиц и графики. Каждый такой документ-слайд создается практически так же, как обычный документ LibreOffice Writer, но делается это сразу в LibreOffice Impress. Для этого в программе имеются все необходимые инструменты. Они и будут рассматриваться в этом разделе.
Перед началом создания презентации неплохо иметь ее план и весь текстовый и графический материал. Это сильно ускоряет работу и делает результат более качественным.
Хорошей практикой является создание всей презентации в едином стиле. Слайды должны иметь одинаковый фон, если таковой используется; цветовая гамма отдельных слайдов должна гармонировать друг с другом; шрифты выбираются для всей презентации в целом, а не для каждого слайда отдельно. Исходя из этих соображений сначала обычно создается заготовка для слайда. Она не содержит полезной информации, но имеет нужный размер, фон и, возможно, некоторые другие атрибуты, такие как логотип. Затем на основе этой заготовки делаются все остальные слайды.
При создании новой презентации один слайд уже имеется. Он пока пуст и это как раз то, что требуется для создания заготовки.
Для установки фона можно воспользоваться одной из четырех возможностей.
- Выбрать готовый фон на панели справа, в разделе Фоны страниц .
- Использовать в качестве фона файл с графикой (фото, рисунок, текстуру). Эта возможность доступна через пункт частного меню текущего слайда Слайд -> Фон слайда . Текущий слайд расположен в центральной части рабочего пространства программы.
- Воспользоваться пунктом главного меню Формат -> Страница . Здесь, на вкладке Фон , можно установить сплошной цвет, градиент, штриховку или текстуру.
- Выбрать одно из готовых изображений для Фона из галереи, которая открывается через пункт главного меню Сервис -> Галерея . Здесь изображения представлены в виде текстур, небольших графических фрагментов. Нужное изображение просто перетаскивается мышкой на слайд и затем растягивается.
Первый способ самый простой. Второй позволяет создать эксклюзивный фон в виде заранее подготовленного графического файла. В любом случае имеет смысл попробовать разные варианты. Хороший фон стоит того, чтобы потратить на него некоторое время.
Если фон загораживает объекты на слайде, то его надо переместить на задний план с помощью пункта частного меню Расположение -> На задний план . Это же относится и к другим объектам. Пункт частного меню объектов Расположение позволяет настраивать их видимость.
Добавить логотип можно так же как и любое другое изображение - с помощью пункта главного меню Вставка -> Изображение -> Из файла .
Созданную заготовку можно тиражировать в нужном количестве (копировать/вставить).
Для каждого слайда можно использовать свой макет . В примере на иллюстрации это Пустой слайд . Готовые макеты имеются на панели справа, в разделе Макеты . В ходе наполнения презентации содержанием они применяются к нужному слайду и затем их поля заполняются текстом, таблицами или графикой. Чтобы применить макет к текущему слайду, на нем нужно сделать щелчок левой кнопкой мыши. Некоторые макеты, к сожалению, изменяют размер фона. Если такое произошло, то это надо сразу поправить.
В блоки, которые имеются в макетах, можно вставлять текст , таблицы и изображения . Вход в блок производится по двойному щелчку левой кнопки мыши на нем. Сами блоки можно передвигать. Можно изменять их размер.
Центральное поле рабочего пространства имеет несколько вкладок . Они предоставляют автору некоторые дополнительные возможности.
Основной вкладкой является Режим рисования . К собственно рисованию это название не имеет отношения. Правильнее было бы назвать вкладку "Режим разработки". Презентация создается именно в этой вкладке, как это и было в примере.
Вкладка Примечания позволяет снабдить каждый слайд текстом примечания. Это может быть напоминание для его модернизации или идея, которую надо проверить. На экране, при демонстрации презентации, примечания не видны.
Вкладка Режим тезисов - это просто подсказки для того, кто проводит презентацию. Ей удобно пользоваться, когда компьютер имеет два монитора. В таком случае презентация выводится на один из них, а тезисы - на другой.