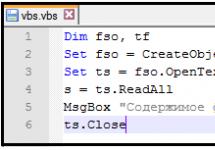Приветствую читателей блога!
Сегодня хотелось бы рассмотреть один интересный вопрос, о котором уже несколько раз спрашивали подписчики и читатели блога. Итак, может ли использоваться фотоаппарат как веб камера?
Как использовать фотоаппарат как веб камеру?
Вопрос актуален для тех, у кого на компе нет вебки, а хочется, например, пообщаться с друзьями по Скайпу. Ответ неоднозначный — может, но для этого имеется ряд условий. Во-первых, многие современные модели уже оснащены подобным режимом работы. Для того, чтобы его активировать, достаточно лишь установить драйверы, подключить фотик кабелем по USB к компьютеру и активировать режим камеры.
Но в большинстве случаев все гораздо сложнее. прежде всего нужно проверить, имеет ли ваш фотоаппарат возможность транслировать потоковое видео. Для этого берем из комплекта, который шел к вашей модели, кабель с тюльпанами для подключения к ТВ — на одном конце у него обычно 3 тюльпана, а на другом тот разъем, который предназначен для аудио-видео выхода на фотике — это может быть usb, miniJack или какой-либо еще другой.

За видео отвечает как правило желтый тюльпан — подключаем его к видео входу на телевизоре и выбираем в меню TV в качестве источника изображения AV вход — фотик при этом, разумеется, должен быть включен. Если картинки нет, то использовать данный фотоаппарат в качестве веб камеры не получится, так как он не может передавать потоковое видео.
Если же на экране появилась картинка с фотоаппарата, то можно переходить к следующему шагу и подключить его к компьютеру.
Но для начала нужно убедиться, что на нем есть устройство видеозахвата с тюльпанным видео-входом, которое будет передавать видео в программу. Это может быть видеокарта или ТВ-тюнер. Если же тюнера нет, а видеокарта не снабжена нужных видео-входом, то можно приобрести отдельное устройство видеозахвата — в китаских интернет магазинах куча всевозможных недорогих моделей.

Подключаем это устройство к USB компьютера, а тюльпанный разъем вставляем тюльпан от кабеля, шедшего в комплекте с фотокамерой, который вставлен во включенный фотоаппарат.
Для фотоаппаратов фирмы Canon имеется отдельная аналогичная специальная фирменная утилита, которая называется PSRemote .

Как видно из скриншота, можно также для воспроизведения в интернет выбрать видео-файл, картинку или транслировать свой рабочий стол. Кроме того, программа позволяет накладывать на видео различные прикольные эффекты.
После этого в Skype или ином приложении для видеообщения, например ooVoo, выбираем в качестве исходящего видео наше приложение («Инструменты > Настройки > Настройки видео > Выбрать веб-камеру > SplitCam Capture»)

Аналогично работает и программа MoneyCam, в которой еще больше всевозможных эффектов для наложения для онлайн видео и детальных настроек отображения видео картинки. Для запуска изображения с фотоаппарата заходим во вкладку «Sources» и выбираем нашу камеру.

В Skype, так же как и в случае со SplitCamer’ой, идем в раздел выбора источника и активируем в его качестве приложение ManyCam.

Или, например, можно задействовать программу в Facebook:

На этом сегодня все — надеюсь, вопрос как использовать фотоаппарат как вебкамеру стал для вас не таким уж неразрешимым — действуйте!
Близкие темы.
Какие преимущества и недостатки в использовании ЦФК вместо веб-камеры?

Преимущества зависят от используемой камеры. У многих камер, например, можно установить баланс белого по мишени, что недоступно при использовании веб-камеры.
Чувствительность современных цифровых камер выше, а динамический диапазон шире, чем у большинства веб-камер, что позволяет транслировать видеоизображение с приемлемым качеством практически при любых условиях освещения.
На картинке кадр, захваченный из видеопотока. Комната освещена только светом монитора. Стрелка указывает на отражение монитора в стекле мебели, которая расположена у противоположной стены комнаты.https://сайт/

К недостаткам можно отнести сравнительно высокое энергопотребление цифровой камеры в режиме трансляции видео. Дополнительная энергия также понадобится, если использовать режим постоянной фокусировки (следящего автофокуса).
Всё это, при продолжительной работе, может потребовать подзарядки батареи или подключения камеры к внешнему источнику питания. Стоимость же фирменного источника питания может быть сопоставима со стоимостью бюджетной веб-камеры.
Другим недостатком является сравнительно низкое разрешение картинки при передаче видео. В любом случае, оно не может превысить 720×576i пикселей при 50fps для формата PAL и 720×480i при 60fps для формата NTSC. На самом же деле, разрешение видеопотока на выходе ЦФК может быть в два и более раза ниже.
Какой ЦФК может работать, как веб-камера.
ЦФК делятся на те, что имеют режим «веб-камера» (Webcam) и не имеют его. Что касается первых, то тут особых проблем с подключением возникнуть не может, если не считать обычных проблем, возникающих при подключении веб-камеры к Skype. Нужно просто соединить камеру с гнездом USB, а если камера не поддерживает протокол UVC, то ещё и установить прилагаемый к камере драйвер.
Далее же речь пойдёт о ЦФК не имеющих функции «веб-камера», но транслирующих аналоговый видеосигнал не только в режиме слайд шоу, но и в режиме передачи видеоизображения, полученного через объектив в реальном времени.
Прежде чем покупать какое-либо устройство видеозахвата, подключите свою камеру к телевизору и убедитесь, что она способна передать видеосигнал устраивающего вас качества.

У всех цифровых фото камер есть видеовыход, с помощью которого можно просматривать фотографии или видеоролики на экране телевизора.

Именно поэтому, кроме кабеля USB, к ЦФК прилагают кабель для подключения к телевизору.

Если при подключении к телевизору, ваш фотоаппарат способен передавать потоковое видео, то его можно использовать в качестве вебкамеры для переговоров в Skype или записи видеосигнала на жёсткий диск компьютера.

Хорошо, если камера позволяет отключить информационное табло с данными об условиях съёмки.
Аппаратные средства захват видео.
Операция по передаче потокового (живого) видео с камеры в компьютер называется захватом видео (Capture Video).

Захватить видео можно при помощи любого устройства видеозахвата, у которого есть композитный вход типа «тюльпан» (обычно он жёлтого цвета). Этим устройством может быть видеокарта или тюнер с видеовходом, а так же любой встроенный или внешний адаптер для захвата видеосигнала.
На картинке поз.1 и 2 – встроенный и внешний ТВ тюнеры, а поз. 3 и 4 – встроенный и внешний адаптеры видеозахвата.
Программные средства захвата видео.
Прежде чем устанавливать видеодрайверы на компьютер, по возможности, создайте точку восстановления ОС, а ещё лучше – .
Распознать некоторые конфликты программного обеспечения и оборудования проще, когда Вы можете откатиться назад и начать всё сначала. Это, конечно, касается не только установки видеодрайверов. Просто, конфликты, возникающие при использовании всевозможного видео софта, разрешить бывает чуть сложнее.
К любому устройству видеозахвата прилагается программа-драйвер, позволяющая записывать видеосигнал на винчестер, но эта программа не транслирует видеосигнал в программы Интернет телефонии. Чтобы передать этот видеосигнал прямо в Skype, его нужно перехватить и перенаправить. Для этой цели можно воспользоваться бесплатной программой SplitCam.
Однако, поставляемое вместе с устройством видеозахвата программное обеспечение должно быть установлено, так как без него, видеосигнал захватить не удастся.
Единственный случай, когда можно обойтись без установки сопутствующего программного обеспечения, это когда видеоустройство поддерживает стандарт UVC (USB Video Class). Этот стандарт не требует установки драйверов в ОС, начиная с Windows XP SP2. Таким устройством, например, может быть веб-камера, которая, тем не менее, не желает «сотрудничать» со Skype. Подобные случаи встречаются, и их мы рассмотрим чуть ниже.
Установка и использование SplitCam.

Установка программы не отличается от установки других приложений, за исключением того, что в процессе установки инсталлятор предлагает установить кучу всякого сопутствующего софта, не относящегося к захвату. Я ничего из предложенного программного обеспечения не устанавливал и Вам не советую.
На картинке показан процесс установки. На страничках с опциями, не относящимися к захвату видео, можете смело нажимать кнопку «Declines».
Сам процесс установки занимает всего несколько секунд.
Итак, программа Split Cam установлена, и можно приступать к коммутации сигнала.
Коммутация видеосигнала при использовании устройства видезахвата.

Если ваше устройство видеозахвата, например, адаптер или ТВ тюнер, находится вне компьютера, то сначала его нужно подключить к компьютеру.
Затем, в композитный вход (обычно он жёлтого цвета) нужно включить кабель, соединённый с аналогичным выходом цифровой камеры.

У цифрового фотоаппарата, для экономии энергии батареи, имеется таймер автоматического отключения. Установите его на максимальное время, чтобы камера не отключилась в самый неподходящий момент.
Использование внешнего источника питания снимет необходимость частого перезаряда батареи.

Прежде чем пытаться перенаправить видео поток с помощью SplitCam, убедитесь, что изображение с вашей камеры поступает в устройство видео захвата.
Для этого запустите программу, поставляемую с вместе с устройством видеозахвата.

Запускаем программу SplitCam.
В меню программы выбираем источник сигнала: File > Video Source > Ваше устройство видеозахвата . Сделайте это даже если против вашего устройства уже стоит птица.
Это немного противоречит логике, так как, обычно, при повторном выборе птица снимается. Но, оставим это на совести разработчика программы, не забывая, что программа бесплатная.

Если выбрать опцию: Options > Advertisements > Exchange ad and video windows , то картинка с захваченным видео переместится в большее окно.
Теперь, когда Вы убедились, что видеосигнал успешно перехвачен, можно запускать Skype.

Последние версии программы Skype сами предлагают проверить качество видео картинки. Но, если этого не произошло, то придётся выбрать источник сигнала вручную.
В главном меню Skype выбираем Инструменты > Настройки > Настройки видео > Выбрать веб-камеру . В выпадающем меню выбираем SplitCam Capture .
Возможные проблемы при передаче видео сигнала.
Появление видеоизображения в окне настроек Skype, не является гарантией того, что Вам удастся успешно передать этот видеосигнал Вашим абонентам.
Первым препятствием на этом пути является сама программа Skype.
Если видеосигнал успешно миновал Skype и направился к вашему собеседнику, то на дальнейшие его странствия по протоколу P2P (Peer To Peer, равный к равному) мы существенно повлиять не можем. Тут многое будет зависеть от рядя обстоятельств, таких как скорость передачи между отдельными компьютерами сети (коих может быть много), величиной пингов, количеством потерянных пакетов и т.д.
Но, ещё хуже, если, через некоторое время после установления связи с абонентом, видеосигнал «переклинит» в самой программе Skype. Причиной может быть конфликт программного обеспечения, обусловленный конкретной аппаратной конфигурацией. Проявляется это как «замерзание» картинки или даже зависание самой программы Skype. В самом худшем случае, данный конфликт может привести к зависанию ОС и потребовать перезагрузки компьютера.
Производители знают о существующих проблемах и пытаются их решать, но огромное разнообразие используемого «железа» и его конфигураций затрудняет этот процесс.
На одном из испытуемых компьютеров, я встретился с подобным конфликтом, проявляющемся в «замерзании» видео и подвисании Skype. Я выполнил все советы производителя, начиная от установки самых свежих драйверов на всё оборудование компьютера и кончая прошивкой BIOS-а самой свежей версией ПО, но от этого ровным счётом ничего не изменилось.
Если такой конфликт имеет место быть, то можно воспользоваться другой программой, которая тоже умеет перенаправлять видео поток – ManyCam.
Установка и использование ManyCam.
Программа ManyCam, это многофункциональное программное обеспечение, которое позволяет не только перенаправлять видеопоток так же, как это делает SplitCam, но и предоставляет массу других не менее интересных функций.

Например, с помощью этой программы, Вы можете показать своим друзьям видео запись, находящуюся на жёстком диске компьютера.
Функция показа рабочего стола расширена, по сравнению с аналогичной функцией Skype, что позволяет адаптировать передачу картинки к возможностям имеющегося каналу связи.
Проще говоря, Вы можете сами определить не только размер передаваемой картинки, но и разрешение видео изображения.
При узком канале связи, разборчивость изображения можно существенно повысить за счёт перемещения выделенной области вслед за движением курсора.

Ну, а для любителей разных фенечек, ManyCam научили перехватывать потоковое видео и добавлять туда всевозможные эффекты, вроде тех, что позволяет добавить фирменный софт, поставляемый с обычными веб-камерами.
Мне больше всего понравилась возможность замены фона прямо во время видеотрансляции. Причём, фон может быть не только статическим, но и динамическим. В программе этот эффект находится под кнопкой Background .
Работает это так. Сначала ManyCam запоминает фон, находящийся за вашей спиной* , а потом вместо него подставляет свой статический или динамический фон. Конечно, при внимательном рассмотрении картинки, можно заметить артефакты характерные для посредственного исполнения технологии Chroma key. Но, если постараться и подобрать реальный и виртуальный бэкграунды по тону, то можно легко .
В общем, если Вы активный пользователь Skype, то эта программа может Вам пригодиться, даже если у Вас и так уже всё хорошо работает.

Установка программы ManyCam занимает 10 – 20 секунд.
Когда, в процессе инсталляции программы, Вам предложат установить дополнительный софт, можете смело нажать Declines.
-----------------------
* При попытке использовать эффект подмены фона, появится всплывающее окно и Вам будет предложено захватить снимок вашего фона без Вас. Нажав на кнопку Take snapshot (Захватить снимок), нужно не более, чем в течение 3 секунд покинуть поле зрения веб-камеры.
Фон, при этом, должен быть неподвижным, а условия освещения неизменными. Например, если Вы, садясь за стол, даже незначительно меняете поток света, падающий на фон, то это может вызвать дополнительные артефакты Chroma key-я. Естественно, что все настройки (Focus, ББ, Exposure) веб-камеры должны находится в ручном режиме.
С расширением доступа к скоростным Интернет сетям, большой популярностью стали пользоваться мессенджеры с возможностью видео и аудио связи. Бесплатные программы подобные Skype, Imo, Viber, Jitsi, Google Hangouts и др. позволяют связывать родственников, знакомых, друзей, находящихся по разные стороны земного шара практически мгновенно и с достаточным качеством.
Также Интернет завален приложениями для регистрации видео, определения движения, охранных систем видеонаблюдения, стримминга изображений. Все эти программы объединяет один элемент – видеокамера. Наиболее удобный и дешевый вид камер – WEB камеры.
Если вы не совсем понимаете, как подключить веб камеру к компьютеру, то эта информация будет для вас полезна.
Подключение камеры
Девайс подключается к порту USB через проводной или беспроводной интерфейс. Для его работы достаточно вставить разъем кабеля или приемника в соответствующие гнездо на корпусе компьютера.
Обратите внимание, что камеры могут соединяться с компьютером по протоколам USB 2.0 или USB 3.0. Это значит, что гаджет USB 2.0 будет работать с любым протоколом, а USB 3.0 только с соответствующим.
Если материнская плата не поддерживает USB 3.0, то подключение камеры с протоколом 3.0 будет невозможно.
Если у вас все стыкуется, необходимо инсталлировать соответствующий драйвер.
Установка драйвера
Обычно система самостоятельно определяет тип устройства и устанавливает программу поддержки. О чем свидетельствует уведомление в правом нижнем углу. Иногда программное обеспечение отсутствует, тогда следует воспользоваться диском, который поставляется вместе с камерой. Как правило, на этом этапе трудностей не возникает. Следуйте подсказкам, и драйвер благополучно встроится.
Если диска нет, то драйвер придется поискать самостоятельно. Для этого необходимо зайти в Диспетчер устройств . Windows 10 позволяет сделать это упрощенным способом. Достаточно кликнуть правой кнопкой мыши по значку Microsoft в левом нижнем углу экрана и выбрать соответствующий пункт меню.

Откройте Диспетчер устройств, а в открывшемся окне выберите Устройства обработки изображений - USB камера . На этом пункте кликайте правой кнопкой по надписи Обновить . И выбирайте автоматическое обновление. Система самостоятельно обнаружит драйвер, установит его и произойдет подключение устройства.
Бывает, что драйвер автоматически не определяется, как подключить веб камеру к компьютеру в этом случае? Необходимо искать программу на сайте производителя или на ресурсе driver.ru по модели.
Настройка параметров
Как только драйвер установлен можно настраивать гаджет. Для этого на нем может быть установлено фокусирующее кольцо , которое следует отрегулировать. Также устройство имеет крепление, с помощью которого можно выставить его положение относительно снимаемого объекта. Если на компьютере инсталлирован Skype , то изображение настраивается в этой программе. Откройте окно настроек: Инструменты - Настройки. Настройки видео.
Теперь можно установить положение девайса, отстроить фокус и отрегулировать параметры видеосигнала.

Если Skype не установлен, и вы не желаете его устанавливать, то воспользуйтесь любым из приложений, поддерживающим веб камеры, например, Webcam Surveyor, AbelCam, Active WebCam и др.
Видео по теме
Добрый день, уважаемые читатели моего блога! Поговорим о том, как подключить веб камеру к компьютеру – был удивлен, но, оказывается, не все это умеют.
Недавно знакомые добрых два часа промучались с установкой аксессуара, пока не поняли, что устройство не совместимо с операционной системой корпоративного ноутбука. Благо, работаю я в магазине техники, так что просто взял другую «вэбку» и без проблем установил ее за 15 минут. Вряд ли у каждого есть возможность легко и без потерь обменять один девайс на другой. Поэтому, если не хотите покупать 2 web камеры, сначала удостоверьтесь что аксессуар без проблем распознается вашей ОС. Сделать это просто — спросите у продавца в магазине техники.
Краткое руководство
Осуществить подключение веб камеры к компьютеру довольно просто. С этим справится как школьник, так и человек средних лет.
Воткнув USB-кабель в соответствующее отверстие, вы увидите всплывающее окно справа внизу. Кликните на него – откроется «Мастер обновления оборудования». Он сразу же предложит вам автоматическую установку драйвера. Кликаете «Далее» и просто ждете, пока система запустится. Если этого не произошло, «Мастер» уведомит вас, что с устройством возникли проблемы.
В случае, когда ОС «не видит» веб камеру, требуется ручная установка драйверов. Так обычно происходит с windows 7 или 8/8.1. В этом моменте могут быть трудности, но в конечном итоге все преодолимо.
Развернутая инструкция
Я недавно приобрел веб камеру Logitech HD Webcam C270 домой, и она меня безумно порадовала: модель совместима со многими ОС, но главное, она разработана специально для «семерки», так что все необходимые утилиты устанавливаются автоматически при подключении аксессуара к ПК. Если вам повезло меньше, придется закачивать драйвера самостоятельно.
- Первое, что нужно попробовать – вставить CD диск, который идет в комплекте к любому девайсу. Обычно процесс установки происходит автоматически. Если по каким-либо причинам у вас нет такого диска – утерян или вы приобрели б/у аксессуар, — попробуйте скачать драйверы с официального сайта или просто вбив название камеры в поисковик. Также с настройками, записанными на съемный носитель, могут быть проблемы по причине их устаревания.

- Возможен вариант, когда требуется подключить веб-камеру на чужом ПК либо обновить утилиты, а диск утерян и даже названия своего аксессуара вы не знаете – стерлись надписи/облезли наклейки. Чтобы найти в интернете драйвера для устройства, зайдите в меню компьютера,
 введите в поиске «Диспетчер устройств» (не путайте с «Диспетчером файлов»!)
введите в поиске «Диспетчер устройств» (не путайте с «Диспетчером файлов»!)  и в списке USB-устройств, либо в разделе «Звуковые, видео и игровые устройства» увидите свою камеру – напротив нее будет стоять значок «!» или «?», сигнализирующий, что веб камера не подключена. Жмите на него, чтобы узнать идентификационный номер «вэбки» — он будет в выпавшем списке «Коды (ID) оборудования».
и в списке USB-устройств, либо в разделе «Звуковые, видео и игровые устройства» увидите свою камеру – напротив нее будет стоять значок «!» или «?», сигнализирующий, что веб камера не подключена. Жмите на него, чтобы узнать идентификационный номер «вэбки» — он будет в выпавшем списке «Коды (ID) оборудования».  Копируете название модели, вбиваете его в поисковик и ищите последнюю версию драйверов – обычно нужное обнаруживается в первых трех вкладках. Есть еще один способ найти «Диспетчер устройств» — кликаете правой кнопкой мышки на «Мой компьютер», а затем переходите в нужный раздел через «Управление».
Копируете название модели, вбиваете его в поисковик и ищите последнюю версию драйверов – обычно нужное обнаруживается в первых трех вкладках. Есть еще один способ найти «Диспетчер устройств» — кликаете правой кнопкой мышки на «Мой компьютер», а затем переходите в нужный раздел через «Управление».
Постарайтесь производить закачку драйверов только на официальных сайтах.  Во-первых, именно там можно найти самые последние версии. Во-вторых, на пиратских ресурсах невозможно определить для какого Виндовс 7 вы качаете драйвер – с битностью 32 или 64 Гб. Чтобы не иметь проблем с эксплуатацией камеры, сделайте все правильно и официально.
Во-первых, именно там можно найти самые последние версии. Во-вторых, на пиратских ресурсах невозможно определить для какого Виндовс 7 вы качаете драйвер – с битностью 32 или 64 Гб. Чтобы не иметь проблем с эксплуатацией камеры, сделайте все правильно и официально.
Попадаем в «десятку»
Обычно у windows 10 нет проблем с автоматической установкой веб-камеры. Так что если операционка не запускает аксессуар, скорее всего, дело в антивирусной программе, блокирующей устройство. Для устранения помехи снимите галочку напротив строки «USB устройства» в настройках антивируса.
Часто причиной того, что не удается подключить веб камеру к компьютеру, является устаревший драйвер. Найдите аксессуар по схеме, описанной выше. В пункте «Свойства» увидите параметр «Драйвер», а затем «Сведения». Здесь вы найдете название устройства. Если в нем присутствует часть «stream.sys»,  модель вашей камеры устарела и не совместима с Виндовс 10.
модель вашей камеры устарела и не совместима с Виндовс 10.
В случае когда подобная надпись отсутствует, стоит попробовать откат драйвера. В разделе «Драйвер» выберите «Откат»>«Да».  По завершению процесса перезапустите компьютер
По завершению процесса перезапустите компьютер  и включите веб камеру заново.
и включите веб камеру заново.
Не все драйвера разрешают откат. Тогда нужно удалить их и закачать новые. У меня с моей Логитек проблем не возникало, ведь это хорошая модель.

Удачной вам эксплуатации веб-камеры. Подписывайтесь и . До свидания!
Спасибо за внимание! До новых встреч на моём блоге. С уважением, Ростислав Кузьмин.
Ни для кого не секрет, что за последние годы «Скайп» стал невероятно популярным. Сейчас это одна из немногих программ, которая позволяет организовать общение с родственниками или близкими на большом расстоянии совершенно бесплатно. Мало того, что мы просто можем общаться как по телефону, также есть возможность видеть друг друга. Но тут многие сталкиваются с тем, что не знают, как подключить веб-камеру к компьютеру. Об этом мы сейчас и поговорим.
Общие положения
Во-первых, нужно понимать, что существует несколько видов веб-камер. Одни не требуют наличия дополнительного ПО, другие же нормально устанавливаются только при наличии драйверов. Какая именно камера у вас? С этим мы разберемся немного позже. Как правило, с «вебкой» в комплекте может идти диск, если такового нет, то он, скорее всего, не нужен. Кроме того, процесс подключения отличается в зависимости от используемого оборудования и операционной системы. Так, это может быть ноутбук или компьютер под управлением «Виндовс ХП» или ОС Linux. Но так как подключить веб-камеру к компьютеру не слишком сложно, то с данной процедурой сможет справиться даже начинающий пользователь, не испытывая никаких проблем. Однако перед тем как приступитьк ней, ознакомьтесь с полезной информацией, которая вам пригодится на практике.

Что нам понадобится для начала
Мы уже немного сказали о том, что веб-камеры бывают разными, но принцип установки не особо отличается. Именно поэтому для того, чтобы все сделать правильно, нам понадобится несколько неотъемлемых компонентов. Один из них - высокоскоростной интернет. Как показывает практика, без выхода в сеть особой пользы от «вебки» нет. Обусловлено это тем, что с ее помощью вы можете делать только собственные снимки, но качество в этом случае будет далеко не лучшим. Помимо этого, нам понадобится собственно камера. В настоящее время большинство моделей имеют usb-разъем. В случае если на «вебке» отсутствует микрофон, что присуще старым моделям, вам понадобятся наушники с ним. Если же у вас новая камера, то можете обойтись без гарнитуры, так как слышать собеседника вы будете через колонки, а говорить непосредственно в «вебку». Кстати, не забудьте освободить один USB-порт, ведь он нам понадобится. Ну а сейчас давайте посмотрим, как подключить веб-камеру к компьютеру.
Этап первый
Если вы работаете за ноутбуком или нетбуком, то там уже имеется веб-камера. Для ее использования не нужно ничего устанавливать, обновлять или скачивать. Но если же вы решили поставить более качественный аналог, то это другое дело. Во-первых, подсоедините камеру в соответствующий порт, где он находится, вы разберетесь, так как перепутать его практически невозможно. Дальше вам нужно немного подождать, пока произойдет автоматическая установка драйвера из базы вашей операционной системы. Такая же процедура проходит при подключении накопителя, мобильного телефона или другого оборудования, поэтому не переживайте. После этого вы получите сообщение о том, что устройство успешно установлено и готово к использованию, в редких случаях требуется перезагрузка ПК. Ну, а сейчас давайте пойдем дальше и рассмотрим несколько иную ситуацию.

Этап второй: ручная установка
В случае если установить камеру автоматически не вышло, вам понадобится вставить диск с драйвером. Но тут можно столкнуться с проблемой, что таковой отсутствует или не работает. Конечно, это вовсе еще не значит, что нужно выбрасывать устройство, поэтому не отчаивайтесь, ведь включить веб-камеру на компьютере даже без драйвера можно без особых проблем. Для этого вам понадобится перейти на сайт производителя и найти там соответствующее ПО. Все, что от вас требуется - это скачать и установить. Можно пойти и другим путем и поставить себе утилиту под названием DriverPack. Суть ее заключается в том, что она автоматически осуществит поиск подходящего драйвера в сети и установит его. Для проверки работоспособности перейдите в «Мой компьютер» и найдите там USB-видеоустройство. Если вы сможете в него зайти и увидите картинку, то все в порядке, и теперь вы можете говорить со своими родными и близкими.

Настройка и подключение веб-камеры к компьютеру
Не нужно забывать о том, что данное usb-устройство имеет массу внутренних настроек. Иногда заводские настройки вполне приемлемы, поэтому что-либо еще делать не нужно. Но в некоторых случаях вам понадобится настроить ряд параметров, например, громкость записи и воспроизведения звука. Если данный показатель будет стоять на максимуме, то голос может плохо распознаваться или будут наблюдаться посторонние шумы. Помимо этого, иногда полезно изменять качество изображения, а также его размер. В последнем случае вы можете сделать его шире или, наоборот, уже. Нужно это для того, чтобы видеть собеседника полностью или только его лицо. Помимо этого, современные веб-камеры имеют ряд других настроек, таких как насыщенность, резкость, яркость, контраст и т. п. Если вы подключили устройство к ПК с помощью драйверов, то настройки выставятся автоматически, и большая их часть будет стоять на отметке в 50%.

Настройка в Skype: шаг первый
В принципе, веб-камера для компьютера подключается довольно просто и быстро. Иногда куда сложнее настроить ее непосредственно в «Скайпе». Давайте разберемся с тем, как это сделать. Во-первых, вам необходимо авторизоваться в программе, перейти в раздел «Инструменты» и выбрать там «Настройки». После этого выбирайте «настройки видео». Если вы увидите картинку, то все в порядке, когда же на экране будет отображено текстовое сообщение от «Скайп», то это говорит о том, что есть неполадка. Первым дело проверьте, подключено ли устройство в порт и находит ли компьютер веб-камеру. Перейдите в «мой компьютер» и посмотрите, отображается ли там «usb-видеоустройство». Кстати, одна из самых распространенных ошибок заключается в том, что «вебка» может использоваться только в одной программе. Поэтому если она открыта где-либо еще, «Скайп» ее просто-напросто не увидит. Несложно догадаться, что исправить это очень просто. Достаточно закрыть одну из утилит. Также может потребоваться перезапустить Skype, после чего все встанет на свои места.
Настройка в Skype: шаг второй
Для любой веб-камеры нужны драйвера, вопрос заключается лишь в том, каким образом они установятся. Это может быть архив вашей операционной системы или же диск, который поставляется в комплекте. Если в «Скайпе» камера не отображается, а вы перепробовали все вышеописанные методы, то делаем следующим образом. Переходим в «Панель управления», выбираем там «Система» -«Оборудование», а дальше «диспетчер устройств». Перед вами откроется список всех устройств, работающих на данном ПК. Где-то среди них должна быть ваша веб-камера. Если ее нет, то это говорит только том, что проблема либо с гнездом порта, либо с кабелем устройства. Если же вы все-таки нашли камеру и видите около значка желтый восклицательный знак, то это свидетельствует о том, что отсутствуют драйвера. Далее нажмите ПКМ на значок, выберите «свойства» и «обновить драйвера». Если восклицательного знака нет, а «вебку» все равно не видно, переустановите драйвер. После этого все должно заработать.

Несколько важных деталей
Многие пользователи говорят о том, что веб-камера не отображается в «Мой компьютер». В этом нет ничего страшного, особенно если вы не пользуетесь операционной системой «Виндовс ХП». Обусловлено это тем, что более поздние обновления не поддерживают данную функцию. К примеру, вызвать «вебку» на ноутбуке под управлением Win 7 вы не сможете, она будет работать только в «Скайпе». Стоит обратить ваше внимание на то, что производителей данного оборудования очень много. Все они используют разный подход, поэтому настройка будет несколько отличаться. По этой простой причине выработать единый алгоритм просто невозможно, тем не менее отладка не такая уж и сложная. Тем более что примерно в 70% случаев веб-камера, установка на компьютер которой осуществляется автоматически, не доставляет никаких неудобств пользователю.

Заключение
Вот мы и разобрались с вами, как нужно устанавливать и настраивать «вебку». Все предельно просто: вставили кабель в порт, установили драйвера, при необходимости обновили их, закрыли все утилиты, использующие «вебку», - и можете наслаждаться общением. Как подключить веб-камеру к компьютеру без установочного диска, вы тоже уже знаете, поэтому с этим проблем возникнуть не должно. Тем не менее перед покупкой уточняйте вопрос о необходимости установки драйвера на данное устройство. Диск, может, и не дадут, но напишут, куда нужно зайти, чтобы скачать необходимое ПО. Это, пожалуй, все по данной теме.