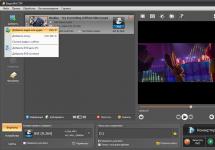В данной статье мы рассмотрим, как установить свой DLNA сервер на Windows на примере программы Home Media Server (HMS)
В настоящее время все чаще требуется иметь в домашней сети DLNA сервер, так как большинство современных телевизоров не поддерживает такие протоколы передачи данных, как SMB или NFS, а работают только по DLNA.
Что такое DLNA?
DLNA (англ. Digital Living Network Alliance) - набор стандартов, позволяющих совместимым устройствам передавать и принимать по домашней сети различный медиа-контент (изображения, музыку, видео), а также отображать его в режиме реального времени. То есть - технология для соединения домашних компьютеров, мобильных телефонов, ноутбуков и бытовой электроники в единую цифровую сеть. Устройства, которые поддерживают спецификацию DLNA, по желанию пользователя могут настраиваться и объединяться в сеть в автоматическом режиме. (Источник — Википедия)
Установка DLNA Home Media Server (HMS)
Установка HMS очень простая, но мы все же подробно расскажем, как это происходит.
Для начала необходимо скачать установщик. На момент написания статьи официальный сайт не работал. И не работал месяц до этого, поэтому ниже приведу ссылку на скачивания с нашего сервера последний версии HMS:
(47,2 МБ )
Давайте приступим к установке.
Запускаем установщик:
Тут нам предлагается выбрать в каталог, в который будут распакованы файлы установки. Выбираем каталог и нажимаем кнопку «Выполнить «. После распаковки установка запустится автоматически.
Внимание: Распакованные файлы автоматически не удаляются после установки программы, советую удалить их вручную после завершения установки
После распаковки у нас автоматически запускается установка программы:

Тут настроек не очень много. В данном окне выбирается каталог, в который будет установлена программа Home Media Server (HMS) и «Группа программ» — название папки в меню «Пуск».
После выбора папки установки и названия папки в меню «Пуск» остается только поставить галочку «создать ярлык запуска программы на рабочем столе», если это необходимо и нажать кнопку «Установить «.
В конце установки, которая занимает менее минуты (зависит от вашего оборудования ), нам предлагают сразу же запустить программу Home Media Server (HMS).

На этом установка программы завершена.
Первоначальная настройка DLNA Home Media Server (HMS)
Итак, у нас есть свежеустановленный сервер DLNA, давайте запустим его и посмотрим, что сначала он нам предложить настроить, а так же сделаем пару полезных настроек. Приступим.
После первого запуска программы мы видим окно первоначальных настроек.

Данном окне нам предлагают выбрать устройство, на который будет транслироваться медиа-контент. В списке есть много шаблонов.

Если вы не нашли своего или похожего на ваше устройства, то можно оставить стандартный DLNA Device, как показала практика, на что то сильно это не влияет. После выбора переходим далее.

А далее перед глазами появляется выбор папок, из которых мы будем брать медиа-контент. Папки с Вашим медиа-контентом можно выбрать сейчас, а можно добавить их далее. Мы рассмотрим чуть ниже, как это сделать. После выбора папок нажимаем кнопку «Готово «.

После первоначальных настроек нам предлагают сделать резервную копию настроек, кеша изображений, базы данных, настроить расписание автоматического бекапа. Не будем сейчас подробно на этом останавливаться и пойдем дальше. Для этого нажимаем кнопку «Закрыть «.
После этого перед нами появляется главное окно программы. Перейдем сразу к нескольким «важным» настройкам.

Слева представлены типы настроек, справа конкретные настройки.

Давайте сразу перейдем в дополнительные настройки и настроим автозагрузку DLNA сервера с включением ПК.
Для того выбираем пункты 2 и 3.

Теперь перейдем во вкладку «Сервер » и пропишем имя нашего DLNA сервера. Как мы будем видеть его в сети.

После изменения имени, необходимо добавить папки с медиа-контентом (если Вы не сделали этого в «первичной настройке или решили добавить еще папки. Тут все просто. Нажимаете кнопку «Добавить » (2) и выбираете папку, которую Вы хотите добавить. После этого ее необходимо «Сканировать » (3), чтобы файлы из папки/папок попали в сервер.

Если Вы все сделали верно, то у Вас должны появиться Ваши файлы в правой части (как на скриншоте выделено желтым цветом).
Если у Вас там есть Ваши файлы, то нам осталось уже совсем чуть чуть. Запустить и пользоваться. Тут все очень просто — нажимаем кнопку «Запустить «.
Если у Вас включен «Брандмауэр Windows», то у Вас спросит система, разрешить ли ей доступ в сеть. Выбираем в какие разрешить доступ и нажимаем «Разрешить доступ «.

Заключение
Мы с вами установили программу Home Media Server (HMS), а говоря проще — настроили DLNA сервер на операционной системе Windows.
Осталось только запустить устройство воспроизведения (ТВ, медиа-приставка, мобильный телефон и пр.) и проверить, есть ли в сети наше устройство и есть ли в нем файлы, нужные нам.
Мы надеемся, что данная статья вам помогла. Если у Вас что то не получается или есть вопросы — пишите комментарии, постараемся помочь.
На тему настройки DLNA я уже опубликовал не одну статью. Мы запускали DLNA сервер разными способами, на разных устройствах, и для разных телевизоров. В этой инструкции, я покажу как включить DLNA сервер в Windows 10. Пускай это будет компьютер, или ноутбук, не важно. Главное, чтобы на нем была установлена Windows 10. Есть много разных программ, которыми на компьютере можно запустить медиа-сервер. Но в этой инструкции мы не будем использовать никаких сторонних программ. Будем использовать только стандартные средства Windows 10. Прочем, такая возможность есть и в Windows 8, и в Windows 7. Отличий там немного.
И так, для начала разберемся что же такое DLNA, зачем запускать этот сервер на компьютере, ноутбуке и что с ним делать. Все очень просто. По технологии DLNA можно передавать медиаконтент (видео, фото, музыка) между устройствами в локальной сети. Чаще всего, эту технологию используют для просмотра на телевизоре Smart TV видео, или фото, которые находятся на компьютере. Более подробно об этой технологии я писал в статье: . Если интересно, можете почитать.
Как все это работает: телевизор со Smart TV должен быть подключен к нашему роутеру. По Wi-Fi сети, или по кабелю. Это не важно. К этому же роутеру, должен быть подключен компьютер, на котором мы хотим запустить медиа-сервер, и с которого хотим воспроизводить на телевизоре видео, фото, или музыку. Главное, чтобы устройства были в одной локальной сети (были подключены через один роутер) . Это не значит, что должен быть только один компьютер и один телевизор, их может быть несколько. Более того, в сети могут быть другие устройства, которые поддерживают DLNA. Например: игровые приставки, ТВ приставки, спутниковые ресиверы и т. д.
Прежде чем перейти к настройке, убедитесь, что ваш компьютер и телевизор подключены к вашей Wi-Fi сети, или с помощь сетевого кабеля к маршрутизатору. Проверьте, работает ли интернет на телевизоре. Если вы не знаете, поддерживает ли ваш телевизор DLNA, то эту информацию можно посмотреть в характеристиках. Скажу так, если на телевизоре есть Smart TV, то все будет работать.
А еще в браузере Microsoft Edge в Windows 10 есть возможность выводить на TV видео, фото и музыку прямо с браузера. Как это сделать, я писал в статье.
Думаю, со всеми нюансами разобрались, теперь можно приступать к настройке.
Выводим видео с Windows 10 на телевизор: быстрый и простой способ
Видеоролик, фильм, практически любую видеозапись можно вывести с компьютера на телевизор в несколько кликов мышкой. Включите телевизор. Убедитесь, что он подключен к интернету (к вашему роутеру) .
На компьютере открываем папку с видео, и правой кнопкой мыши нажимаем на файл, который хотим воспроизвести на телевизоре (Smart TV). Дальше наводим курсор на пункт "Передать на устройство". Там должен появится наш телевизор. Если там надпись "Поиск устройств...", то нужно немного подождать. Оставьте открытое меню, или попробуйте через пару секунд. Как вы можете видеть на скриншоте ниже, у меня Windows 10 нашла два телевизора: LG и Philips.
Выбираем телевизор. Сразу появится окно управления проигрывателем. В нем вы сможете управлять воспроизведением видео на телевизоре, добавлять другие файлы в список воспроизведения, будете видеть информацию по телевизору и т. д.

На телевизоре сразу начнется воспроизведение запущенного фильма.
Мы только что запустили просмотр видео с компьютера на телевизор по технологии DLNA. Как видите, все работает. И все это без проводов, по воздуху. Кончено, если у вас оба устройства подключены по Wi-Fi.
Запуск DLNA сервера на Windows 10 стандартными средствами
Выше мы рассмотрели способ, когда с компьютера можно отправлять файлы на телевизор. Но, есть еще отличная возможность, когда мы с телевизора сможем просматривать все файлы (к которым открыт доступ) , которые хранятся на нашем компьютере. Думаю, именно это вам необходимо.
Для запуска DLNA сервера можно использовать сторонние программы, например, "Домашний медиа-сервер (UPnP, DLNA, HTTP)". О настройке с помощью этой программы я писал в статье . Эта программа подходит для всех телевизоров. Но у каждого производителя, как правило, есть своя программа. У LG, например, это Smart Share. О настройке которой я писал .
Ну а с другой стороны, зачем нам сторонние программы, если в Windows 10 все можно настроить встроенными средствами.
1 Первым делом нам нужно открыть "Параметры потоковой передачи мультимедиа". Находится этот пункт в панели управления. Можно просто в поиске начать вводить его название и запустить.


Если вашего телевизора в списке не будет, то немного подождите. Либо закройте и заново откройте настройки потоковой передачи мультимедиа.

Возле каждого устройства будет кнопка "Настроить...". Если необходимо, то вы можете задать индивидуальные настройки для каждого устройства.


Как можно увидеть на скриншоте выше, доступ сразу будет открыт к трем стандартным папкам: "Видео", "Изображения", "Музыка". Все файлы, которые находятся в этих папках, вы сможете просматривать на телевизоре.
Эти три папки находятся на системном диске. Согласитесь, не очень удобно все время копировать туда необходимые фильмы и другие файлы, чтобы смотреть их с телевизора. Поэтому, можно просто открыть общий доступ к другим папкам.
Как добавить папку для DLNA сервера
Запустите Проигрыватель Windows Media.

Если вы хотите добавить папку с видео, например, то нажмите слева на соответствующий пункт, и выберите "Управление видеотекой".

В новом окне нажмите на кнопку "Добавить". Выделите папку к которой нужно открыть доступ по DLNA, и нажмите на кнопку "Добавить папку".

Все, необходимая папка появится в списке, и будет отображаться на телевизоре. Я, например, открыл доступ к папке "Видео", в которой храню фильмы.

Вы таким способом можете добавить любые папки, или удалить их из списка.
1 Если вам понадобится открыть настройки потоковой передачи мультимедиа, то это можно сделать с проигрывателя Windows Media. Просто нажмите на пункт меню "Поток", и выберите "Дополнительные параметры потоковой передачи...".

Несколько статьей
Ещё несколько лет назад было нереальным соединить все электронные устройства (компьютеры, планшеты и сотовые телефоны) в одну медиа сеть, так как большинство приспособлений не были способны подключаться к локальной сети.
Однако, теперь технологии значительно шагнули вперёд, и уже практически каждый желающий может создать прямо у себя дома удобный Dlna сервер Windows 10 и настроить его на свой вкус. Для этого нужно лишь следовать инструкции, описанной в данной статье, и проявить терпение.
Что из себя представляет Dlna сервер и зачем он нужен?
Люди, плохо разбирающиеся в компьютерах или не интересующиеся различными технологиями, могут не знать, что такое медиа сеть и для чего она применяется. На самом деле это довольно полезная штука для людей, имеющих в доме современные телевизоры, смартфоны, планшеты и другие подобные устройства.
Дело в то, что Dlna – это особый протокол, благодаря которому можно получить доступ к медиаконтенту, который расположен на главном сервере. Это можно делать с любых устройств, поддерживающих данную функцию и подключённых к единой сети.
Контентом могут выступать различные фильмы, картинки и фотографии, аудиофайлы и документы. Зачем это нужно? А, к примеру, для того чтобы видеозапись можно было без лишних хлопот транслировать на телевизор, для просмотра на большом экране. Человеку не придётся подключать к TV ноутбук или скидывать файлы на съёмный жёсткий диск, чтобы потом просмотреть всё на телевизоре. Достаточно будет лишь подключиться к сети, и можно сразу получить доступ.
Также Dlna сервер подходящий для Windows 8.1 будет полезен для обладателей смартфонов и планшетов, имеющих небольшой объём памяти. На такие устройства не всегда бывает удобно скачивать, к примеру, фильмы, особенно, в хорошем качестве. Они много весят — могут занять от 3 ГБ и больше.
К тому же скачиваться будут долго, а не всегда есть время ждать. С домашней медиа сетью не придётся больше захламлять память на своём гаджете, которой и так недостаточно. Потребуется лишь подключиться к серверу, чтобы сразу начать смотреть фильм без скачивания и потери качества. Так гораздо проще и приятнее, поэтому создание своей сети станет правильным решением.
Как образовать Dlna сервер?
Для начала следует разобраться с тем, что потребуется для создания своей домашней сети. В первую очередь - это персональный компьютер или ноутбук, на котором установлена операционка Windows 7 и выше. Следует учесть, что версия семёрки подойдёт как минимум «Домашняя расширенная». Иначе ничего не получится.
Также будут нужны один или несколько гаджетов, поддерживающих данную функцию и соединённых в проводную или беспроводную сеть. Конечно же, необходимо будет запастись временем и обладать хотя бы небольшими знаниями, касающимися компьютера и других устройств. Если их нет, то лучше попросить кого-то другого помочь в настройке.
Если все условия соблюдены, можно начать создавать домашний медиа сервер для десятой версии Windows или другой версии. Прежде всего потребуется открыть панель управления и найти в ней пункт с названием «Сеть и интернет».

Если нажать на него, должно появиться окно, в котором есть центр управления сетями, домашняя группа и свойства обозревателя. Конкретно в нашем случае потребуется «Домашняя группа». Внутри неё должен быть подпункт с параметрами домашней группы, собственно, именно он и понадобится.

Теперь необходимо соединить гаджеты, которые подключены к сети, в одну домашнюю группу. Только так они смогут иметь доступ к медиа, расположенным на главном сервере. Для этого нужно выбрать пункт «Создать домашнюю группу».

Потребуется выбрать варианты файлов, к которым будет предоставляться доступ. Это могут быть фотографии, видеозаписи, аудио и т. д. Когда всё будет готово, нужно нажать на «Далее» и перейти к окну с автоматически сгенерированным паролем. Его можно будет либо записать, либо распечатать вместе с инструкциями. К слову, в будущем его можно будет изменить на более простой.



Важно! Нельзя терять пароль, так как, только при помощи его можно будет подключить все желаемые гаджеты к общему серверу.
Если всё сделано верно, нужно нажать на «Готово» и перейти к изменению параметров группы. Там можно будет сменить пароль, исправить неполадки, связанные с подключением, и поставить галочку на «Потоковую передачу файлов». Последний пункт является обязательным.

Теперь можно выбрать параметры для передачи. В этом окне можно будет выводить своё название библиотеки и выбрать «Разрешено» для всех своих устройств. Крайне важно следить за тем, чтобы доступ к серверу имели только принадлежащие вам гаджеты. Если в группу попадёт электроника других людей, то они получат доступ к вашим файлам. Такое крайне нежелательно, так как могут личные фото или документы попасть в чужие руки.

Как создать группу при помощи других программ?
Если по каким-то причинам не удалось создать медиа сервер для домашней сети десятой версии Windows при помощи стандартной программы, то можно воспользоваться сторонней. К примеру, можно скачать «Домашний медиа сервер» и использовать его абсолютно бесплатно.
Работать с ним просто даже тем людям, кто плохо разбирается в компьютере. Сначала необходимо установить приложение и запустить его. Оно сразу же предложит настройки, которые можно менять на свой вкус, но рекомендуется оставить стандартные. Потом можно будет выбрать папки, к которым будет предоставлен доступ для других гаджетов. Это и следует сделать, а затем, запустить сервер при помощи специальной кнопки. Когда процедура будет окончена, можно начать пользоваться собственной группой.
К положительным сторонам данной программы можно отнести минимальное количество настроек и возможность при необходимости остановить сервер. Она есть на русском языке, поэтому в ней будет легко ориентироваться человеку, который не знает английский. К тому же за её использование не придётся платить или искать ключи активации в интернете. Да и весит она мало. Именно поэтому рекомендуется выбрать её среди других похожих программ.

Если всё сделано правильно, то прямо в этой программе можно будет управлять подключёнными устройствами. Достаточно будет присоединить их к созданной сети и просмотреть во вкладке «Устройства воспроизведения». Если гаджеты не показываются, то необходимо нажать на кнопку «Обновить».
Можно опробовать на подключённых устройствах, всё ли работает. Если же они так и не отобразились, то нужно проверить подключение и отключить антивирусную программу, так как она часто блокирует доступ к группе.
Когда появится устройство, можно попытаться воспроизвести на нём видео - оно должно появиться на экране выбранного гаджета. Теперь можно пользоваться этой функцией сколько угодно, подключая различные гаджеты. Если же что-то пойдёт не так, желательно, обратиться к специалисту, а не искать решение самостоятельно.
DLNA (Digital Living Network Alliance) - технология, позволяющая в реальном времени транслировать медиа-контент (видео, музыку, фото) через локальную сеть (Ethernet/Wi-Fi) или интернет. В качества источника такого контента могут выступать компьютеры, смартфоны, планшетные устройства (и т.д.), а потребителями телевизоры, ресиверы, плееры, принтеры, игровые приставки (xBox, Playstation) и другие устройства, поддерживающие технологию DLNA. По сути, с помощью DLNA, возможно создать единую цифровую сеть, включающую в себя всю домашнюю электронику. Задача создания такой сети упрощается благодаря тому, что устройства с поддержкой спецификации DLNA могут настраиваться и объединиться в единую сеть в автоматическом режиме.
Источником DLNA медиа-контента (DLNA сервером) может быть как отдельный «железный девайс», так и программное решение на базе ПК. Для организации DLNA сервера на базе Windows существует достаточно много программ (как бесплатных, так и платных). Но не все знают, что в Windows 8 (как и в Windows 7) уже имеется встроенный DLNA сервер. Этот функционал интегрирован в саму систему и в проигрыватьель Windows Media Player версий 11 и 12. Помимо того, Windows Media Player поддерживает потоковое вещание медиа информации на DLNA (UPnP) устройства (клиенты и плееры). DLNA клиенты видят компьютер с Windows 8 как DLNA сервер с содержимым его библиотек Видео/Музыка/Изображения.
В этой статье мы разберемся об особенностях настройки и работы DLNA сервера на базе Windows 8.
Как активировать DLNA в Windows 8
Откройте панель управления Windows 8 и в разделе Network and Internet выберите пункт Choose home group and sharing options.
Выберите пункт Choose what you want to share, and view the home group password
. 
Выберите библиотеки Windows и устройства, к которым необходимо предоставить общий доступ (нас интересуют библиотеки Picture, Videos, Music) и нажмите Next.


Затем нажмите кнопкуAllow all devices on this network such as TVs and game console to play my shared content .

Укажите имя создаваемого вами DLNA сервера. Windows автоматически построит список всех обнаруженных в сети DLNA клиентов. Чтобы разрешить всем устройствам доступ к нашему DLNA-серверу, нажмите Allow All , либо настройте доступ индивидульно.

На этом настройка DLNA сервера на Windows 8 окончена. Теперь все домашние устройства могут получать доступ к информации в библиотеках Windows (каталог C:\Users\Public и пользовательским библиотекам Видео/Музыка/Изображения).
Примечание .
- В том случае, если на компьютере работает брандмауэр Windows или другой межсетевой экран, необходимо учесть что для работы DLNA сервере нужно открыть порты TCP 50001,50002 и UDP 1900.
- Если в системе зарегистрировано несколько пользователей, то DLNA видят такой компьютер не как один DLNA медиа-сервер, а как 4 (!) медиа сервера (по одному на каждую учетку). Чтобы скрыть лишние медиа серверы, нужно под каждой учетной записью, у которой необходимо отключить потоковое аудио\видео, необходимо в параметрах потоковой передачи мультимедиа контента выбрать Deny All (запретить все).
DLNA сервер на базе Windows Media Player
В Windows 8 DLNA сервер также может быть организован на базе Windows Media Player . Основная особенность Windows Media Player – возможность трансляции потокового мультимедиа (Media Streaming ) и управление воспроизведением. Функционал DLNA сервера в WMP реализуется на базе службы Windows Media Player Network Sharing Service .
Функция Media Streaming позволяет организовать DLNA сервер с транскодированием видеоформатов, которые в настоящий момент не поддерживаются в качестве DLNA контента (например, MP4 , WMV).
Чтобы активировать DLNA сервер на базе Windows Media Player, включите опции Automatically allow devices to play my media и Allow remote control of my Player .

Если нужно добавить в раздаваемый DLNA контент дополнительные каталоги, выберите пункт Manage libraries->Videos .

И добавить соответствующий каталог

Что касается неудобных моментов – то в первую очередь бросается в глаза то, что Windows Media Player недостаточно быстро обновляет содержимое библиотек (строит списки файлов для воспроизведения). Т.е. пользователь скачивает в свою библиотеку новый фильм/фото/музыкальный контент, но сразу не видит его на своем DLNA клиенте (например, телевизоре). Чтобы заставить Windows Media Player перестроить списки медиа-контента, выберите в меню Organize пункт Apply media information changes .

С помощью кнопки Play To из WMP возможно запустить потоковое воспроизведение медиа на конкретном устройстве (естественно, сертифицированном на совместимость со стандартом DLNA). Просто щелкните ПКМ по медиа-файлу и в контекстном меню выберите пункт “Play to ” и выберите DLNA устройство, на котором необходимо его воспроизвести.

Примечание. Для работы DLNA сервера на базе WMP, MediaPlayer должен оставаться открытым всё время.