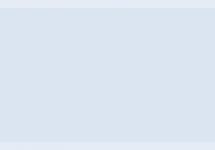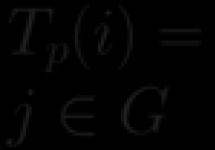При инсталляции операционной системы первый созданный пользователь автоматически имеет ведущий статус, а как получить права администратора в Windows 10 для остальных участников, расскажем в нашей статье.
Админ – лицо в системе привилегированное. Он может создавать и удалять новые профили, устанавливать для них разрешения, участвовать в тонких настройках системы в реестре и многое другое.
Если вы получите доступ обычного юзера, все это будет недоступно. Особенно огорчает многих невозможность установки новых программ.
Для программ
Программное обеспечение, не имеющее цифровой подписи, автоматически ограничивается в ресурсах. Чтобы этого избежать, разработчики предусмотрели возможность открытия ПО от имени админа. Команда присутствует в дополнительном меню, которые вызывается кликом пкм на названии приложения.
Когда вы выбираете эту строку, программа получит все причитающиеся ей ресурсы и будет работать «в полную силу».
Однако этот способ работает только в том случае, если запуск осуществляется пользователем с полным доступом. В противном случае мы получим запрос на ввод пароля. Если вы его не знаете, приложение запущено не будет.
Создание нового профиля
Создать нового пользователя (учетную запись) на Windows 10 с правами администратора можно в режиме управления параметрами (+[I]) . Вам нужен раздел учетных записей.

В области «Семья и другие люди» кликните по ссылке «Добавить пользователя для этого компьютера» .

Запрос на ввод электронной почты касается учетки от Майкрософт. Чтобы создать локального юзера, выбирайте ссылку внизу, которая скажет мастеру, что у вас нет данных для входа этой персоны.

Вас попросят ввести информацию о пользователе Майкрософт для создания нового профиля. Нужно кликнуть по надписи «Добавить пользователя без учетной записи Майкрософт».

Затем вводим данные нового профиля.

После этого будет создан новый аккаунт в группе обычных юзеров. Получить расширенный доступ он сможет только после настроек.

Кликайте по его логину и выбирайте изменение типа учетки, так как включить права администратора в Windows 10 можно только вручную.

Тапните по выпадающему списку и измените тип учетки для получения нужного статуса.

Клик по «Ок» сохранит изменения.

Ограничение состоит в том, что предварительно нужно зайти с правами администратора в Виндовс 10, иначе выполнить эти действия вы не сможете – будет затребован пароль админа.
Изменение статуса существующего аккаунта
Управление компьютером
Этот инструмент откроем через поиск.

Находим раздел локальных участников и групп, чтобы настроить его.

Дважды кликаем по пользователям.

Выбираем того, кто должен получить полные права администратора в Windows 10 и дважды щелкаем, чтобы получить свойства.

Переходим в группы, членом которых он является, тапаем «Добавить» .


Нажимаем «Поиск» и затем выбираем нужную группу.

Она появится в поле.

Осталось удалить старую группу.

После сохранения будет получен новый режим доступа и участник, как очевидно, сможет войти в систему с правами администратора в Windows 10. вы узнаете из другой нашей статьи.
Используем строку команд
Запускаем окно ввода директив ОС от имени админа.

Вводим net users. Получим перечень всех пользователей.

Печатайте директиву net localgroup Администраторы NewUser /add, где NewUser – логин, которому меняем уровень доступа.

После нажатия на энтер изменения будут внесены. Если вместо add поставить delete , права будут удалены.

Эти же команды помогут пользователю выдать себе права администратор Windows 10, если раньше их не было. Это единственный способ такое проделать.
Вам надо загрузиться в особых вариантах через параметры.

Затем последовательно выбирать Устранение неполадок - Дополнительные параметры - Командная строка. И затем останется только ввести директиву.
Панель управления
Еще один вариант, как дать права администратора в Windows 10 – панель управления. Открыть ее можно в главном меню, раздел служебных программ. Перейдите в управление учетными данными.

Необходимо тапнуть по управлению записью другого юзера. Обратите внимание, что и здесь сделать права администратора в Windows 10 может только админ.

Выбирайте участника, которому нужно установить права администратора в Windows 10.

Кликайте по изменению типа учетки.

Установите соответствующую опцию и сохраните изменения.

Редактор локальных политик безопасности
Восстановить права администратора в Windows 10 следует в локальной политике безопасности: здесь мы включаем и отключаем системного админа. Открывается вводом директивы secpol.msc в окно выполнения (+[R]) .

Кликайте по локальным политикам и в параметрах безопасности выбирайте «Учётные записи: Состояние учетной записи ‘Админ…’»

Выбирайте опцию «Включен» .

В панели управления можно задать ему пароль для входа. Примечательно, что в параметрах такого юзера не видно.

Все эти способы помогут активировать нужные права в системе. Если вам известен еще какой-либо – пишите в комментах!
После Windows XP в распределении прав учётных записей Windows произошли существенные изменения. Если раньше была учётная запись простого пользователя и администратора (первый обладал ограниченными правами, а второй – всеми полномочиями), то теперь всё сложнее.
В Windows 10 учётной записи можно дать права администратора, но права эти ограничены: запуская приложения, нужно отдельно давать им административные права, все действия с настройками системы постоянно контролируются UAC (т.е. Контролем учётных записей), эта служба как раз и отвечает за запросы о внесении изменений в компьютер в окнах на тёмном фоне. Кроме того, некоторые административные действия всё равно недоступны, т.к. «истинный» администратор есть в Windows, но его учетная запись отключена по умолчанию, т.к. имеет широчайшие полномочия, не контролируется UAC, а её использование при повседневной работе существенно снижает безопасность. Статья подробно расскажет, как активировать аккаунт Администратора, если без этого не обойтись, и как его снова отключить, чтобы не подвергать компьютер опасности.
Это универсальный и быстрый способ, который позволяет включить учётную запись в любой редакции Windows 10. Остальные способы могут не работать в домашней редакции Windows 10.

Использование инструмента Управление компьютером
Если вам больше по душе графический интерфейс Windows, включите запись Администратора через управление учётными записями.


Использование редактора локальных политик
Есть другой способ активировать встроенный аккаунт Администратора, изменив параметр политики безопасности системы. В конечном счёте абсолютно не важно, каким образом вы активировали эту учётную запись.
У каждой учетной записи в Windows 10 есть свои права доступа. Привилегии могут быть даны, как обычного пользователя или пользователя с расширенными правами, так и администратора. Если вы заходите в систему с привилегиями администратора, вам под силу все: изменение UAC, настройки и администрирование локальной сети, установка любых приложений, — в общем, действительно все, чем бы вы ни хотели заняться в операционке.
Способ №1 – с помощью командной строки
Как им воспользоваться? Запускаем режим cmd от имени админа любым удобным для вас методом (к примеру, выполняем правый клик мыши на стартовой кнопке «Пуск» и выбираем в меню пункт «Командная строка (админстратор)»).
Теперь, когда вы вошли, вводим в строке приглашения следующую команду: net user администратор /active:yes и спокойно логинимся в систему с максимальными правами доступа.

Это наиболее доступный, простой и понятный способ войти в систему как администратор, поскольку он не требует особых знаний и умений, а все необходимые навыки администрирования при этом сводятся к банальному правому щелчку мыши на пункте меню.
Способ №2 – воспользовавшись оснасткой «Локальные политики безопасности»
Указанная выше оснастка – прекрасный инструмент для администрирования ОС. Более подробно можете узнать из статьи . Если ранее вы им не пользовались, самое время приобщиться. Этот механизм невероятно функциональный и способен на довольно многое, поэтому вы еще не раз будете прибегать к его услугам, если хотите сделать свою работу в Windows 10 более комфортной и приятной.
Входим в нее, используя комбинацию клавиш Win+R и введя команду «secpol.msc». Альтернативный способ – «Пуск» -> «Служебные — Windows» -> «Панель управления» -> «Безопасность и система» -> «Администрирование».
Наконец, если вы вошли в этот инструмент, раскрываем папку «Локальные политики» -> «Настройки безопасности» и справа в списке параметров выбираем опцию «Учетные записи: Состояние учетной записи ‘Администратор’».

Дважды кликаем на параметре и активируем представленную опцию.

Сохраняем все изменения, и теперь можете заходить под текущей активной учеткой с админскими правами.
Способ №3 – используя утилиту «Локальные группы и пользователи»
Снова прибегаем к последовательности клавиш «Win+R» и задаем команду «lusrmgr.msc». Открывается необходимая нам оснастка. Раскрываем детально ветку «Пользователи» и изучаем список юзеров, имеющих доступ к системе.

Выбираем нужного нам пользователя и делаем двойной щелчок мыши. Открывается форма параметров доступа юзера к ОС. Переходим на вторую вкладку «Членство в группах», и здесь добавляем группу «Администраторы» к привилегиям активного пользователя. Как это сделать? Вначале щелкаем кнопку «Добавить».

Далее в текстовом поле новой открывшейся формы вводим название группы – «Администраторы». После этого кликаем на кнопке «Проверить имена». Группа должна идентифицироваться, и ее полное название должно появиться в той же форме. Щелкаем ОК, и группа добавлена к привилегиям активного юзера.

Способ №4 – при помощи параметров Windows 10
Заходим в меню «Параметры» системы и в ней выбираем раздел «Учетные записи». Далее нам нужна категория «Семья и прочие пользователи». Здесь в нужном нам разделе формы выполняем один клик на имени юзера. Появляется кнопка «Изменить тип учетки». Жмем на нее.

В результате таких несложных манипуляций на экране появляется миниформа с выбором типа учетной записи. Выбираем из списка пункт «Администратор» и подтверждаем свое решение, кликнув ОК.

Теперь все, что нам остается, — это залогиниться в систему под этим пользователем и пользоваться всеми преимуществами расширенных прав суперпользователя.
В этой статье я описал несколько практичных способов войти под администратором в ОС Виндовс 10. По сути, такие права могут понадобиться, если вы часто устанавливаете новые приложения, чистите реестр, меняете параметры операционки. Во всех иных случаях прав обычного пользователя может оказаться вполне достаточно, и вы можете успешно работать и без привилегий администратора.
Многих пользователей, которые столкнулись с последней операционной системой Windows, интересует вопрос: как получить права администратора в Windows 10? Ведь для выполнения многих задач – запуска приложений, установки программ и так далее – нужно обладать полными правами администратора, которых не даёт даже уже привычная для пользователей возможность просто создать свою учётную запись, нажав пару кнопок.
В Windows 10 всё немного сложнее, и для получения полной свободы действий нужно сделать немного больше. Здесь уже существует запись администратора, обладающая неограниченными правами, но она заблокирована и скрыта. На неё не распространяется User Account Control, с неё можно делать всё, что угодно, при действиях от её лица не отправляется запрос User Account Control – это основное отличие этой записи от обычной.
Есть несколько способов, которые помогут вам «договориться» с системой и разблокировать учетную запись «админа». Тем не менее, делайте это на свой страх и риск: ограничение прав поставлено для вашей же безопасности.
Этот вариант – самый быстрый и не требующий особенных навыков общения с компьютером. Нажмите на «Пуск» правой кнопкой мыши и найдите в появившемся меню строку «Командная строка (администратор)». Появится чёрный экран с белыми символами. Там необходимо прописать текст «net user администратор /active:yes» для русскоязычной версии ОС, и «net user administrator /active:yes», если работаете с «классической» Windows. Нажмите Enter.
Открывайте «Пуск» и нажимайте левой кнопкой мыши на имя пользователя в левом верхнем углу. Откроется меню, в котором нужно найти строчку «Администратор» и кликнуть по ней. Готово! Теперь вы обладаете полными правами.
Чтобы отключить их, снова зайдите в командную строку и пропечатайте «net user администратор /active:no» (или administrator для английской системы).
Способ второй: через приложение компьютера
Если вам по какой-то причине неудобно пользоваться командной строкой, есть и другой способ, позволяющий получить права.
Сначала найдите приложение «Управление компьютером». Для этого можно воспользоваться «Поиском в Windows» или меню «Пуск». Просто введите название приложения и активируйте его.
Вы увидите древовидный список. В нём нужно будет нажать «Служебные программы», после «Локальные пользователи» и, наконец, «Пользователи». Кликните дважды левой кнопкой мышки по строке «Администратор». Там по умолчанию отмечен флажком пункт «Отключить учётную запись». Снимите этот флажок и подтвердите внесённые изменения кнопкой «ОК». Чтобы отключить запись администратора, верните флажок обратно.
Можно немного сократить этот способ: в «Поиске в Windows» забейте «lusrmgr.msc» и активируйте приложение. Так вы немедленно попадёте в меню управления учётными записями, где нужно будет отыскать строку «администратор» и убрать галочку с «Отключить учётную запись». Сохраните, что поменяли – и пользуйтесь!
Третий: через редактор локальных политик
Начала, как и в предыдущем варианте, запустите «Пуск» или «Поиск в Windows». Наберите «gpedit.msc», кликните по найденному файлу. Откроется «Редактор групповой политики». В нём найдите строку «Конфигурация компьютера», потом запустите «Конфигурацию Windows», следом – «Параметры безопасности», «Локальные политики» и, наконец, опять «Параметры безопасности». В открывшемся меню увидите «Учётные записи: Состояние учётной записи «Администратор». Откройте, два раза щёлкнув по нему левой кнопкой мышки. Появятся две строчки: «Включён» и «Отключён». Выберите нужную, сохраните, что поменяли, кнопкой «ОК».
Можно также значительно сократить проделанный путь, если в самом первом пункте ввести не «gpedit.msc», а «secpol.msc». Вам сразу выпадет программа «Локальная политика безопасности», где нужно будет последовательно открыть «Локальные политики» и «Параметры безопасности». Повторите последний пункт, включив учетную запись администратора.
Вывод
Помните: такая учётная запись заблокирована не из-за прихоти разработчиков, а для вашего же блага и безопасной работы на компьютере. Работая с полными правами администратора, выше вероятность нахватать вирусов или что-то непоправимо нарушить в работе системы. Поэтому даже профессионалам рекомендуется включать учетную запись администратора только для решения конкретной проблемы или выполнения конкретного действия, после завершения работы снова переключаясь на обычную запись пользователя – будут целее и компьютер, и ваши нервы, и деньги, которые не придётся отдавать за ремонт.
Будьте аккуратны при использовании Windows 10, и ваше устройство отплатит вам хорошей и быстрой работой!
Для полноценной работы с OS Windows и запуска некоторых приложений требуются права администратора. После получения расширенного доступа пользователь может менять настройки конфигурации сторонних и системных приложений или устанавливать новые правила безопасности (включать и отключать брандмауэр, удаленный доступ и т. д.). Далее мы расскажем, как получить права администратора в Windows 10 (на 32-Bit и 64-Bit версии).
Запустите системную утилиту «Командная строка» через «Пуск». Она находится в меню Либо воспользуйтесь поиском по слову. В зависимости от сборки ОС сделать это можно нажав по значку лупы.
Быстрый доступ к командной строке можно получить с помощью утилиты . Вызвать ее получится одновременным нажатием клавиш Win (на ней нарисован флажок Windows) + R на клавиатуре. Далее просто впишите «cmd» и нажмите «Ок» .
Откроется командная строка. Здесь вбейте «net user администратор active:yes» (как на скриншоте) и нажмите Enter на клавиатуре. Так вы сможете сделать себя администратором - пользователем с повышенными привилегиями.
Если на компьютере несколько учетных записей и вы заходите с гостя, то сперва придется переключиться на главную и авторизироваться под администратором (не путать с правами! потому что они могут быть отключены даже для главной учетной записи).
Посмотреть список пользователей можно введя . Они отобразятся в виде «Имя - статус» (администратор или гость). Чтобы посмотреть список разрешений пользователя введите «net user Имя учетной записи» .
Если требуется запуск командной строки с правами администратора или вы все равно не можете получить доступ к папке, то попробуйте воспользоваться другими способами, описанным ниже.
Через реестр
Получить доступ к редактированию некоторых приложений через командную строку не всегда удается. Так как стать администратором - не значит выбрать главного пользователя (вместо учетной записи « Г ость» ), то приходится вносить изменения вручную, через реестр.
Способ считается наиболее эффективным, но будьте предельно осторожны при выполнении каждого шага этой инструкции. Неверно установленные значения или удаление некоторых параметров могут повлечь за собой серьезные сбои в работе компьютера. Поэтому перед тем как удалить от имени администратора какой-то файл, убедитесь, что он не является системным.
Инструкция для получения прав:
- Запустите на ПК редактор реестра. Сделать это можно через системный инструмент (или через пуск или горячими клавишами Win + R ).
- Вбейте команду «regedit» и нажмите Enter на клавиатуре. Откроется окошко редактора реестра. Для удобной работы программа разбита на две части. В левой части отображаются папки, в правой - параметры реестра. Их можно редактировать и удалять. Если нужного параметра нет, то просто создаем его.
- В левой части экрана найдите и выберите папку (локальные параметры). Появится несколько подгрупп – кликните по «Software» (программное обеспечение).
- Откроется список доступных для редактирования приложений. Найдите здесь папку «Microsoft» и в ней выберите «Windows» .
- Появится еще несколько дополнительных директорий. Выберите самую первую. Она носит название (текущая версия). Нажмите на небольшой треугольник, чтобы открыть список дополнительных папок. После этого перейдите в «Polices» (политики).
- Чтобы сделать учетную запись администратором, перейдите в папку .
- В правой части экрана найдите параметр «FilterAdministratorToken» . Если такого нет, то просто создайте его (для этого кликните правой кнопкой мыши и нажмите ). Для него установите значение «1».
- Аналогичные действия выполните для параметра .
- Найдите и выберите и убедитесь, что здесь стоит «0». Если тут «1» , то параметр придется сменить.
После этого закройте окно для редактирования реестра. Помните, что поменять значения на исходные и вернуть ограниченный доступ пользователю вы можете в любое время.
Если при попытке включить программу с правами администратора система пишет, что клиент не обладает требуемыми правами, то перезагрузите компьютер, чтобы изменения вступили в силу. После этого вы получите полные возможности для работы с Windows, и система больше не будет уведомлять, что для использования программы sfc необходимы права администратора.
Через редактор локальных политик
Так как обладать правами администратора может не только главный пользователь, но и гость, то чтобы получить полный доступ, следуйте инструкции:
- Запустите приложение на своем PC нажатием комбинации клавиш Win и R . В пустом поле введите и нажмите «Ок» .
- Либо откройте «Пуск» – .
- Здесь найдите пункт «Администрирование» (для удобства рекомендуем установить отображение значков в виде мелких или крупных, а не ) и выберите «Локальная политика безопасности».
- Откроется редактор локальной политики безопасности (не путать с групповым!). Он представляет собой небольшое окошко, разделенное на две части. В левой части экрана выберите самый первый пункт (открывается по умолчанию).
- После этого, в правой части появится список локальных политик (их можно отсортировать по имени или описанию). Выберите пункт «Локальные политики»
- Пролистайте его до самого низа (для удобства кликните по строчке «Имя», чтобы отфильтровать по алфавиту) и найдите здесь политику . Нажмите ее. Откроется небольшое окошко, где в первой вкладке отметьте параметр «Включен» .
Итоги и комментарии
На этом все, надеемся вопрос о том, как получить администраторские права в Windows 10, мы раскрыли, но, если даже у вас остались вопросы – смело задавайте их в комментариях.
Видеоинструкция
Также предлагаем к просмотру видео по данной тематике