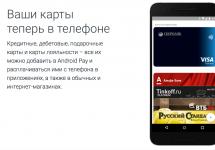Друзья, прочитав эту статью, вы сможете с легкостью узнавать где было сделано то или иное фото, время и дату съемки, название достопримечательности, запечатленной на нем, и многое другое. Это очень просто, но многие станут считать вас просто волшебником! :)
Для начала расскажу предысторию того, что подвигало меня на написание этого материала… Неделю назад мой сосед прислал мне по скайпу пару фото красивейших боровиков. Он написал, что нашел грибы неподалеку в лесу, и что я мол никогда не догадаюсь где именно.
Вы не представляете какого было его удивление, когда буквально через пять минут я назвал ему не только близлежащий от того самого леса населенный пункт, но и отметил флажком на карте Google место, где именно он нашел эти грибы. :) Как я это сделал?
Подавляющее большинство современных моделей мобильных телефонов оснащено GPS модулем. По умолчанию, при съемке фотографии на смартфон в техническую информацию о снимке (EXIF-данные ) помимо большого набора всяких параметров вписываются и географические координаты места съемки. Проанализировать их не представляет никакого труда.
Одним из лучших и наиболее наглядных сервисов просмотра EXIF данных является pic2map . Сразу оговорюсь, что подобного рода сервисов достаточно много, но лично мне и по методу представления данных и по их точности больше нравится этот.

Чтобы загрузить фото для анализа, нажмите на кнопку «Select Photo Files». Отметьте галочкой опцию «Keep photos private», если не хотите, чтобы ваши загруженные фотографии были проиндексированы поисковиками и/или появлялись в галерее сервиса. Таким образом вы можете сохранить конфиденциальность своих данных, что немаловажно для части пользователей.

Исходя из EXIF-данных, сервис отметит на карте Google Maps точное место съемки фото, а также даст дополнительную информацию:
- Модель смартфона
- Дата съемки, день и точное время
- Страна, город, адрес
- GPS-координаты широты и долготы
- Выдержка, ISO, диафрагма, использование вспышки при фотографировании
- Размер, вес, разрешение файла и пр.

Если снимок делался внутри какого-то здания, то сервис выдаст не только его точный адрес с указанием названия улицы и номера дома, но и почтовый индекс (см. выше на скриншоте)!
Как я уже упоминал, вышеописанный метод применим в том случае, если в смартфоне или цифровой камере работает GPS модуль. Ну а как узнать место по фотографии, если она была сделана на обычную цифровую мыльницу?
В этом случае можно воспользоваться функцией поиска по картинкам от Google или Яндекс . Однако метод имеет одно ограничения: на снимке должно присутствовать какое-то узнаваемое место, достопримечательность. Для примера я взял такое изображение из своего личного фотоархива:


Если же на фото запечатлена, к примеру, березка в поле или девушка с цветочком, то данный метод конечно же не будет работать – анализатору картинок Яндекс или Google там просто не за что «зацепиться». В остальных случаях работает неплохо.
HashPhotos - маленькая утилита, которая заставляет унылые геотеги плясать под нашу дудку. Ее задача - показать где была сделана та или иная фотография из вашей фотоленты.
HashPhotos - маленькая утилита, которая заставляет унылые геотеги плясать под нашу дудку. Ее задача - показать где была сделана та или иная фотография из вашей фотоленты. И поверьте, пользы от этой функции больше, чем кажется на первый взгляд.
Представьте, что вы приехали в незнакомый город и поселились в отеле. Чтобы найти его вечером, вам нужно узнать адрес, записать его куда-то в iPhone или добавить закладку в Карты. Это же надо сделать с вокзалом, музеями, ближайшей станцией метро и т.п.
 Откройте нужный снимок и свайпните вверх, чтобы увидеть на карте точное место съемки
Откройте нужный снимок и свайпните вверх, чтобы увидеть на карте точное место съемки HashPhotos на порядок упрощает подобную рутину. Вы просто делаете снимок нужного вам объекта (отеля, кафе) стандартной камерой и продолжаете свою прогулку. Если же вам нужно вспомнить, где находится какое-то место, достаточно выбрать соответствующее фото в HashPhotos, и вы тут же увидите его на карте вместе с датой и точными координатами.
Парой кликов все это дело можно «отправить» в обычные Карты для создания маршрута, либо скопировать координаты в буфер обмена.
 Нажмите клавишу «поделится», чтобы открыть координаты съёмки в Google Картах и проложить к ним маршрут
Нажмите клавишу «поделится», чтобы открыть координаты съёмки в Google Картах и проложить к ним маршрут
Твитнуть
Поищем вариант в большем разрешении. Открываем Картинки Google и нажимаем неприметную кнопку в строчке:
У нас будет выбор - указать ссылку на фотографию либо загрузить ее с компьютера. У меня картинка на жестком диске, поэтому я нажимаю Загрузить файл - Выберите файл - Открыть. Спустя некоторое время (картинка должна загрузиться на сервера Гугла) появится страница с результатами поиска:
Чтобы отфильтровать картинки по качеству, есть две ссылки - «Маленькие» и «Большие». Естественно, выберу «Большие «, чтобы увидеть наилучшее качество:
Разрешение картинки очень даже хорошее - 1920 на 1080 пикселей. Так что можно пройти по ссылке и скачать ее себе.
Итак, чтобы найти картинку в лучшем качестве, чем есть, надо указать ее адрес или загрузить с диска, затем нажать ссылку «Большие».
Поиск человека в интернете по фотографии
Достаточно неочевидный способ использования сервиса поиска картинок. Допустим, у нас есть фотография человека. Если эта же фотография или очень похожая выложена где-то в социальных сетях, есть шанс, что поисковик от Google найдет ее. К примеру, вот что будет, если загрузить одну из моих фотографий:
Гугл решил, что моя фотография похожа на фотографии японских спортсменов. Это забавно и неправда, но поиск увенчался успехом - мы увидели ссылку на мою страничку Вконтакте, где есть эта фотография, а также узнали мои имя и фамилию.
Конечно, такая удача не всегда выпадает. Картинки Google не могут найти фотографии из закрытых альбомов. В остальном это отличный способ узнать подлинность фотографии и/или определить, кто на ней.
Узнаем название вещи или пейзажа по фотографии
Существует программа под названием Google Goggles для iPhone и телефонов с операционной системой Android. Она позволяет переводить сфотографированный текст или определять название, находить информацию сфотографированного предмета или достопримечательности. Действительно замечательная штука, но версии для компьютеров нет. Отчасти это можно компенсировать с помощью того же поиска картинок Google .
Пример: у нас есть фотография пейзажа, но мы не знаем, что это за такое красивое место:
Как и в предыдущих вариантах, нажимаем кнопку в виде фотоаппарата в строке поиска, загружаем фотографию и получаем результат:
Предупреждаю - это работает не всегда. Для правильного результата эта фотография или очень похожая должна уже быть в базе поиска картинок Google, т.е. быть в интернете, также возле картинки на странице должно располагаться описание. Если достопримечательности можно легко узнать (т.к. известное место и в интернете «известно»), то с предметами шанс найти описание почти нулевой.
Если информации о месте нет, мы увидим страницу с похожими фотографиями по аналогии со следующим примером.
Раньше в этом был силен поисковик TinEye , как я уже рассказывал ранее. Но Картинки Google тоже не лыком шиты.
И нажимаем ссылку «Похожие изображения «. Напомню: можно не загружать фотографию, а указать ее адрес в интернете либо просто ввести в поиск запрос «рыжий котенок», навести стрелку мыши на фотографию и нажать «Похожие «.
В любом случае, эти действия приведут к поиску похожих фотографий:
Обратите внимание на надпись «Похожие» над картинками. Значит, сейчас работает этот режим. Нажатие на крестик справа выключит его. Щелчок по картинке откроет, как и следует, увеличенную копию на фоне сайта, где эта картинка находится.
Вывод
Поиск картинок Google всегда действует одинаково. В зависимости от того, что удалось найти, страница поиска меняется. При очень успешном результате, когда удается точно опознать название фотографии и найти информацию по ней, нас перекидывает на страницу поиска по тексту (как в случае с поиском достопримечательности).
Фактически, сайт поиска старается предугадать - что же нам нужно на самом деле. Иногда успешно, иногда нет. Разницы между приведенными выше примерами фактически нет. Поиск всегда происходит одинаково, просто мы смотрим в разные места поиска и нажимаем нужные нам ссылки. Я лишь привел самые «контрастные» примеры, поэтому не следует искать кнопочку «Поиск похожих фотографий» или «Поиск человека по фотографии». Их нет. Поиск всегда один. Все зависит лишь от того, что мы ищем.
Поиск картинок от Google - очень мощный инструмент благодаря множеству настроек и функций. Найти похожую картинку или страничку в социальной сети по фотографии человека - все возможно. Конечно, здесь есть много «но», потому что поиском занимаются сложные, но предсказуемые алгоритмы, а не настоящий интеллект. В любом случае умение пользоваться поиском по картинкам - полезный навык, которым следует овладеть каждым, кто пользуется интернетом.
Начнем с того, что совсем недавно поисковые системы не могли эффективно искать в интернете интересующие вас изображения. Весь процесс поиска происходил всего лишь по словам, которые мы вводили в поиске. Это было очень сложно! Ведь искомое изображение напрямую зависело от своего описания, которое могло встречаться в тексте рядом с изображением на различных сайтах, а также, от названия картинки.
Например:
Вы ищите картины известного художника Пабло Пикассо. Да, поисковик найдет вам его картины, но и рядом с ними он мог найти изображение, которое нарисовал ребенок, а его родитель шутливо подписал его: “Величайшая работа Пабло Пикассо!”.
Конечно, может вы профессионал и без труда отличите оригинал от картины ребенка, но, не всем это по зубам. Если хотите, можете попробовать пройти тест, как раз на эту тему:
Но все же мы растем и развиваемся, и то же самое можно сказать про поисковые системы. Сегодня существуют всего несколько сервисов, которым можно отдать предпочтение. В тройке лидеров естественно Яндекс и Гугл, а на третьей строчке менее известный TinEye. К слову Bing и Rambler до сих пор ищут картинки по словам. А мы начнем обзор.

Здесь Гугл предлагает дополнительные критерии поиска по размерам, похожие изображения и сайты, на которых может находиться ваше искомое изображение.

Поиск по картинке в Я ндексе
![]() Способ № 1
Способ № 1
Для поиска по картинке в Яндексе перейдите по ссылке yandex.ru/images или перейдите на главную страницу Yandex и нажмите на «Картинки». Затем кликните на иконку фотоаппарата.

Как и у Google, имеется три варианта загрузки изображения для поиска:
- Ввести адрес картинки, то есть URL.
- Загрузить файл с компьютера.
- Перетащить изображение непосредственно в область поиска.
Способ № 2
Данный способ удобен для тех, кто использует браузер Яндекса по умолчанию. Как и в случае с Гугл, просто кликните на нужную картинку правой кнопкой мыши, затем «Найти это изображение в Яндексе» .

Результат
Вот что нам выдал Яндекс после поиска фото :

Яндекс, в отличие от Гугла, не старается угадать что именно изображено на фото, вместо этого он предлагает удобную таблицу со всеми возможными размерами.

Поиск по фото в TinEye
И наконец третий сервис поиска по картинке, который лидирует в нашем списке – это TinEye. Чтобы начать поиск, просто перейдите по ссылке tineye.com, загрузите или перетяните в область поиска нужное изображение.
Для теста мы выбрали фотографию , намеренно удалив из названия любое упоминание о Jaguar. Как видно на скриншоте ниже, TinEye справился на отлично. Нашел 61 результат и даже указал правильное название автомобиля.

Какой выбрать сервис для поиска картинок?
Подвести итог можно очень просто. Во время проведения эксперимента мы тестировали не одно изображение в различных сервисах. На наш взгляд, данные три справились более чем хорошо и как нам кажется, лучше всего использовать Гугл или Яндекс, так как последнее приложение на английском языке. Если с языкового барьера нет, то смело можно использовать то, которое нравиться больше. Также стоит отметить, что вышеупомянутые сервисы конечно же не совершенны, поэтому, при поиске чего-то специфического, можно протестировать все три. Но помните, что если они не справились с вашей задачей, то никто больше и не справиться. Далее рассмотрим, как осуществить поиск по картинке с телефона.
Поиск по картинке с телефона (Android, iPhone).
Чтобы найти фото, картинку или любое другое изображение с телефона, не нужно прикладывать никаких усилий. Все точно также легко и просто, как и на обычном компьютере. Поиск можно осуществить по картинке, которая у вас на смартфоне или по той, которую вы нашли в интернете.
Итак, допустим, вас заинтересовала фотография девушки, которая изображена ниже и вы бы хотели . Для этого, конечно, вам нужно отправить ее в поиск одной из поисковых систем Google или Yandex.

Тапните на фото и удерживайте до появления всплывающего меню.

Кликните на “Найти это изображение в Google” и в мгновенно попадете на страницу с результатами того, что нашел поисковик. В Яндекс браузере вы сможете проделать точно такую же манипуляцию. Если ваша картинка или фото находится у вас на смартфоне, тогда для поиска вам нужно проделать такие же шаги, как и на компьютере (см. начало статьи).
Поиск по картинке при помощи мобильных приложений.
– 1 –
Google Lens (Google Объектив)(Android) (iOS)
Отличное приложение, которое работает как искусственный интеллект и с помощью вашей камеры может определить, что находится в вашем объективе. То есть в реальном времени вы можете узнать практически обо всем, где бы вы не находились. Например, во время шопинга, выбирая какую-либо вещь воспользуйтесь приложением Гугл Объектив и он тут же выдаст все похожие, или те же вещи в различных магазинах, где вы сможете выбрать доступную для себя стоимость. Не знаете породу собаки, пожалуйста, открываем Гугл Объектив и узнаем породу и т.д.

Также, данное приложение очень удобно сканирует различного рода текст, ссылки и др. Это значит, что если находясь за настольным компьютером вам нужно отправить ссылку кому-либо в мессенджер, то просто наведите камеру своего смартфона на нужную ссылку, кликните на нее и вы тут же можете ее скопировать, отправить или просто перейти на нее со своего телефона.

Данное приложение помогает найти какие-нибудь товары в магазинах. Допустим, вам что-то понравилось, вы тут же можете сфотографировать данный предмет, вещь и т.д. и приложение поможет вам найти место, где можно это купить.

Браузерные расширения по поиску картинок, фото и изображений.
Иногда вы можете столкнуться с ситуацией, что вам нужно найти точное изображение и хотели бы проверить во всех сервисах сразу. Конечно, это займет не 2 часа, но все же придется повозиться. В этом вам может помочь сервис, а точнее браузерное расширение – PhotoTracker Lite . Работает с браузерами: Yandex, Chrome, Opera. Есть еще один бонус, приложение ищет картинки в поисковике Bing.Таким образом, вы можете использовать все четыре сервиса одновременно, для поиска нужного изображения. Чтобы начать, установите расширение в ваш браузер.
После установки вы сможете настроить расширение, в каких сервисах искать, а также в каком окне открывать страницу с результатами (в фоновых или активных, для этого кликните на шестеренку “настройки”).
![]()
После настройки расширения, вы спокойно можете его использовать по назначению. Кликнув правой кнопкой мыши, как в Гугле и Яндексе, вы сможете увидеть новый подраздел “Искать это изображение”. Кликаете и расширение перенаправит вас к результатам.
![]()
Но это еще не все, PhotoTracker Lite имеет еще одну приятную функцию поиска. Это “Иконка быстрого поиска”, где все результаты будут загружены еще быстрее (вкл. и откл. в настройках расширения).
![]()
После клика на поиск у вас откроются результаты во всех выбранных (в зависимости от настроек) сервисах.
Стоит отметить, что данное расширение справляется со своей задачей очень хорошо и может быть очень полезно для тех, кто занимается фотографией, имеет непосредственное отношение по работе с изображениями и т.д.
Смотрите видео о том, как использовать расширение PhotoTracker Lite:
Несмотря на все недостатки, которые могут случиться при использовании данных сервисов и приложений, они все равно являются лучшими, которые существуют на сегодняшний день.
Бывают случаи, когда очень нужно выполнить поиск по картинке с телефона. Да, большинство из нас знает, как осуществлять подобную операцию на компьютере.
Там все просто – у каждого браузера ( , Гугл и так далее) есть собственная страница для использования фотографий в качестве запроса.
Собственно, остается только указать исходное фото и начать искать соответствующие материалы.
Вопреки мнению некоторых пользователей, осуществлять такую операцию не менее легко.
Алгоритм действий тот же самый, а в некоторых случаях и еще проще. Следует только знать, какие сервисы или приложения для этого использовать и как это правильно делать.
Но мы подскажем вам 5 лучших вариантов, которые помогают найти что-либо по фотографии.
Cодержание:
Google Chrome
Это тот самый браузер, который по умолчанию есть на всех смартфонах и планшетах, работающих .
Существует, кстати, у Яндекса собственный браузер, так же, как у Гугл, но там нет такого же окна и таких функций, как показано на рисунке. Поэтому скачивать его нет смысла.
TinEye
А это уже специализированный сервис, созданный с целью дать возможность пользователям со всего мира искать информацию по фото.
Его знают многие профессиональные .
Хотя и среди любителей он также известен, так как осуществлять поставленную задачу с его помощью чрезвычайно, а результаты он выдает достаточно информативные и точные.
Чтобы использовать ее, сделайте вот что:
- Зайдите на официальный сайт (ссылка внизу). Страница ресурса автоматически адаптируется под ваше устройство, что достаточно важно.
- А дальше все предельно ясно – есть единственная кнопка и поле для ввода запроса. Если нажать на кнопку, появится новое окно, в котором следует указать расположение исходного файла. А поле для ввода предназначено для использования ссылок на фотографии. Если применяется второй подход, то есть вводится ссылка, нужно будет дополнительно нажать на пиктограмму в виде лупы.
- После этого произойдет процесс.

Примечательно, что у TinEye алгоритм совершенно отличается от того, что используется у Яндекса и Гугла.
В большинстве случаев результаты точнее отражают суть и больше отвечают ожиданиям пользователей. Так что вам обязательно следует попробовать воспользоваться данным сервисом.
Google Googles
Здесь речь идет о достаточно нестандартном приложении, которое ищет информацию не просто о каких-то картинках, а о тех местах, где вы находитесь, и вещах, которые вы видите.
Это означает, что вы можете сфотографировать ту картину в галерее, на которую смотрите, или же продукты питания, которую видите в магазине.
После этого программа найдет всю доступную информацию по сфотографированному предмету.
Также стоит отметить, что в программе есть режим перевода с попутным распознаванием текста на фото.
То есть вы можете сделать снимок какой-то надписи, чтобы программа могла использовать эту надпись как запрос, и перевести ее, допустим, с русского на английский.
Чтобы использовать Googles на смартфоне, сделайте вот что:
- запустите приложение (перед этим, разумеется, скачайте и установите его);
- выберете режим работы внизу;
- сделайте снимок так же, как вы делаете это обычно;
- смотрите на результаты.

CamFind
А закрывает наш список еще одно приложение, которое работает по тому же принципу, что и Google Googles, но, в основном, ищет всевозможные товары в магазинах.
К примеру, вы можете сфотографировать какие-то очки от солнца или банку кефира и приложение тут же найдет всю информацию по этому товару.
Если это очки, то вы увидите цены в разных торговых сетях на них, разновидности, бренды и так далее.
В общем, для тех, кто постоянно занимается шопингом или просто регулярно покупают что-то в магазинах.
С другой стороны, он будет полезен и, к примеру, родителям, которые хотят знать состав продукта, который они покупают своим детям. В общем, – это действительно добротная и полезная вещь.
Использование этой программы тоже очень несложное и заключается в следующем:
- сделайте фото;
- дождитесь, пока произойдет идентификация;
- смотрите на результаты.
Примечательно, что здесь можно перенести некоторые изображения в свою особую коллекцию (раздел «Favorites» ).