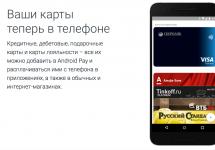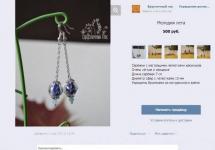По умолчанию Skype сохраняет всю историю переписки с собеседниками. Если вы хотите, то можете удалить с компьютера всю историю переписки со всеми абонентами Скайп. Но иногда может понадобиться удалить переписку в Скайпе с одним человеком, не теряя при этом остальные. А в некоторых случаях нужно стереть только отдельные сообщения. Из Скайпа сделать это невозможно. Как решить эту проблему, вы узнаете из данной статьи.
Прежде чем приступать к каким-либо действиям, необходимо сделать резервные копии рабочей папки Skype. Этот шаг выручит вас в случае, если что-то пойдет не так. Для этого необходимо следующее:
- Закройте полностью Skype.
- Откройте проводник.
- Напишите в верхней адресной строке % AppData% и нажмите «ENTER».
- Скопируйте папку с именем Skype в безопасное место (на рабочий стол или в другой раздел).
Как удалить сообщение?
Важно знать: вы можете удалить сообщения в Скайпе, если прошло не более 10 минут с момента их отправки. Просто кликните правой клавишей мышки по сообщению и нажмите «Удалить».
Если же вы хотите удалить старые сообщения, то через клиент сделать это не получится. Нужно редактировать базу данных. По истечении 10 минут удалить сообщение, которое вы написали, не получится.
Закройте на ноутбуке или на компьютере полностью Скайп, если ранее этого не сделали, и откройте проводник.
В верхней адресной строке введите %AppData%\Skype и нажмите ENTER. Перейдите в папку с вашим именем Skype. После этого сотрите все папки и файлы в ней, кроме config.xml и main.db.

Далее вам понадобится отредактировать базу данных. Для этого загрузите программу SQLite Database Browser (скачивать лучше всего с SourceForge.net). Установите и запустите программу. В ее окне нажмите иконку, чтобы открыть папку (или в меню File -> Open Database).

В адресной строке появившегося окна введите %AppData%\Skype и нажмите «ENTER». Перейдите в папку с вашим именем Skype и откройте файл main.db (выберите файл и нажмите кнопку «Открыть»).

База данных открыта. Перейдите на вкладку «Данные» и найдите колонку body_xml. Найдите в столбце нужное вам сообщение и убедитесь, что оно принадлежит именно тому пользователю.

Проверить это можно в столбце «from_dispname». Чтобы убрать сообщение, выделите строку и нажмите кнопку «Удалить запись».

Чтобы применить изменения, нажмите кнопку «Записать изменения». Закройте программу и войдите в Skype. Если вы все сделали правильно, нужное вам сообщение исчезнет из переписки.
Как удалить историю переписки с одним контактом?
Если вы хотите стереть диалог одного контакта, можно воспользоваться тем же редактором базы данных. Удалить переписку в Skype не получится. Откройте базу main.db, как и в предыдущей главе, и перейдите на вкладку «Данные». Отсортируйте столбец «from_dispname», нажав по его заголовку. Найдите и выделите сразу все строчки с нужным именем пользователя и нажмите кнопку «Удалить запись».

Примечание: не забудьте закрыть клиент Скайпа и сделать резервную копию файлов Скайпа, как было описано выше.
Теперь вы знаете, как удалить беседу в Скайпе. Если вам нужно полностью удалить переписку в Скайпе, то сделать это еще проще.
Как полностью удалить историю в Скайпе?
Самый простой способ – очистить всю переписку в клиенте. Для этого перейдите в настройки Скайпа, откройте настройки чата и нажмите кнопку «Очистить историю».

После подтверждения вся история переписки будет очищена.
В некоторых случаях это может не сработать, тогда можно выполнить удаление вручную. Для этого перейдите в папку %AppData%\Skype, перейдите в папку с вашим именем и сотрите файл main.db. После этого запустите заново Скайп. История должна быть очищена. Если вы хотите стереть полностью информацию о себе с компьютера в папке Skype, сотрите всю папку с вашим именем пользователя. Если вы не знали, как удалить СМС со Скайпа, то этот способ решит проблему.
Скайп автоматически сохраняет историю всех переписок, которые вы ведёте в данной программе. Часто это оказывается очень удобным. Например, когда нужно вернуться к теме предыдущего разговора, или вспомнить какую-то его важную часть. Но иногда возникает необходимость удаления переписки для защиты вашей частной жизни от посторонних. Здесь важно отметить, что сохраняется только история обмена мгновенными сообщениями. Голосовое общение в историю не заносится.
Рассмотрим возможности, которые предоставляет программа Skype для удаления переписки и отдельных сообщений.
Удаление отдельных сообщений в Скайпе
В последней на момент подготовки данной статьи версии Skype 6.7.66.102 отсутствует возможность удаления всей истории обмена мгновенными сообщениями с определенным контактом. Можно удалять только отдельные сообщения в ней. Но часто и этого оказывается вполне достаточно. Чтобы удалить определенное сообщение выполнить два простых шага. После этого сообщение будет помечено как удалённое.
После этого сообщение будет помечено как удалённое.
Если список сообщений все-таки большой и удалять их поштучно слишком утомительно, то найдите друзей или знакомых, которые пользуются компьютерами с операционной системой Mac OS, войдите в Скайп под своей учетной записью с их компьютера и удалите всю переписку с определенным человеком. В версии Skype под Mac возможность удаления всей переписки с определенным пользователем есть.
Удаление всей переписки в Скайпе
Вся история сообщений в Скайпе удаляется следующим образом. Все мгновенные сообщения в чате, SMS и переданные файлы будут удалены из истории. При этом также закроются все открытые чаты.
Все мгновенные сообщения в чате, SMS и переданные файлы будут удалены из истории. При этом также закроются все открытые чаты.
Также можно запретить сохранение истории. Для этого левее кнопки «Очистить историю» из выпадающего списка выберите пункт «не сохранять» и и нажмите кнопку «Сохранить» для применения настройки.

Не забывайте о том, что кроме вашего компьютера сообщения также хранятся на серверах Skype и удаленная переписка как минимум будут полностью сохранена на компьютере вашего собеседника.
В этой статье поговорим о том, как очистить историю сообщений в Skype. Если в большинстве других программ для общения в Интернет это действие достаточно очевидно и, помимо этого, история хранится на локальном компьютере, в скайпе все выглядит несколько иначе:
- История сообщений хранится на сервере
- Чтобы удалить переписку в Скайпе, нужно знать где и как ее удалять - эта функция спрятана в настройках программы
Тем не менее, ничего особенно сложного в том, чтобы удалить сохраненные сообщения нет и сейчас мы подробно рассмотрим, как это сделать.
Как удалить переписку с одним человеком
Если вы хотите удалить переписку в Скайпе с одним человеком, то возможность сделать это отсутствует. В Интернете можно найти программы, которые обещают это сделать: не используйте их, они точно не выполнят то, что обещается и с большой вероятностью наградят компьютер чем-то не очень полезным.
Причина тому - закрытость протокола Skype. Сторонние программы попросту не могут иметь доступа к истории Ваших сообщений и тем более предлагать нестандартный функционал. Таким образом, если видите программу, которая, как написано, может удалить историю переписки с отдельным контактом в Skype, знайте: Вас пытаются обмануть, а преследуемые цели, вероятнее всего, не самые приятные.
На этом все. Надеюсь, данная инструкция не только поможет, но и оградит кого-то от возможного получения вирусов в Интернете.
Skype – очень популярная программа для создания видео конференций. Большинство используют ее для видеозвонков. Однако с помощью сего продукта можно общаться и с помощью банального набора текста на клавиатуре.
Почему иногда полезно удалить переписку в Скайпе? Возможно, ваша новая девушка не одобряет общения с бывшими и нужно удалить сообщения, пока она не увидела. Или не в меру ретивый босс решил проверить, как вы работаете (и работаете ли вообще).
Причин может быть много. Однако не все так просто. Если в других мессенджерах удаление не составляет проблемы, так как все управляющие элементы там, где им положено быть, то в Skype все совсем по-другому. Опция удаления запрятана глубоко. Неподготовленный юзер ее просто не найдет.
Немного о программе и ее возможностях
Читайте также: Что делать если Скайп (Skype) не удалось установить соединение? Решаем проблему быстро +Отзывы
В свое время Skype был очень хорош. Он произвел настоящую революцию в общении посредством компьютера . Впервые люди получили возможность разговаривать с оппонентом и при этом видеть его. Со временем появились и новые опции.
Логотип Skype
Начало и середина 2000-х – золотая эпоха Скайпа . Однако после того, как разработчика (вместе с программой) выкупила компания Microsoft, все полетело в тартарары. У компании из Редмонда есть весьма редкий дар: портить все, к чему она прикасается.
Результатом сделки стало то, что Skype стал сильно глючить, тормозить и вообще вести себя неадекватно. И ситуация исправилась только в последние два года.
Однако рассмотрим основные возможности софта:
Все вышеописанные возможности сделали Скайп самым популярным приложением для коммуникации в мире. Однако после слияния с Microsoft у программы появился жуткий дизайн, и она резко стала весьма требовательной к системным ресурсам.
Владельцы старых версий Скайпа должны помнить, что разработчики Skype не снабдили программу опцией удаления всего одного сообщения. Если уже удалять – то все сразу. Именно так они решили. Поэтому Скайп может удалять только все текстовые сообщения. То есть, даже весьма важные письма. Перед проведением этой операции нужно несколько раз подумать и решить, надо ли вам оно.
Новое в последней версии
Читайте также:
Итак, как удалить переписку в Skype? Сделать это довольно просто. Никаких трудностей не должно возникнуть даже у новичков.
Сделать требуется следующее:
1 Открываем Skype и ждем полной загрузки главного окна.
Главное окно программы
2 Переходим на чат, содержимое которого требуется удалить.
Список контактов и чатов
3 Теперь просто наводим стрелку мыши на то сообщение, которое требуется удалить. Над ним появятся три точки. Они-то нам и нужны, так как именно они открывают меню дополнительных параметров.
Кнопка доступа к настройкам
4 Нажимаем на эти три точки и в выпадающем меню выбираем пункт «Удалить» .
Выпадающее меню с пунктом «Удалить»
5 Сразу же выскочит табличка с подтверждением действия. Нужно еще раз нажать «Удалить» .
Подтверждение удаления
Вот и весь процесс удаления одного сообщения. Каких-то особых навыков от пользователя не требуется. И это хорошо.
Удаление всей переписки с конкретным пользователем
Читайте также: Как исчезнуть из интернета? Способы удаления аккаунтов
Новый Skype получил поистине широкие возможности в плане удаления сообщений. Владельцам старых версий такое и не снилось. Однако новый Скайп не так удобен в использовании, как старый. Хоть и есть возможность удаления.
Так как же удалить всю переписку с конкретным пользователем? Очень просто. Даже легче, чем убрать одно сообщение. Сделать требуется следующее.
Главное окно
2 Теперь необходимо перейти на вкладку «Чаты». Это действие откроет список бесед, которые хоть когда-то имели место быть.
Вкладка «Чаты»
3 Следующим шагом будет собственно процесс удаления. Нужно кликнуть правой кнопкой мыши по требуемой беседе и в выпадающем меню выбрать «Удаление беседы Скайпа».
Процесс удаления беседы
4 Skype запросит подтверждение действия. Необходимо щелкнуть «Удалить» еще раз.
Подтверждение действия
Именно так удаляется вся переписка с конкретным пользователем. Все доступно и просто. Хоть в чем-то Microsoft оказалась на высоте.
Как удалить переписку в старой версии?
Читайте также: ТОП-10 сервисов звонить бесплатно с компьютера на телефон (+бонус)
Что бы статистика там ни говорила, но изрядное количество юзеров до сих пор используют операционные системы типа Windows XP . А это значит, что установить новую версию Skype они не могут чисто физически.
Старый компьютер с «древней» операционной системой априори не может запустить новый Скайп , так как он весьма требователен к ресурсам компьютера. Многие старые процессоры даже не обладают набором нужных инструкций.
У этих людей есть два варианта: использовать браузерную версию (которая работает очень медленно) или искать в Сети старые версии программы. Многие выбирают именно второй вариант, так как он самый приемлемый.
А посему, им тоже нужно узнать, как можно удалить переписку в Скайпе. Но здесь есть одна загвоздка: в старых версиях удаляется вся переписка со всеми пользователями. Возможности выбора нет.
Итак, как очистить историю сообщений в старом Skype? Сделать нужно следующее:
1 Запускаем Скайп и ждем полной загрузки главного окна.
Главное окно старого Скайпа
2 Теперь в верхней части окна ищем надпись «Инструменты», кликаем по ней левой кнопкой мыши и выбираем пункт «Настройки». Для большего удобства можно использовать сочетание клавиш Ctrl и «Б».
Настройки безопасности
5 Теперь нужно просто внимательно рассмотреть блок, найти кнопку «Очистить историю» и нажать ее. Если требуется сделать резервную копию перед удалением, то нужно найти пункт «Сохранить историю в CSV-файл». Потом ее можно будет восстановить при помощи кнопки «Экспорт истории чатов». Если же этого не сделать, то история будет утеряна безвозвратно.
Кнопка «Очистить историю»
1 После нажатия на вышеозначенную кнопку Скайп выдаст сообщение о том, что будут удалены не только все чаты, но и списки вызовов. Если нас это устраивает, то жмем кнопку «Удалить».

Подтверждение удаления
На этом процесс завершен. После выполнения всех вышеописанных операций пользователь получит девственно чистый Скайп. Никто даже не догадается, что этой программой хоть когда-то пользовались.
На сегодняшний день для компьютера под управлением Windows 10 доступны 3 версии Skype:
После установки и регистрации профиля, пришло время узнать, как пользоваться Skype на компьютере. Пошаговая инструкция, описанная ниже, поможет вам сориентироваться.
Вход и первое знакомство
Запустите программу. Чтобы войти используйте свой зарегистрированный профиль:
Ожидайте некоторое время, пока будет произведен первый вход.
Прежде чем совершать звонки, проверим, все ли в порядке со звуком и микрофоном:

Если в вашем распоряжении есть веб-камера, проверить ее работу также можно в тестовом режиме:
- в том же окне «Настройки» откройте вкладку «Настройка видео»;
- если все настроено правильно, вы должны увидеть себя (или то, что захватит видео).
Совет! В случае, если камера подключена, но не работает, поможет исправить ошибку материал статьи: «Что делать, если не работает камера на ноутбуке Windows 10» .
После пройденного этапа проверки звука и видео, пора пополнить ваши контакты для совершения звонка.
Добавление контакта и звонок
В список контактов собеседник может добавить вас или вы собеседника. Для этого потребуется ввести в поиск логин Skype. Псуть ваш собеседник сообщит вам его. Если ваш товарищ не помнит свой логин, посмотреть его можно:

Конечно, можно искать и по другим данным, например по имени и фамилии. Но это значительно затруднит задачу, так как «Ивановых Иванов» в скайпе очень много. Чтобы добавить пользователя в контакты:
- введите его логин в поиск и нажмите Enter;

- выберите профиль, клацните «Добавить в список контактов»;

- после того, как ваш собеседник подтвердит добавление (иконка сменится со знака вопроса на зеленый кружок) с ним можно начать беседу;
- выберите новый контакт, и нажмите звонок или видеозвонок (включится веб-камера);

- вашему собеседнику пойдет вызов (как с обычным телефоном) и как только он «поднимет трубку» начнется диалог;

- завершить диалог можно, по нажатии на «красную кнопку». Со временем, вы освоите и другие возможности Skype, когда привыкните к его интерфейсу.
В случае появления ошибок по типу «К сожалению, не удалось подключиться к Skype проверьте подключение» , вы всегда сможете отыскать способы решения проблемы в статьях на нашем сайте.