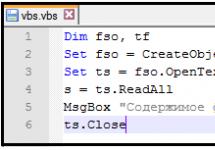Вас раздражает, что любой из членов семьи может беспардонно перехватить ваш ноутбук, пока вы на минутку отвлечетесь? Не доверяете своим коллегам по работе? Храните на ноутбуке важные конфиденциальные данные?
Возможно, пришло время для принятия радикальных мер – установки на ноутбук пароля. Более того, в операционной системе Windows вы можете “запаролить” как единственную учетную запись – с правами администратора, так и сделать отдельную гостевую учетную запись для членов семьи и при желании ограничить использование какого-то функционала.
Установка пароля на Windows ХР и Windows 7
- Пройдите к настройкам своей учетной записи по такому пути: «Пуск – Панель управления – Учетные записи пользователей».
- Выберите свою учетную запись и откройте ее, затем перейдите во вкладку «Создание пароля».
- Введите дважды пароль и нажмите кнопку «Создать пароль».
- Перезагрузите ноутбук и увидите, что ваша учетная запись требует ввода пароля.

Установка пароля на Windows 8
Создавая Windows 8, интеллектуальное войско Билла Гейтса постаралось максимально привязать пользователей к учетной записи Microsoft. Тем не менее, при установке системы можно войти и под локальной учетной записью, правда, множество возможностей Metro-интерфейса (как правило, это веб-приложения) без авторизации будут недоступны. Ориентация этой операционной системы, прежде всего, на устройства с сенсорным экраном – планшеты и ноутбуки – породила новые удобные способы ввода пароля в систему. Так, помимо обычного пароля учетной записи, в Windows 8 можно настроить быстрый вход путем ввода четырехзначного цифрового пин-кода и графического пароля, где нужно мышкой или пальцем воссоздать несложные прорисовки на выбранной фотографии.
В Windows 8 и ее дообработке – версии 8.1 – пароль устанавливается через Metro-функционал.
- На начальном экране Windows 8 подведите курсор в правый нижний угол, чтобы появились опции Metro-интерфейса.
- Нажмите «Параметры», затем – «Изменение параметров компьютера».
- Перейдите в раздел «Учетные записи», затем – в «Параметры входа».
- Здесь и можно выбрать тип пароля – обычный, пин-код или графический – и, собственно, настроить его.

Позднее, если в пароле отпадет необходимость, точно также с помощью штатных средств Windows его можно отменить.
На своих ноутбуках и ПК многие пользователи хранят важную и ценную для них информацию. Это различные документы, фотографии, пароли, а также доступ в социальные сети, личная переписка. Поэтому крайне нежелательно, чтобы эти данные попали в чужие руки. Для этого и нужно поставить пароль на ноутбук. Сделать это можно разными способами. Давайте рассмотрим самый простой из них.
Пароль для входа в Windows 7
Обычный вариант – это парольная защита для входа в Windows. В чем же его преимущество? Это простота. Установить пароль для входа в систему можно следующим образом:

Обратите внимание на то, не включен ли у вас Caps Lock. Если включен, отключите его, нажав по одноименной клавише. Также помните, что самый надежный пароль содержит и заглавные и строчные буквы, цифры и специальные символы.
- Желательно, в самом нижнем поле ввести подсказку. Это на тот случай, если Вы вдруг забудете свой пароль. Система напомнит вам его, так что не пренебрегайте этой возможностью. А лучше всего, запишите пароль где-нибудь на бумажке, а ее куда-нибудь спрячьте.
Ставим пароль на Windows 8
Для ноутбуков с установленной Windows 8 и 8.1, алгоритм действий почти аналогичен с тем, что мы рассмотрели выше. Однако есть и некоторые отличия.
Чтобы установить пароль на ноутбуке с «восьмёркой», выполним следующие действия:
- Наведите курсор мыши на правую верхнюю или нижнюю часть рабочего стола. Затем переместите его вверх или вниз.
- Откроется меню, в котором нужно выбрать раздел «Параметры» (обычно в самом низу).
- В открывшемся окне жмем на «Изменение параметров компьютера» и переходим в соответствующий раздел.
- Выбираем слева «Параметры входа» или сразу «Пользователи» (это зависит от версии Операционной системы). Далее нужно найти кнопку, которая называется «Создание пароля» или «Изменить пароль».
- Откроется окно. В нём вводим пароль, повторяем его и по необходимости устанавливаем подсказку.
- Нажимаем «Далее» или «Готово». Вот Вы и защитили паролем ноутбук.
Создаем пароль для ноутбука с Windows 10
Для устройств с «десяткой» есть несколько вариантов защиты на выбор. На таком ноутбуке можно создать как символьный, так и графический пароль. Также закрыть доступ к портативному компьютеру с Windows 10 можно с помощью функций «Пин-код» и «Windows Hello».
Чтобы активировать любой из этих способов, необходимо зайти в раздел «Параметры», затем – в «Параметры входа». Здесь, слева можно выбрать тот метод парольной защиты, который Вам предпочтителен. Останется лишь нажать «Добавить».
При этом следует помнить, что пин-код и графический пароль доступны только для учетной записи Microsoft (под локальной учетной записью эти функции недоступны).
Кстати, нередки ситуации, при которых пароль пользователя на вход в систему установлен, но по каким-то причинам система не запрашивает его при включении устройства. Как правило, это бывает из-за того, что отключена обычная настройка требования ввода пароля.
Чтобы активировать ее, необходимо нажать комбинацию клавиш Win+R, а в открывшемся окне прописать control userpasswords2
. После чего кликнуть на ОК. 
Часто на работе или дома компьютер используют несколько людей и наступает такой момент, когда требуется ограничить круг лиц которые смогут им пользоваться. В таких случаях самым простым и быстрым решением служит установка пароля.
В этой статье пойдет речь о том, как поставить пароль на компьютер с установленной Windows 7, а также вы узнаете о родительском контроле позволяющим контролировать время работы ребенка на компьютере и блокировке компьютера в BIOS.
Установка пароля учетной записи Windows 7
Пароль Windows устанавливается в несколько кликов и даже не требует перезагрузки компьютера после его создания.
Нажмите кнопку «Пуск» и перейдите в «Панель управления».
В разделе «Учетные записи пользователей и семейная безопасность» выберите пункт «Добавление и удаление учетных записей пользователей»
Теперь требуется выбрать учетную запись пользователя на которую требуется установить или поменять пароль Windows 7. В моем примере учетная запись одна — Admin. У вас может быть несколько «Марина», «Отец», «Сын» и так далее. Кликните на нужной учетной записи.
Нажмите «Создание пароля».
Вот собственно здесь мы и можем поставить секретную комбинацию на компьютер. Обратите внимание на поле подсказки. Здесь вы должны указать фразу, которая будет ассоциироваться у вас с паролем на случай если вы ее забудете. При этом подсказка должна наводить на правильную мысль только вас.
Пароль на ноутбук создан. Как теперь его изменить если вдруг он стал кому-то известен? Для этого вновь перейдите в настройки нужной учетной записи. Если пароль установлен, то вместо кнопки «создание пароля» будет написано «изменение пароль». Также вы можете его и удалить.
Просмотрите обучающее видео на материал выше.
Установка родительского контроля в Windows 7
Теперь, когда вы знаете как поставить пароль на компьютер поговорим о такой вещи как родительский контроль, который позволяет ограничивать учетную запись ребенка по времени.
Для того, чтобы задать родительский контроль войдите в «Пуск», «Панель управления» и в разделе «Учетные записи пользователей и семейная безопасность» выберите «Установка родительского контроля».
Выберите учетную запись которую хотите ограничить. В моем примере это учетная запись «Мой ребенок».
В появившимся окне нажмите «Включить используя текущие параметры» для включения режима родительского контроля над данной учетной записью.
В этом окне вы можете внести ограничения по времени работы на компьютере. Например запретить вашему ребенку под его учетной записью пользоваться компьютером в школьные или поздние часы. Также можно запретить использование определенных установленных программ или игр на компьютере.
Естественно, требуется также поставить пароль на компьютер для учетной записи ребенка.
Предлагаю также вам посмотреть видео о родительском контроле в Windows 7.
Блокировка через BIOS
Обычный пароль на компьютер в Windows 7 хороший и быстрый способ, но проявив немного времени в Интернете его сможет сбросить любой. Поэтому для большей надежности рекомендуется также ставить пароль BIOS, который запускается перед стартом операционной системы Windows. Соответственно программы для сброса пароля Windows злоумышленнику не помогут.
Для начала зайдите в BIOS. Для этого после включения компьютера нажимайте кнопку DEL на клавиатуре пока не появится синее меню. Учтите, на некоторых компьютерах и ноутбуках вход в BIOS осуществляется нажатием не кнопки DEL, а например F2.
После того как вошли в BIOS перейдите в раздел Security (безопасность).
Вам требуется указать два пароля. Один для администратора BIOS, который позволит вам контролировать изменения в BIOS. Второй непосредственно пользователя, который будет требоваться вводить для загрузки компьютера.
Для начала установите пароль администратора BIOS. Для этого выберите пункт Change Supervisor Password и задайте необходимый пароль.
Теперь выберите Change User Password, который будет необходимо вводить при загрузке компьютера.
Для отключения пароля выберите пункт Clear User Password.
Если вы забыли пароль, то для его сброса придется на несколько минут вынимать круглую батарейку на материнской плате. При этом настройки BIOS сбросятся к заводским. Если у вас системный блок компьютера, то сделать это не составит труда. Если же у вас ноутбук, то придется провозиться какое-то время, чтобы добраться до материнской платы ноутбука.
У каждого пользователя может возникнуть необходимость поставить пароль на свой ноутбук или компьютер, чтобы посторонние лица не смогли воспользоваться вашим девайсом. Есть много способов как поставить пароль на ноутбук, например, установка или через BIOS. Но мы рассмотрим два этих метода.
Помимо тех способах, о которых я сказал выше, в конце данной статьи будет немного написано о дополнительных способах защиты ПК.
Как поставить пароль на ноутбук через Windows
Самый распространенный метод — установка пароля через операционную систему. Но, как поставить пароль, так и узнать будет достаточно легко, если какой-либо опытный пользователь захочет получить доступ к вашему компьютеру. Он запросто сможет сбросить пароль Windows. В любом случае, если ваш компьютер почти всегда при вас, то этот способ вам подойдет.
Установка пароля Windows 7
Для начала зайдите в «Панель управления» , переключитесь в вид значки и откройте параметр .
Теперь нажмите на «Создание пароля своей учетной записи» и придумайте хороший пароль. Можете указать подсказку для пароля. В случае, если вы его забудете она вам его напомнит.

Вот и все, как видите все просто. Когда вы будете включать компьютер, вам нужно будет ввести пароль. Кстати, вы можете нажать комбинацию Win+L , чтобы ноутбук снова заблокировался. Делается до ввода пароля.
Установка пароля Windows 8/8.1
В операционной системе Windows 8 или Windows 8.1 пароль ставится немного по-другому.
Заходим в «Панель управления» и снова щелкаем на «Учетные записи пользователей» . Проделываем все тоже самое.
Либо, вы можете открыть «Параметры компьютера» в правой части экрана, потом «Изменения параметров» , далее, переходим в пункт «Учетные записи» .
Перейдя во вкладку «Параметры входа» в правой части окна можно задать пароль, но не только текстовый, но и графический или ПИН-код.

После того, как самостоятельно поставили пароль, сохраните настройки и после каждого запуска компьютера вам будет предложена ввести пароль.
Как поставить пароль в BIOS
Данный способ для обычного пользователя хоть и посложнее, но очень эффективный, так как, чтобы сбросить пароль, установленный через BIOS, человеку нужно вынуть батарейку из материнской платы. В случае с ноутбуком это будет проблематично. Поэтому, если ваш компьютер не находится под присмотром, то данный метод вам подойдет.
Как войти в BIOS вы можете почитать . Итак, заходим в него, обычно с помощью клавиш F2 или F8, в зависимости от модели вашей материнской платы. Обычно, клавиша для входа в BIOS отображается при загрузке компьютера в самом низу, смотрите внимательнее.
Теперь нам нужно найти такой раздел, где мы можем установить пароль. Ищите что-то типа BIOS Password или User Password . Обычно достаточно установить пароль пользователя (User Password), тогда пароль будет спрашиваться, как при включении компьютера, так и при входе в BIOS.



После установки пароля через BIOS, переходите в последнюю вкладку Exit
и выбираете там пункт «Save and Exit Setup»
, то есть сохранить и выйти.
Дополнительные методы защиты
Конечно, способы описанные выше не уберегут важные данные от опытного юзера. Такой человек может вынуть жесткий диск и воспользоваться вашей информацией. Если вы хотите сохранить еще и данные, то можно воспользоваться специальными утилитами, например, утилита TrueCrypt, Windows Bitlocker. Подобных программ очень много, но самые эффективные будут описаны мной и вы сможете увидеть их на этом сайте. Так что, следите за новостями.
Приветствую вас, дорогие читатели.
Многие пользователи рано или поздно задумываются о безопасности на своем компьютере. Ранее я уже рассказывал, как можно спрятать отдельные файлы. Это полезно, если устройство используется несколькими пользователями. Сегодня же я поделюсь информацией, как установить пароль на ноутбук на разных операционных системах. Теперь вы сможете защитить не только отдельные документы, но и всю информацию в учетной записи в целом.
Компьютер сегодня является частью жизни многих людей. Важно, чтобы некоторые личные данные оставались таковыми. Для этого в Windows 7 и других версиях ОС предусмотрена возможность создания отдельных учетных записей, а также установка на каждую пароля. Именно это позволит защитить данные от сторонних глаз.
Кроме того, если устройство подсоединено к локальной или глобальной сети, без кода оно становится «привлекательной мишенью» для злоумышленников. Последние имеют инструменты, позволяющие удаленно подключиться к оборудованию, украсть информацию и даже вывести из строя компьютер. А вот установка специального набора символов значительно уменьшает вероятность этого.
В целом существует множество способов защиты файлов на винчестере. В статье далее мы рассмотрим только два основных варианта: пароль при запуске системы и установка секретного кода на BIOS.
Первый нужен для защиты собственных данных. Второй же поможет предотвратить запуск системы через инструменты восстановления операционки, позволяющие открыть доступ к файлам.
А потому эти два варианта необходимо всегда использовать в паре.
Защита ОС ( )
В большинстве случаев пользователи работают под учетными записями с правами администратора. С одной стороны – это может быть удобно в использовании устройства. С другой – иногда появляются дополнительные проблемы. Далее мы этот вопрос также затронем.
Итак, чтобы в Windows 8 и других версиях установить секретный код для своей учетной записи, необходимо выполнить ряд движений:

В будущем при необходимости пользователи смогут изменить пароль, нажав соответствующую строчку. При этом нужно обязательно ввести старый набор букв, чисел и прочего.


Кроме того, важно, чтобы каждый пользователь компьютера с Windows 10 или любой другой версии имел собственную учетную запись, на которой будет установлен секретный код, доступный нужному человеку. И это лучше всего сделать администратору, который назначит им «Обычный доступ». Данный ход тоже производится здесь же.


После того, как новая учетная запись создана, она появится в списке. Далее нажимаем на ней дважды и «Создаем пароль ».
Важно! Для создания новых юзеров и установки на них секретной комбинации символов на вход, нужно обладать правами администратора. В противном случае человек сможет управлять только своей областью.
Теперь же, отходя от ноутбука, пользователь просто выходит из своей учетной записи, путем нажатия «Win+L ». Это же можно сделать, отправившись в «Пуск », затем в «Завершение работы » и «Блокировать ». И если третье лицо захочет просто посмотреть какие-то данные, он должен будет при входе ввести секретную комбинацию.
BIOS ( )
Чтобы предотвратить возможность входа в систему с помощью инструментов восстановления, нужно в БИОСе поставить пароль. Для этого выполняем следующее:

Важно! Если код устанавливается для обычного пользователя (User), его необходимо будет вводить каждый раз при включении устройства. В случае, когда защита касается только администратора (Supervisor), указывать его нужно только при входе в BIOS.
Вход по отпечатку пальцев ( )
Многие производители (HP, Lenovo и другие) начали выпускать ноутбуки с сенсорами, позволяющими более надежно защитить устройство и тем самым избавили юзеров от необходимости вводить дополнительные символы. Кроме того, в продаже можно найти соответствующие элементы, подключаемые к компьютеру через USB. Существует несколько вариантов аутентификации пользователей, но мы рассмотрим только подтверждение личности по отпечатку пальца.