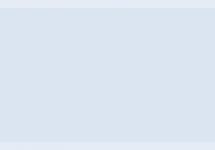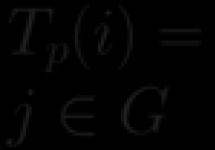При использовании компьютера некоторые пользователи задаются вопросом, как поставить пароль на папку, на компьютере. И это как бы естественно, у каждого есть свои секреты.
По просьбе знакомого решил разобраться как это возможно сделать. Да данный момент способов установить пароль на папку множество! И в этом я убедился, как только начал искать удобный и легкий способ. В этой статье хочу рассказать про некоторые из способов. Надеюсь Вам пригодится.
Самое интересное, это то, что большинство используют архиватор WinRar чтобы поставить пароль на папку, в статье мы данный способ рассмотрим.
Как поставить пароль на любую папку с помощью программ
В процессе поиска подходящего варианта установить пароль на папку, мной было перебрано много программ, но хотелось бы рассказать о нескольких, которые действительно заслуживают внимания и использования.
Бесплатная программа Anvide Seal Folder в прошлом Anvide Lock Folder
Эта программа заслуживает особого внимания, т.к. она умеет не только установить пароль на папку, но и может ее . Для того, чтобы пользоваться ее возможностями вам нужно ее скачать и установить.
После того как вы ее скачали и установили, появится ярлык на рабочем столе, запустите его. Запустится небольшая программка, которая на ура справляется со своими функциями.
Интерфейс программы удобный и дружелюбный, но давайте разберемся как все работает. Чтобы установить пароль на папку нужно перенести папку в программу или нажать на плюс и выбрать из списка. В окне программы становимся на папку и нажимаем на значке с замком, вводим придуманный пароль 2 раза, далее «закрыть доступ» , сим-салабим и папка исчезла.

В процессе установки пароля программа предложит Вам ввести подсказку, ее можно не вводить, но не забудьте пароль который установите.
Для того, чтобы получить доступ к папке, нужно запустить программу Anvide Seal Folder , выбрать нужную папку, нажать на значке «открытый замок» , ввести пароль, папка появится и откроется доступ.

Интересно в программе то, что после установки пароля ваши данные не сможет найти даже продвинутый пользователь, даже при загрузке с другой операционной системы. Единственное замечание, что программа не предназначена для защиты конфиденциальной информации, только для частного использования.
Внимание! Перед переустановкой windows не забудьте открыть доступ ко всем папкам, во избежание потери данных!
На запуск и изменения в программе, нужно установить пароль, для этого щелкните мышкой по кнопке «кодовый замок» в левой части программы, и введите пароль на вход.

В программе присутствует несколько полезных опций, для этого зайдите в настройки, нажмите на «гаечный ключ»

Для этого в настройках программы перейдите в пункт «Основные настройки» , и установите галочки – «Закрывать доступ ко всем папкам после выхода из программы» . «Принудительно закрывать доступ к папкам» , данная функция понадобится в тех случаях, если при закрытии доступа к папке, файл будет занят другим приложением, программа принудительно закроет.
Для доступности данной функции Вам нужно нажать на кнопку «Настроить» и указать установленную программу «Unlocker» (по умолчанию программа устанавливается в каталог C:\Program Files\Unlocker, и выбрать файл программы Unlocker.exe).

Как установить пароль на папку с помощью программы Lock-A-Folder
Еще одна интересная программа для того, чтобы установить пароль на папку и скрыть, встречайте Lock-A-Folder . Имейте ввиду, данный софт не предназначен для ограничения доступа к конфиденциальной информации.
Эта программа не использует шифрование при установки пароля на папку, а также скрывает папку от посторонних глаз, это и делает ее интересной. В программе можно включить русский язык. Интерфейс понятный и удобный.
Скачиваете Russian.ini копируете этот файл в папку с программой C:\Program Files\LocK-A-FoLdeR\Lang
После того как скачаете и установите, запускаете. При первом запуске программа выдаст сообщение о необходимости создать мастер код или другими словами пароль на вход в программу. Нажимаете ОК и вводите пароль, повторяете ввод пароля, входим в программу. В программе справа внизу из выпадающего меню Выбираете язык – Russian(Русский) , для более легкого использования программы.



Для того чтобы установить пароль на папку с помощью Lock-A-Folder вам нужно нажать на кнопку «Заблокировать папку» , далее выбрать папку для установки пароля и скрытия нажимаем ОК , после выбора папка появится в списке и пропадет с выбранного места.


Так же можете проделать и с другими папками. Скрытые папки программой не отображаются при включении в windows функции .
Для того чтобы разблокировать и появилась папка нужно запустить программу, нужно выбрать папку из списка и нажать на кнопку «Разблокировать папку»

Удаление программы при заблокированных папках будет невозможно, пока не введете пароль доступа к программе. Удаляя программу все скрытые папки автоматически становятся видимыми и ограничения с нее снимаются. Программа позволяет поставить пароль на папку и спрятать в windows XP, 7, 8, 8.1.
Как установить пароль на папку без программ, с помощью скрипта
В интернете я встретил множество скриптов для этой цели, но не один не обеспечивал безопасность. По принципу этого скрипта работают программы для того, чтобы установить пароль на папку. В основе все тот же пароль для скрытия папки с компьютера, НО во многих скриптах при вводе пароля папка скрывается, и при включении функции в windows , папка видна. В этом же скрипте все как положено работает.
Давайте разберемся, как без программ установить пароль на папку.
Шаг 1. Копируете текст будущего скрипта:
Выделяем весь текст , нажимаем правой кнопкой мыши на выделении и выбираем копировать
cls @ECHO OFF title Folder Private if EXIST "HTG Locker" goto UNLOCK if NOT EXIST Private goto MDLOCKER:CONFIRM echo Are you sure you want to lock the folder(Y/N) set/p "cho=>" if %cho%==Y goto LOCK if %cho%==y goto LOCK if %cho%==n goto END if %cho%==N goto END echo Invalid choice. goto CONFIRM:LOCK ren Private "HTG Locker" attrib +h +s "HTG Locker" echo Folder locked goto End:UNLOCK echo Enter password to unlock folder set/p "pass=>" if NOT %pass%== 12345 goto FAIL attrib -h -s "HTG Locker" ren "HTG Locker" Private echo Folder Unlocked successfully goto End:FAIL echo Invalid password goto end:MDLOCKER md Private echo Private created successfully goto End:End
@ ECHO OFF title Folder Private if EXIST "HTG Locker" goto UNLOCK if NOT EXIST Private goto MDLOCKER : CONFIRM echo Are you sure you want to lock the folder (Y / N ) set / p "cho=>" if % cho %= = Y goto LOCK if % cho %= = y goto LOCK if % cho %= = n goto END if % cho %= = N goto END echo Invalid choice . goto CONFIRM : LOCK ren Private "HTG Locker" attrib + h + s "HTG Locker" echo Folder locked goto End : UNLOCK echo Enter password to unlock folder set / p "pass=>" if NOT % pass %= = 12345 goto FAIL attrib - h - s "HTG Locker" ren "HTG Locker" Private echo Folder Unlocked successfully goto End : FAIL echo Invalid password goto end : MDLOCKER md Private echo Private created successfully goto End : End |
Строчка для того чтобы установить пароль на папку — if NOT %pass%== 12345 goto FAIL (12345 – пароль по умолчанию, здесь вы вписываете свой пароль)
Шаг 2. Открываем блокнот, Пуск > Все программы > Стандартные > Блокнот , или просто пишете в строке поиска блокнот и кликаем на него , как показана на картинке.

В открывшемся окне вставляем (Ctrl+V) скопированный ранее текст, и сохраняем. Нажимаем Файл > Сохранить как , выбираем тип файла – Все файлы , а имя файла любое, в конце добавляя .bat , выбираете место для файла, я сохраняю на рабочий стол и нажимаем Сохранить .
Файл появится на рабочем столе, или в указанном вами месте.


Пример: Должно получится так — lock.bat
Запускаете lock.bat , если вы все правильно сделали, появится папка – Privat . В эту папку вы копируете что угодно, на что хотели установить пароль и спрятать. Запускаете файл скрипта повторно, у вас откроется окошко, В котором скрипт спросит, «Вы уверены что хотите заблокировать папку» , нужно ввести для подтверждения действий, на английском Y(Yes — Да), нажимаете Enter . Нажимаем обновить на рабочем столе, папка пропадает.
Так как наш файл скрипта находится на рабочем столе, то и папка появится на рабочем столе, и пропадет с рабочего стола.
Для того чтобы папка появилась , запускаем наш скрипт файлом lock.bat , вводим пароль который вы ввели в строчке и нажимаем Enter , папка появляется. Вот и все. Простенький способ установить пароль на папку без программ.
Файл скрипта нужно хранить отдельно от места, где вы установили пароль на папку и спрятали ее. Единственное неудобно в данном скрипте, то что надо копировать файл скрипта обратно, а уже потом его запускать и вводить пароль. Но я думаю это мелочи.
Установить пароль на папку с помощью архива и программы WinRAR
Программа для работы с архивами есть у большинства пользователей ПК, так как она является рекомендуемым программным обеспечением для удобной работы на компьютере.
С помощью WinRAR можно с легкостью установить пароль на папку, только ее придется заархивировать. И при каждом использовании папки под паролем придется ее распаковывать сам архив, это немного неудобно, но если папка не большого размера, то это мелочи.
Но данному способу есть место быть, и он является эффективным и популярным, так же данный способ можно считать как установить пароль без сторонних программ.
Давайте рассмотрим процесс на примере.
Нажимаем правой кнопкой мыши на папке, которую собираетесь установить пароль, выбираем из контекстного меню «Добавить в архив…» В открывшемся окне программы нажимаем «Установить пароль»


Вводим пароль два раза, или же один раз при установке галочки «Отображать пароль при вводе» . После ввода пароля, нажимаем «ОК» , в следующем окне еще раз «ОК» , начнет создаваться архив с паролем. Если поставите галочку «Шифровать имена файлов» , то при попытке посмотреть содержание архива, вы ничего не увидите. Иногда и эта функция полезная, возьмите на вооружение.

Для доступа к папке и файлом архива нужно распаковать архив, на архиве нажмите правой кнопкой мыши, выберите «Извлечь в текущую папку» или «Извлечь в …..» , введите пароль, далее ОК .


Самое главное не забывайте пароли к архивам, забыв пароль, крайне тяжело получить данные с такого архива.
Защищенная сложным паролем папка на компьютере или ноутбуке, доступ к которому имеют несколько человек, - надежный способ сохранить важную информацию. Секретное слово-код будет защищать цифровые данные от просмотра и редактирования, а также убережет их от удаления. Выясним, как можно поставить в Windows 10 пароль на папку? Существуют ли альтернативные методы защиты?
Устанавливаем пароль стандартными средствами Windows
Операционная система Windows 10 не имеет встроенного функционала, при помощи которого можно защитить конкретно папку. Есть простой способ ограничить доступ к учетной записи пользователя, поставив слово-код на вход (тем самым закрыть доступ к любому файлу). Есть и более сложный - воспользоваться встроенной функцией шифрования дисков BitLocker (открыть его без ввода слова-шифра будет невозможно). Проблема использования сервиса BitLocker в том, что если произойдет сбой системы или пользователь забудет пароль, придется принимать экстренные меры для восстановления файлов.


А еще у операционных систем семейства Windows есть один уникальный функционал, позволяющий сделать объект невидимым для пользователей. Используя его, придумывать сложный шифр на открытие, который со временем можно забыть, не нужно.
Чтобы скрыть папку действуют так:
 Важно!
Обе методики защиты справедливы для всех версий семейства ОС Windows 7, 8, 10, XP, Home, Vista.
Важно!
Обе методики защиты справедливы для всех версий семейства ОС Windows 7, 8, 10, XP, Home, Vista.Альтернативный способ защиты папок
Большой процент пользователей вместо встроенного в Windows 10 проводника использует для работы программу Total Commander или аналогичные по функционалу файловые менеджеры: Free, Double, Troll, Midnight Commander или другие продукты. С их помощью очень легко поставить пароль на объект. Сделать это можно после стандартной установки любого файлового менеджера. Процедура следующая: Важно!
После процедуры открытие файлов будет доступно лишь после ввода секретного кода. Если у пользователя возникнет необходимость скрыть объект и зашифровать, сделать это можно и в Commander. Нужно пройти процедуру скрытия папки через меню «Свойства» (описана выше), а затем:
Важно!
После процедуры открытие файлов будет доступно лишь после ввода секретного кода. Если у пользователя возникнет необходимость скрыть объект и зашифровать, сделать это можно и в Commander. Нужно пройти процедуру скрытия папки через меню «Свойства» (описана выше), а затем: Теперь объект защищен и невидим. Можно использовать отдельные программы архиваторы WinRar и 7-Zip, но при наличии файлового менеджера на ПК или ноутбуке их установка нецелесообразна.
Теперь объект защищен и невидим. Можно использовать отдельные программы архиваторы WinRar и 7-Zip, но при наличии файлового менеджера на ПК или ноутбуке их установка нецелесообразна.Постановка пароля с помощью сторонних ресурсов
Программных продуктов, позволяющих повысить безопасность хранения личных данных, множество - Flash Crypt, dirLock, Secure Folder, WinMend Folder Hidden, Wise Folder Hider, My Lockbox, Easy File Locker, Anvide Seal Folder и многие другие. Большинство из утилит бесплатные, оснащены многоязычным интерфейсом и функциональные. Программный продукт Wise Folder Hider от надежного и проверенного уже разработчика WiseCleaner подходит для всех семейств ОС Windows и новичков в деле шифрования папокСкачать программу Wise Folder Hider можно бесплатно в сети. Ее установка стандартная и быстрая (бесплатная версия в сети с приставкой Portable). Единственное условие - пароль на открытие утилиты. Поставить можно любой. После действуют так: После завершения процедуры объект исчезнет из перечня папок на диске (скрыт) и будет доступен только через приложение. Еще одна небольшая и простая в использовании утилита Secure Folders. Она имеет чуть больший функционал и англоязычный интерфейс. Но он не усложняет работу, поскольку софт предлагает минимальное число операций. Его уникальность заключается в том, что кодовое слово устанавливается на открытие самой программы - то есть вводить и придумывать нужно один шифр, что легче для запоминания. После добавления папки в приложение Secure Folders, открыть ее без открытия самой программы невозможно.
После завершения процедуры объект исчезнет из перечня папок на диске (скрыт) и будет доступен только через приложение. Еще одна небольшая и простая в использовании утилита Secure Folders. Она имеет чуть больший функционал и англоязычный интерфейс. Но он не усложняет работу, поскольку софт предлагает минимальное число операций. Его уникальность заключается в том, что кодовое слово устанавливается на открытие самой программы - то есть вводить и придумывать нужно один шифр, что легче для запоминания. После добавления папки в приложение Secure Folders, открыть ее без открытия самой программы невозможно.
Пользуются софтом так: Важно!
Для доступа к объекту нужно временно его удалить из приложения, нажав справа в строке красный крестик. Как только работа с документами завершена, объект снова добавляют в приложение.
Важно!
Для доступа к объекту нужно временно его удалить из приложения, нажав справа в строке красный крестик. Как только работа с документами завершена, объект снова добавляют в приложение.
Если нужен более функциональный программный продукт, который позволит шифровать любые объекты ПК, лучше скачать утилиту Hide Folder. Ее интерфейс русскоязычный, установка стандартная. После установки действуют так: Доступ к объекту ограничен. Встроенные возможности операционной системы Windows 10 вполне достаточны для защиты файлов и документов. Главный секрет безопасности - грамотный и сложный пароль. Если такой установлен, то сломать его будет фактически невозможно независимо от того, какая программа использовалась для шифрования.
Доступ к объекту ограничен. Встроенные возможности операционной системы Windows 10 вполне достаточны для защиты файлов и документов. Главный секрет безопасности - грамотный и сложный пароль. Если такой установлен, то сломать его будет фактически невозможно независимо от того, какая программа использовалась для шифрования.
Всем привет ребята. В этой крайне полезной статье, я хочу рассказать вам о том, как поставить пароль на папку, для конфиденциальности сохраняемых вами данных и ограничения списка людей к защищенной информации. Причин, по которым люди хотят защитить информацию от лишних глаз, может быть масса – секретность данных, служебные файлы, и т.д. В каждом из этих случаев лучше перестраховаться и установить пароль, который будете знать только вы, и люди, которым вы доверяете.
Итак, давайте приступим к процессу изучения, и рассмотрим программные средства, которые помогут выполнить данную задачу.
Программа WinRar
Начнем мы с программного продукта, который установлен практически на каждом компьютере (если у вас его нет, то обязательно установите) и активно используется его пользователями. Называется он WinRar (архиватор файлов).
Выберите папку, на которую вы хотите установить пароль и нажмите по ней правой кнопкой мыши. В появившемся контекстном меню выбираем пункт Упаковать (Добавить) в архив.

После этого переходим на вкладку Дополнительно и жмем кнопку Установить пароль.

В новом окне вводим пароль 2 раза и жмем кнопку Ок.

Теперь попробуйте открыть данный архив и извлечь или открыть любой файл находящийся там. Перед вами сразу появится окно с требованием ввести пароль.

Этот способ установки пароля на папку прекрасно работает, но имеет свои недостатки, к примеру, не очень удобно архивировать файлы больших размеров, это занимает много времени, а также при открытии папки будет виден список файлов находящийся там.
Поэтому давайте рассмотрим несколько программ, которые знают, как поставить пароль на папку.
Программа Password Protect USB
Скачиваем программу , распаковываем архив и проводим установку запуском файла:
Password Protect USB.exe
После того как программа установится на ваш ПК, не запускаем ее, а проводим установку файла русификации и активации программы:
После этого, программа полностью готова к работе. Давайте проверим ее в действии. Выбираем любую папку на своем ПК, нажимаем правой кнопкой на этой папке и выбираем пункт — Lock with Password Protect USB.

Вводим придуманный вами пароль 2 раза и жмем кнопку Заблокировать папку (в этом окне можно придумать подсказку, на случай если вы забыли пароль).

Появится надпись – Папка была успешно заблокирована, а интересуемый вас каталог будет отображаться со специальным значком.

Попробуйте открыть данную папку, и вы увидите перед собой окно с запросом пароля.

Вводим придуманный ранее пароль и жмем кнопку Разблокировать папку. Все, файлы и другие каталоги доступны к просмотру и редактированию.
Важно! После каждой разблокировки папки, пароль нужно устанавливать повторно.
Как поставить пароль на папку в Windows 7 и Windows 8
Программа AnvideSealFolder
И извлекаем оттуда все файлы. Запускаем файл:
выбираем язык и принимаем лицензионное соглашение.
В появившемся окне нажимаем кнопку с изображением большого плюса и выбираем папку, для которой мы хотим установить пароль.

Потом нажимаем кнопку с изображением закрытого замка и устанавливаем пароль на открытие.

После этого жмем кнопку Закрыть доступ. Также можно установить подсказку к паролю но, это уже на личное усмотрение.
Для того, чтобы открыть заблокированную папку с помощью программы AnvideSealFolder, необходимо запустить саму программу и выбрать нужную вам папку.
Жмем значок с открытым замком и вводим придуманный ранее пароль. Нажимаем кнопку Открыть доступ.

Все, ваша папка открыта, и вы можете ее пользоваться.
Важный момент! Папки, на которые установлен пароль с помощью программы AnvideSealFolder, становятся скрытыми в ОС Windows, и открывать их можно только с помощью этой программы.
Вот такая простенькая и понятная программа помогает защитить ваши личные файлы и секретную документацию.
Теперь вы знаете, как поставить пароль на папку в разных операционных системах и можете быть спокойными за сохранность своих данных.
А у меня все, всем пока!
Часто пользователи попадают в ситуацию, когда необходимо скрыть содержимое папки или файлика от посторонних глаз, поэтому возникает вопрос о том, как поставить пароль на папку.
К сожалению, разработчики операционной системы «Виндоус» не предусмотрели наличие такой функции, как установка пароля на отдельные пользовательские файлы и директории.
В ОС можно только настроить запрет определенным пользователям использовать или просматривать конкретный тип директорий, файлов или программ.
Установка пароля на папку необходима, если:
- вы хотите скрыть ваши файлы от несанкционированного доступа к ним другими лицами;
- хотите обезопасить свои персональные данные от незаконного копирования или распространения.
Поставить пароль на архив
С помощью данного способа можно запаролить папку с любыми типами файлов, при этом есть возможность скрыть сам факт того, что в архиве есть файлы определенного формата.
Окно введения кода будет вылетать еще до того, как откроется архив, поэтому узнать о его содержимом невозможно, если пользователь не знает комбинации. Пароль на архив без программ – самый простой способ защиты папок.
Совет! Функция установки пароля на архив не требует предварительной установки дополнительного программного обеспечения, необходимо лишь иметь предустановленные бесплатные программы WinRAR или 7-ZIP.
Чтобы добавить нужную папку в архив и запаролить ее, следуйте приведенной ниже инструкции:
- Щелкните на интересующей вас папке правой кнопкой манипулятора и добавьте ее в архив, как показано на рисунке;
- Сразу после того, как вы выбрали действие «добавить в архив», появится окно с различными настройками параметров созданного архива. Перейдите во вкладку с дополнительными параметрами и найдите кнопку для установки пароля, она показана на рисунке;
- Нажмите на кнопку, которая позволяет установить пароль.
После этого действия моментально появится небольшое окошко ввода. Новый код необходимо ввести два раза (для проверки правильного введения). Также вы можете поставить галочку возле параметра шифровки имен файлов.
Таким образом, сторонние пользователи не смогут ничего узнать о типе скрываемы файлов.
Процесс установки пароля для архива
После попытки открыть архив, видим, что сначала необходимо ввести код и только потом можно просматривать, а также редактировать его содержимое.
Данный способ установки кода является самым простым и достаточно эффективным. Однако, для его реализации понадобится наличие на компьютере одного из архиваторов.
Также, если код будет забыт или утерян, восстановить содержимое архива станет достаточно сложной задачей для пользователя. Именно поэтому следует хранить резервную копию защищаемых файлов, к примеру, на облачном хранилище.
Вышеуказанным способом можно также запаролить архив на флешке.
Использование программы PasswordProtect USB
В интернете можно найти огромное количество стороннего программного обеспечения, которое способно справиться с задачей установки кода на необходимый вам объект системы.
Большая доля таких программ, к сожалению, может навредить вашим файлам, а не защитить их от несанкционированного доступа со стороны других пользователей.
В данной статье представлены наиболее популярные и распространенные типы программного обеспечения, которые были протестированы большим количеством пользователей, поэтому эти программы не навредят вашему компьютеру и файлам, которые необходимо запаролить или скрыть.
Данная программа доступна для скачивания и установки на ПК и имеет совместимость с Windows 10.
PasswordProtect USB позволяет запаролить папки и убрать ранее установленный шифр. Приложение имеет интуитивно понятный пользовательский интерфейс, поэтому работа с данной утилитой не будет для пользователя сложной задачей.
Начать процесс установки кода можно не только с помощью главного окна программы, но и с помощью рабочего стола компьютера.
После того как вы установили данное ПО на вашу операционную систему, функция установки будет отображаться в меню каждой папки, необходимо лишь нажать на нее правой кнопкой мышки, как показано на рисунке:
- Следующим шагом необходимо ввести код в открывшемся окошке. Введите его два раза, чтобы устранить возможность ошибки.
- После установки кода на иконке папки будет отображаться знак, который свидетельствует о том, что папка защищена. При попытке открытия запароленой папки будет появляться такое диалоговое окно. Таким способом чаще всего ставят код на папки с фото.
Программное обеспечение Folder Lock
Данная программа способна защитить папку на ноутбуке или ПК. Поддерживаемые операционные системы: Виндовс 7, Виндовс 8, Виндовс 10. Утилита шифрует непосредственно саму папку, без архива.
Поставить код можно на папку с абсолютно любым содержимым: с файлами, с фотографиями и документами.
Чтобы установить его на папку с помощью этой программы, следуйте инструкции:
- Скачайте и установите Folder Lock;
- Введите в текстовом поле пароль, который и будет паролем папки;
- Нажмите ОК;
- Перетащите нужную папку на главное окно программы или воспользуйтесь значком «добавить»;
- после того, как папка была добавлена она моментально становиться заблокирована и открыть ее сможет только человек, знающий пароль.
Поставить пароль на сетевую папку
Также можно запаролить сетевую папку. Для этого также можно скачать отдельные программы, например:
Также можно воспользоваться программой Folder Guard (
У ряда пользователей может возникнуть необходимость сохранить ряд своих файлов в секретности. Это может быть связано с какой-либо коммерческой информацией, родительским контролем или просто тривиальным желанием скрыть свои файлы от других лиц. Одним из инструментов реализации защиты своих данных может стать установка пароля к нужной вам папке, что поможет оградить ваши файлы от нежелательного интереса извне. В этой статье я расскажу, как запаролить папку на компьютере, какие инструменты нам в этом помогут, и как воспользоваться их функционалом.
Если вам нужно запаролить папку на компьютере, тогда вы, наверное, знаете, что встроенные средства ОС Виндовс выглядят в этом плане достаточно скудно. Средствами операционной системы вы можете скрыть данный файл, или ограничить к нему права доступа, но продвинутый пользователь откроет вашу папку без особых проблем.
Неплохим системным инструментом ограничения доступа к нужной папке является использование файла-ключа PFX, работающего на основе системы шифрования данных EFS. Для неискушённого пользователя такой вид доступа выглядит несколько сложновато, потому я опишу более простые, удобные, и при этом достаточно надёжные, способы.
Защищаем папку паролем используя файл с расширением bat
Ещё одним способом запаролить личный каталог является создание bat-файла, который нам в этом поможет. Чтобы выполнить это сделайте следующее:



Как примерно выглядит первый способ скрытия папки от чужих глаз можно посмотреть вот здесь:
Ставим пароль на директорию используя архиваторы
Вышеописанный способ хоть и не требует использования внешнего инструментария, тем не менее, достаточно ненадёжен, так как опытный пользователь сможет без труда вскрыть ваш «батник» и узнать пароль. Более надёжным способом запаролить папку на ПК является использование программ-архиваторов типа WinRAR или 7-ZIP, позволяющих не только установить пароль на архив вашей папки, но и зашифровать её содержимое.
К примеру, алгоритм работы с «Винрар» выглядит следующим образом:

Запароливаем папку используя программу PasswordProtect USB
Лично мне очень понравился способ установить пароль на папку с помощью специальных программ, которые легко скачать с сети и установить на ПК. Среди них можно назвать такие продукты как PasswordProtect, Folder Protector, Folder Lock, Folder Hidden, Anvide Lock Folder и ряд других, особенности работы которых, в общем-то, довольно схожи между собой. Рассмотрим функционал таких продуктов на примере PasswordProtect и LocK-A-FoLdeR, и разберёмся, как с ним работать.
Чтобы воспользоваться возможностями PasswordProtect выполните следующее:

Как защитить каталог паролем использовуя LocK-A-FoLdeR
Также в вопросе по установке пароля на директорию нам может помочь программа LocK-A-FoLdeR. Функционал её работы схож с предыдущей программой, вы также выбираете какую папку необходимо «запаролить», вводите пароль и закрываете вашу информацию от чужих глаз.
Чтобы выполнить закрытие папку сделайте следующее:

Заключение
Выше мной был рассмотрены способы поставить пароль на папку в компьютере, также были описаны несколько вариантов программ реализации подобного. Наиболее эффективными средствами в данной ситуации является использование сторонних программных инструментов – архиваторов (например, Винрар), и специальных приложений типа PasswordProtect, LocK-A-FoLdeR и ряда других аналогов, позволяющих легко установить пароль на нужную нам папку. Используйте перечисленные инструменты – и вы сможете установить пароль на нужную вам папку без каких-либо проблем.
Вконтакте
Одноклассники