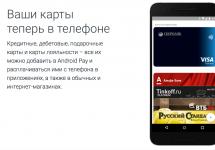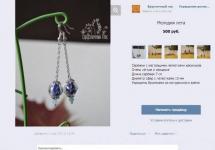Своя беспроводная сеть сейчас есть практически у каждого пользователя интернет. Ведь кроме компьютера подключения ко всемирной сети требуют смартфоны, планшеты и ноутбуки.
Но есть те, кто хочет бесплатно пользоваться чужим интернетом.
Несмотря на наличие паролей, домашний вайфай взламывают и подключаются к нему. Как же отследить такие нежелательные подключения и избежать их?
Признаки подключения посторонних к сети WiFi
Часто любители чужого вайфая не беспокоятся о скрытности, и вычислить несанкционированное подключение не составляет особого труда. Вот основные признаки того, что Вашей сетью пользуется кто-то другой:
- непрерывное мигание индикатора передачи данных, даже тогда, когда Вы ничего не грузите;
- падение скорости загрузки на надежных сайтах;
- ограничения доступа к каким-либо сайтам по Вашему IP адресу.
Если появился хотя бы один из вышеперечисленных признаков, стоит проверить свой роутер на предмет подключения посторонних.
Как узнать, кто подключен к моему WiFi
Чтобы узнать количество устройств, подключенных к Вашей беспроводной сети, нужно зайти в панель управления сетевым устройством. Для разных моделей устройств эти инструкции могут разниться. Приведем лишь общую последовательность действий.
- В адресной строке веб-браузера введите адрес роутера. Как правило, он указывается на корпусе устройства. Обычно это 192.168.0.1 или 192.168.0.1.
- В появившейся форме входа указываем логин и пароль. Эти данные, как и адрес, можно увидеть на корпусе беспроводного устройства, обычно снизу. По умолчанию на большинстве устройств логин admin и пароль тоже admin.
- В открывшейся странице управления найдите пункт меню «Статистика беспроводного режима» или «Клиенты». Эти пункты меню могут быть расположены в разделе «Беспроводное подключение» или «Служебные настройки».
- В окне статистики и Вы увидите количество подключенных устройств, их IP и MAC-адреса, а также статистику передачи данных.
Некоторые роутеры могут предоставлять и более детальную информацию, такую как время подключения, имя устройства и прочее. А также устройства можно сортировать в списках по некоторым параметрам.
Альтернативный способ
Если в силу каких-либо обстоятельств Вы не можете зайти в настройки роутера, то на выручку придут программы. В открытом доступе, а также в магазинах можно найти программные продукты для мониторинга беспроводных сетей.
В функциональные возможности такого софта входит как мониторинг, так и управление доступом в ручном и в автоматическом режимах.
Как узнать какие из подключенных устройств мои
Вот в настройках роутера Вы увидели список устройств, подключенных к Вашей беспроводной сети. Но рядовому пользователю мало что говорят МАС адреса вида 00-2А-93-42-В3-14.
MAC-адрес (сокращение от Media Access Control – управление доступом к медиа) – идентификатор, носящий индивидуальный характер. Присваивается каждому устройству, подключенному ко всемирной паутине.
Имеет размер 6 байт. Служит для идентификации устройства в сети и уже «вшит» в него. Каждый производитель оборудования получает свой диапазон адресов, поэтому зная МАС адрес, можно определить фирму, которая произвела то или иное оборудование.
Уникальность адресов обеспечивается тем, что количество комбинаций 6-битного адреса составляет 2 24 , а в 48-битной версии – 2 48 комбинаций; такого числа хватит по предварительным оценкам до 2100 года.
Узнать какое устройство соответствует какому МАС-адресу можно двумя способами.
Первый
Отключить от беспроводной сети все свои устройства, а затем последовательно подключать их. Соотнести появившийся в статистике роутера МАС-адрес и устройство не составит труда.
Второй
Узнать МАС-адрес непосредственно на самом устройстве.
На компьютере для этого нужно вызвать меню ввода команды:
- Нажать сочетание клавиш Win+R.
- ввести в строке cmd.
- в появившемся окне ввести команду ipconfig /all.
Для девайса, работающего на операционной системе андроид, нужно выполнить такие действия:
- Зайдите в настройки.
- Выберите пункт «о телефоне».
- В появившемся меню нажмите «техническая информация».
Так, методом исключения, можно определить соседские устройства, которые используют Вашу домашнюю сеть.
Как отключить нежелательные устройства от своей сети
Найдя сторонние МАС-адреса в списке роутера, Вы, скорее всего, захотите их отключить. Тут можно прибегнуть к двум способам.
Простой способ
Поменяйте пароль к сети . Часто пользователи используют для домашней сети простые пароли, которые легко запомнить. Но это чревато тем, что и другие охочие до «халявы» смогут без особого труда подобрать их.
Чтобы поменять пароль необходимо проделать следующие шаги:
- зайти в настройки роутера (инструкция выше);
- найти пункт меню «Дополнительные настройки» или «безопасность беспроводной сети»;
- ввести новый пароль.
Чтобы посторонние не смогли подобрать пароль, используйте в нем символы обоих регистров (маленькие и большие буквы), а также цифры и специальные символы; чем больше символов – тем безопаснее.
Сложный способ
Установить фильтр для МАС адресов. Это проделать несколько сложнее, зато это более действенный метод защиты.
Чтобы поставить фильтр, нужно проделать такие действия:
- зайти в настройки роутера;
- выбрать пункт «Беспроводная сеть»;
- нажать на вкладку «Фильтр МАС адресов»;
- активировать фильтр.
Далее можно или сделать список всех доступных адресов или же заблокировать определенные. В первом случае выберите «Принимать», затем добавьте все принадлежащие вам устройства, так называемый «белый список».
Во втором случае нужно выбрать «Отклонять» и так же поочередно добавить нежелательные адреса, создав таким образом «черный список».
Программы для работы с вайфай
Чтобы можно было контролировать свою беспроводную домашнюю сеть, можно использовать различные приложения. Такой софт часто предоставляет более полную информацию о всех WIFi подключениях.
Wireless Watcher . Это специализированная утилита, занимающая немного места и нетребовательная к системным ресурсам. В функции приложения входит лишь анализ сети.
Пользователь может посмотреть IP и МАС адреса подключенных устройств, а также их названия и описание. В функции Wireless Watcher входит сохранение списков подключения, по которым можно судить об изменениях в количестве подключений.
WiFi Guard
. Этот программный продукт также предназначен для мониторинга. Имеет удобную функцию регулярной проверки (периодичность можно настраивать) домашней сети вайфай. Может запускаться автоматически при загрузке операционной системы. Программа полностью бесплатная.
NETGEAR Genie . Многофункциональная программа для контроля и управления домашней сетью. С ее помощью можно не только увидеть список подключений, но и осуществить настройку роутера прямо через интерфейс программы.
Приложение имеет встроенный справочник по наиболее часто встречающимся вопросам. Также в арсенале NETGEAR Genie целый ряд дополнительных функций и сервисов.
Используя сведения, почерпнутые в статье, Вы сможете избавить свою линию от чужого трафика. Избавиться от сторонних подключений также будет нелишним в целях безопасности. Будьте внимательны!
Практически у каждого современного пользователя компьютера или ноутбука есть wi-fi роутер. Благодаря ему одновременно несколько устройств могут быть подключены к интернету и пользоваться совместными ресурсами.
Но порой можно заметить, что медленнее и в этом случае стоит проверить не подключен ли кто — нибудь из посторонних к вашему Wi-Fi роутеру.
Сегодня мы расскажем как можно узнать кто подключен к wifi роутеру на примере tp-link.
Как кто — то без вашего ведома может подключится к вашему же Wi-Fi?
Вариантов здесь немного. Скорее всего злоумышленник просто подобрал пароль в силу его простоты. Ведь очень часто паролем от Wi-Fi назначают дату рождения или мобильный телефон.
Также не исключено, что пароль сказал кто — то из ваших знакомых и теперь соседи бесплатно пользуются вашим интернетом, который у вас станет работать хуже.
Смотрим список подключенных устройств к Wi-Fi роутеру
Как только вы заподозрили, что вашим интернетом пользуются без вашего ведома, то вот что нужно сделать.
Входим в настройки роутера. Как это сделать смотрим .
Ввод логина и пароля от роутера (По умолчанию admin, admin)
Слева в меню переходим на вкладку «DHCP» -> «Список клиентов DHCP».

Список всех подключенных к роутеру tp-link устройств
В правой части откроется список всех подключенных к вашему Wi-Fi роутеру устройств. Вы можете сверить их со своими устройствами по ip-адресу или по именам компьютеров. Не забывайте что здесь будут отображаться также планшеты и мобильные устройства, подключенный по Wi-Fi.
Что делать, если к Wi-Fi подключены чужие устройства?
Еси в списке подключенных устройств присутствуют те, кого там быть не должно, то это значит что ваш пароль Wi-Fi известен чужим людям и в этом случае его лучше сменить. Этим самым вы отключите от своего Wi-Fi всех непрошенных гостей.
О том, как самостоятельно сменить пароль Wi-Fi вы можете почитать .
Как узнать, кто подключен к моему WiFi роутеру? Каждый владелец беспроводной сети хочет знать ответ на вопрос. Это может понадобиться для различных целей, но чаще всего при желании найти и наказать «преступника».
Как узнать о несанкционированном подключении?
Существует всего 3 признака того, что кто-то подключился к беспроводному интернету:
- Резкое и частое падение . Это может значить, что кто-то подключен к сети и «ворует» трафик. Конечно, далеко не всегда имеется лишний пользователь. Нередко это может быть связано с работой самого провайдера. Потому не лишним будет узнать, кто подключен к ВайФаю, и как убрать этого «гостя».

- «Моему IP недоступен сайт!» – именно это можно услышать от некоторых владельцев ПК, в WiFi подключение которых вмешался кто-то лишний.

- При отключении гаджетов и ПК от маршрутизатора его световой индикатор не должен мигать или постоянно светиться.

Сколько человек использует подключение по WiFi?
Как посмотреть и проверить, кто подключен к моему WiFi, определить количество пользователей? Сделать это можно непосредственно .
Важно! Для выхода в меню управления роутером следует вписать в адресную строку браузера адрес маршрутизатора. Как правило, это 192.168.1.1.
В открывшемся окошке следует ввести данные учетной записи. Для большинства беспроводных сетевых устройств – это admin/admin (пароль и логин соответственно).
Как определить, кто подключен к моему WiFi? роутеру Вопрос сводится к упомянутым выше действиям на любом маршрутизаторе. Число подключенных гаджетов будет отображаться непосредственно в панели управления в пункте Wireless. В некоторых моделях придется открыть соответствующую вкладку, в других же число пользователей будет видно в правом блоке окошка.
Чтобы просмотреть детальную информацию о том, кто подключен к маршрутизатору, следует перейти в «wireless statistics» (статистика вай фай). На что стоит обратить внимание? Здесь не будут отображаться имена компьютеров и прочих устройств, зато имеются MAC-адресы всех гаджетов. Здесь же можно и заблокировать определенного пользователя. Важный момент: выход с определенного MAC-адреса будет недоступен до удаления пользователя из списка запрещенных или сброса маршрутизатора до заводских настроек.
Программное обеспечение для просмотра карты роутера
Удобнее всего следить за «левыми» пользователями и состоянием подключения в настройках самого маршрутизатора. Панель управления роутером позволит не только посмотреть, кто подключен к моему Вай Фаю, но и закрыть доступ, как к самой сети, так и устройствам в ней. Недостатком такого решения является то, что маршрутизатор не присылает уведомлений о подключении новых пользователей.
Потому существуют программы, чтобы посмотреть, кто подключен к WiFi. Среди наиболее популярных следует выделить:
- Network Watcher. Достаточно лишь запустить приложение и нажать клавишу F5 – и приложение начнет искать все доступные устройства и их адреса в локальной сети. Чтобы настроить работу программы в автоматическом режиме и получать соответствующие уведомления, требуется задать интервал сканирования.
- WiFi Guard. Ее функционал аналогичен предыдущему ПО, но в отличие от Network Watcher она способна запускаться в системном трее при запуске ОС.
Любая из программ – удобный и быстрый способ решить вопрос того, как узнать, кто пользуется моим ВайФаем.
Добрый день.
А вы знаете, что причиной падения скорости в Wi-Fi сети могут являться соседи, которые подключились к вашему роутеру и занимают весь канал своими скачками? Причем, ладно бы если только скачивали, а если начнут нарушать закон, используя ваш интернет-канал? Претензии, в первую очередь, будут к вам!
Именно поэтому, желательно установить пароль на свою Wi-Fi сеть и иногда просматривать, кто подключен к Wi-Fi роутеру (какие устройства, ваши ли они?). Рассмотрим более подробно, как это делается (в статье приводится 2 способа )…
Способ №1 - через настройки роутера
ШАГ 1 - вход в настройки роутера (определение IP-адреса для входа в настройки)
Чтобы узнать, кто подключен к Wi-Fi сети - необходимо войти в настройки роутера. Для этого есть специальная страничка, правда, открывается она у разных роутеров - по разным адресам. Как узнать этот адрес?
1) Наклейки и стикеры на устройстве…
Самый простой способ - внимательно посмотреть на сам роутер (или документы к нему). На корпусе устройства, обычно, есть наклейка, на которой указан адрес для настроек, и логин с паролем для входа.
На рис. 1 показан пример такой наклейки, для доступа с «админскими» правами к настройкам, нужны:
- адрес для входа: http://192.168.1.1 ;
- логин (username): admin;
- пароль: xxxxx (в большинстве случаев, по умолчанию, пароль либо вообще не задается, либо совпадает с логином).
Рис. 1. Наклейка на роутере с настройками.
2) Командная строка…
Если у вас интернет на компьютере (ноутбуке) есть, то вы можете узнать основной шлюз, через который функционирует сеть (а это и есть IP-адрес, для входа на страничку с настройками роутера).
Последовательность действий:
- сначала запускаете командную строку - сочетание кнопок WIN+R , затем нужно ввести CMD и нажать ENTER.
- в командной строке вводите команду ipconfig/all и жмете ENTER;
- должен появиться большой список, в нем найдите свой адаптер (через которое идет интернет подключение) и посмотрите адрес основного шлюза (его и нужно ввести в адресную строку своего браузера).
Рис. 2. Командная строка (Windows 8).
3) Спец. утилита
Есть спец. утилиты для поиска и определения IP-адреса для входа в настройки. Об одной из таких утилит рассказывается во второй части этой статьи (но можете воспользоваться и аналогами, дабы этого «добра» на просторах сети хватает:)).
4) Если войти не получилось…
Если страницу с настройками вы не нашли, рекомендую ознакомиться со следующими статьями:

Рис. 3. TP-Link
Rostelecom
Меню в роутерах от «Ростелеком», как правило, на русском языке и проблем с поиском, как правило, не возникает. Чтобы просмотреть устройства в сети, просто раскройте раздел «Информация об устройстве «, вкладка DHCP . Помимо MAC-адреса, здесь вы увидите внутренний IP-адрес в этой сети, имя компьютера (устройства) подключенного к Wi-Fi, время работы в сети (см. рис. 4).
Рис. 4. Роутер от «Ростелеком».
Очень популярная модель роутеров, и часто меню на английском. Сначала нужно открыть раздел Wireless , затем открыть подраздел Status (в принципе, все логично).
Рис. 5. D-Link кто присоединился
Если вы не знаете пароль для доступа к настройкам роутера (или просто не можете войти в них, или в настройках не можете найти нужной информации), рекомендую воспользоваться вторым способом просмотра подключенных устройств к вашей Wi-Fi сети…
Способ №2 - через спец. утилиту
Этот способ имеет свои преимущества: не нужно тратить время на поиск IP-адреса и вход в настройки роутера, не нужно ничего устанавливать или настраивать, не нужно ничего знать, все происходит быстро и в автоматическом режиме (просто нужно запустить одну небольшую спец. утилиту - Wireless Network Watcher).
Маленькая утилита, не нуждающаяся в установке, которая поможет вам быстро определить, кто подключен к Wi-Fi роутеру, их MAC-адреса и IP-адреса. Работает во всех новых версиях Windows: 7, 8, 10. Из минусов - нет поддержки русского языка.
После запуска утилиты , вы увидите окно, как на рис. 6. Перед вами будет несколько строк - обратите внимание на столбик «Device information «:
- your router - ваш роутер (показан так же его IP-адрес, адрес настроек, который мы так «долго» искали в первой части статьи);
- your computer - ваш компьютер (с того, с которого вы в данной момент запустили утилиту).
Рис. 6. Wireless Network Watcher.
В общем-то, крайне удобная вещь, особенно если вы еще не слишком хорошо разобрались в тонкостях настройках своего роутера. Правда, стоит отметить минусы такого способа определения устройств, подключенных к сети Wi-Fi:
- утилита показывает только онлайн-подключенные устройства к сети (т.е. если ваш сосед сейчас спит и выключил ПК - то она не найдет и не покажет того, что он подключен к вашей сети. Утилиту можно свернуть в трей и она будет мигать вам, когда кто-то новый подключится к сети);
- даже если вы увидите кого-то «постороннего» - вы не сможете его забанить или изменить пароль сети (для этого нужно войти в настройки роутера и уже оттуда ограничить доступ).
На этом я статью завершаю, буду благодарен за дополнения по теме статьи. Good Luck!