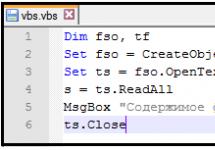Иногда мы сталкиваемся с непонятной причиной низкой скорости работы ПК и даже, чего хуже, — постоянные зависания операционной системы. Это происходит, как правило, с компьютерами и ноутбуками, прослужившими нам довольно продолжительное время.
Даже продвинутые пользователи не всегда могут разобраться в причинах такого поведения компьютера, что говорить о слабо подготовленных новичках. Эта статья поможет диагностировать причины зависания и торможения вычислительных машин и самостоятельно устранить ряд возникших проблем.
1. Программная проблема
Раз вы читаете эту статью, то вы стали замечать, что компьютер не справляется с некоторыми вычислительными задачами, уходит больше времени на открытие привычных сайтов, он тормозит даже при использовании простеньких игрушек, при просмотре видео, картинок и так далее. Первое что приходит в голову, это обратиться в специализированный центр по ремонту компьютеров, но не торопитесь это делать, постарайтесь справиться с этой проблемой сами.
Сама система имеет в своем наборе такие утилиты, но они базовые и, как правило, не всегда справляются должным образом с подобными проблемами, особенно при длительной эксплуатации компьютера. После тщательной очистки и настройки системы специальными программами, компьютер заработает живее однозначно.
2. Проблема перегрева компонентов
Если компьютер , то программы здесь не помогут. При превышении допустимой температуры одного или нескольких комплектующих компьютера/ноутбука, он начинает сильно тормозить и может даже подвисать. Это защитная мера, призванная уменьшить нагрузку, и, соответственно, температуру.
Необходимо убедиться, что все вентиляционные отверстия системы охлаждения имеют беспрепятственный доступ воздуха и не закрыты посторонними предметами. Обратите внимание на достаточное пространство между стенкой компьютерного стола и отверстиями забора воздуха охлаждения системного блока.
То же касается ноутбуков. Не рекомендуется устанавливать ноутбук на мягкие поверхности, например на одеяло, которые препятствуют свободному доступу охлаждающего воздуха. Сегодня есть много разных подставок обеспечивающих дополнительное охлаждение, позволяющие уменьшить нагрев ноутбука при длительной работе и загруженности. Если проблема уже пришла и , то почитайте мою статью как с этим быть.
Следующая причина не стабильной работы, может заключаться в перегреве процессоров и компонентов аппаратной составляющей компьютера по причине засорения системы охлаждения банальной пылью и взвешенными частицами, которые втягивает вентилятор, вместе с охлаждающим воздухом. Со временем пыль накапливается на радиаторах, вентиляторе и других элементах системы охлаждения, препятствуя прохождению достаточного количества воздуха для эффективного обдува электронных компонентов системного блока.
Установите утилиту, которая поможет измерить температуру процессора, например AIDA64. Она должна быть без нагрузки в пределах 42 – 47 C. Если температура выше 70, то необходимо очистить систему охлаждения от засорения или заменить вентилятор, который возможно не работает. Проведите визуальный осмотр: если вентилятор не крутится или работает с перебоями, слышен посторонний шум при его работе, то почистите его и смажьте маслом, но лучше замените его. Возможно, он поврежден в процессе длительной работы, затвердела смазка и так далее.
Повреждение радиатора охлаждения также может стать причиной зависаний или тормозов. В этом случае некоторые трубки будут горячее других на ощупь. Если это так, то замените радиатор охлаждения или всю систему в сборе. Часто помогает замена термопасты на новую. С ноутбуком это сделать сложнее, без разборки практически невозможно. Разборку ноутбука необходимо производить очень внимательно, предварительно скачав и изучив пошаговую инструкцию.
Оцените свои возможности и если вы не уверенны в своих способностях по разборке, то лучше обратиться в сервисный центр. Можно воспользоваться для этих целей баллончиком со сжатым воздухом, но при длительной эксплуатации ноутбука такой метод мало эффективен. Этот метод предпочтителен для профилактического проведения работ по обслуживанию компьютера, раз — два в год.
Нестабильная работа системы может зависеть от более сложных проблем, связанных с неисправностью блока питания или других компонентов, которые требуют вмешательства специалиста. Адекватно оценивайте свои возможности, чтобы не навредить своему компьютеру самостоятельным ремонтом. В сложной ситуации повреждения техники, когда разобраться самому невозможно, предпочтительнее довериться специалисту.
Основные причины замедления работы ноутбука — перегруженность системы и загрязнение. При этом, загрязнение может быть как физическим (большое количество пыли внутри корпуса), так и программным. Его вызывают вредоносные программы и скопление временных данных.
Проблемы с охлаждением
Чрезмерный нагрев внутренних компонентов — одна из главных причин нестабильной работы. Выяснить, что ноутбук перегревается, можно по нескольким проявлениям. Во-первых, устройство начинает тормозить не сразу после включения. Сначала ноутбук работает нормально, но через 10-15 минут температура деталей становится критической, и уровень быстродействия понижается. В случае, когда нагрев слишком высокий, происходит автоматическое выключение.
Во-вторых, можно самостоятельно замерить температуру компьютера. Самый простой способ — попробовать корпус рукой и сравнить, стал ли он нагреваться заметно сильнее, чем сразу после покупки. Если разница значительна — внутри устройства скопилась пыль, которая мешает нормальному охлаждению.
Обратите внимание! Узнать точную температуру различных системных узлов можно при помощи программы Speccy.
Чтобы почистить ноутбук от пыли, разберите его, используя одну из видео инструкций, которые доступны в Интернете. Для уборки используйте любые подручные средства. Это могут быть кисти, тряпочки, зубные щётки и даже пылесос. Избегайте попадания влаги внутрь устройства. Её наличие на контактах приводит к замыканию и поломке. Проводите внутреннюю уборку только чистыми сухими инструментами.
При использовании пылесоса лучше всего установить режим работы «выдув». В противном случае есть риск втягивания мелких деталей и даже отрыва электронных компонентов с платы. Для выдувания пыли можно использовать небольшие баллоны со сжатым воздухом, которые продаются в компьютерных магазинах. Они имеют тонкую насадку с небольшим диаметром выходного отверстия, поэтому создают более мощный и направленный поток воздуха, чем пылесос.

Большое количество запущенных приложений
Каждая открытая программа потребляет своё количество системных ресурсов. Среди них — процессорное время, хранение данных в оперативной памяти, обращения к диску. Чем больше приложений запущено на ноутбуке, тем медленней он будет работать. Чрезмерное количество приводит к тому, что ноутбук тормозит. Во избежание этого закрывайте неиспользуемые окна и программы, вместо того, чтобы сворачивать их.

Текущий уровень использования компонентов системы доступен на вкладке «Производительность». Здесь отображаются графики обращения ресурсам, а также процент загруженности на данный момент.

Много программ в автозагрузке
При каждой загрузке операционной системы открывается набор программ, добавленных в список автоматического запуска. Посмотреть или изменить этот перечень можно на вкладке «Автозагрузка» в диспетчере задач. В столбце «Состояние» указано, включен ли на данный момент автозапуск приложения. Это свойство изменяется через контекстное меню. Последний столбец — «Влияние на загрузку». Он отображает, насколько много системных ресурсов использует запускаемая программа.

Нехватка оперативной памяти
В отличие от настольных ПК, ноутбуки не имеют модульной системы сборки. Их апгрейд проводить труднее, так как большая часть деталей впаяна в материнскую плату. Легко заменяется только жёсткий диск и оперативная память. Поэтому если устройство тормозит, проверьте загрузку памяти и при необходимости замените её модулями большего объёма.
Текущее использование ОЗУ проверяется в мониторе ресурсов. Он запускается по ссылке «Открыть монитор ресурсов» на вкладке «Производительность» в диспетчере задач. Левая часть окна состоит из таблицы потребления памяти различными процессами и диаграммы под ней. С помощью таблицы можно определить, какой объём данных используют приложения. Справа доступны графики использования и выделения ОЗУ, а также ошибки страницы физической памяти.

Некорректные параметры электропитания
В операционной системе Windows реализованы функции энергосбережения для ноутбуков. Кроме уменьшения уровня яркости дисплея, они позволяют ограничить использование системных ресурсов. Ноутбук при этом работает медленнее, но расходует меньше электроэнергии. Это позволяет продлить время автономной работы.
Но если устройство постоянно включено в сеть, нет смысла увеличивать время работы от батареи. Вместо этого важна производительность, чтобы ноутбук не тормозил. Кликните на значок батарейки в трее и отключите режим экономии заряда. По ссылке в этом же меню открываются дополнительные параметры электропитания.

Здесь указывается период, по истечении которого компьютер будет переходить в спящий режим, если отсутствует пользовательская активность. Эти параметры задаются отдельно для работы от батареи и от сети. Рекомендуется отключить автоматический переход в режим энергосбережения, чтобы ноутбук не тормозил, даже если программы выполняются при вашем отсутствии. По ссылке в нижней части окна можно перейти к настройке пользовательских схем энергосбережения.

Такие схемы настраиваются не только вручную, но и с помощью специальных утилит от производителя ноутбука. Чтобы изменить текущие параметры, нажмите «Настройка схемы электропитания».

В этом разделе вы сможете настроить яркость при работе от батареи и сети, изменить время отключения дисплея при простое. Более широкие возможности предоставляет меню «Изменить дополнительные параметры питания». При необходимости, откройте его и выставьте максимальные значения при работе от сети, чтобы ноутбук не тормозил.

Слишком много временных файлов
Ноутбук может тормозить из-за большого количества скопившейся ненужной информации во временных каталогах. Её поиск и удаление производятся при помощи одной из специальных утилит для очистки системы, например CCleaner. Это бесплатное приложение имеет простой интерфейс и широкие возможности для чистки и оптимизации.
В разделе «Очистка» выберите области, в которых будет выполнено сканирование. Затем нажмите «Анализ», чтобы начать поиск временной информации.

По окончании анализа нажмите кнопку «Очистка». Вся найденная информация будет удалена с компьютера. Длительность этого процесса составляет от 10 секунд до нескольких минут.

Также программа CCleaner используется для очистки реестра Windows. Эта функция доступна на вкладке «Реестр». Нажмите кнопку «Поиск проблем» для запуска проверки. Найденные программные неисправности будут добавлены в таблицу в правой части окна. По окончании поиска станет доступна кнопка «Исправить». Кликните её и выберите, желаете ли вы сохранить резервные копии внесённых изменений.

Важно! Сохранение резервных копий удалённых записей — необязательный шаг. В подавляющем большинстве случаев программа работает корректно, и удаляются только те значения реестра, которые утратили актуальность.
В следующем окне вы сможете ознакомиться с найденными неполадками и предложенными методами их исправления. Переключение записей производится с помощью кнопок «<<» и «>>». На каждой странице вы можете нажать «Исправить». Чтобы откорректировать сразу все неправильные записи в реестре, нажмите «Исправить отмеченные».

На просторах интернета нередко возникает вопрос: тормозит ноутбук, что делать с ОС windows 7? Разумеется, при этом неизбежны проблемы с работой всей локальной сети, особенно если такой на другие устройства.
Поэтому в данной статье мы рассмотрим основные причины, из-за которых начинает «тормозить» операционная система Windows 7, и расскажем, как своими руками ускорить работу компьютера.
Почему тормозит ноутбук: возможные причины
Итак, среди наиболее «популярных» причин того, что ноутбук «виснет» и «тормозит», можно отметить:
- 1. Отсутствие свободного места на жестком диске ноутбука.
- 2. Большое количество программ в автозагрузке.
- 3. Повреждение системных файлов в операционной системе.
- 4. Вирусную активность.
- 5. Неисправность ОЗУ (Ram).
- 6. Перегрев процессора ноутбука.
Таким образом, проблемных ситуаций, вызывающих торможение системы достаточно много, и ниже мы рассмотрим решение каждой из возможных причин.
Что делать если ноутбук виснет и тормозит: решаем проблемы с переполнением жесткого диска.
Первое, на что нужно обратить внимание при медленной работе вашей операционной системы – это переполнение жесткого диска или HDD. Многие пользователи не обращают внимания на переполненный жесткий диск «С»
Для того чтобы освободить дисковое пространство, следует сперва воспользоваться функцией «Очистка диска». Для этого нужно зайти на вкладку «Мой компьютер», выбрать диск «С» и зайти в свойства диска, кликнув правой кнопкой мыши по соответствующей «иконке».

Затем необходимо найти вкладку «Очистка диска» и кликнуть по ней.
Откроется окно, в котором нужно выбрать удаляемые пункты:

На предложенной выше иллюстрации видно, что можно освободить до 1.7 гигабайт дискового пространства. Также нужно удалить все неиспользуемые программы и перевести все нужные файлы на диск «D».
Желательное свободное пространство вашего жесткого диска - это размер памяти вашей ОЗУ (RAM), увеличенный в два раза. Пример: если у компьютера ОЗУ (RAM) на ноутбуке 8 гигабайт, то необходимое свободное пространство приравнивается к 16 гигабайт.
Сильно тормозит ноутбук: камень преткновения - автозагрузка
Теперь настала очередь посмотреть, что творится в автозагрузке. Дело в том, что чем больше программ в автозапуске, тем медленнее происходит запуск операционной системы. Следует зайти в меню «Пуск» и ввести в строке поиска команду «msconfig», а потом нажать «Enter»
В открывшемся окне стоит выбрать вкладку «Автозагрузка», а затем нажать на кнопку «Отключить все» и «Ок»

Система запросит перезагрузку - нужно согласиться и терпеливо дождаться, когда заново запустится операционная система windows 7.
Посторонним вход воспрещен или исправляем системные ошибки
На следующем этапе решения задачи «что делать, если ноутбук долго загружается и тормозит» поговорим об одной из самых серьезных программных проблем - восстановлении системных файлов. Для начала следует отсканировать операционную систему.
Для этого нужно снова зайти в меню «Пуск» и в строке поиска ввести команду «CMD». В левом верхнем углу появится значок консоли - кликните по нему правой кнопкой мыши и выберите вкладку «Запуск от имени администратора»

Откроется окно консоли, где нужно будет ввести команду «sfc /scannow» и нажать «Enter». Начнется сканирование операционной системы и если все нормально, то система выдаст результат о полном соответствии системных файлов.

Если же будут обнаружены ошибки, то система попытается исправить их, и сообщит вам об этом

Если данный метод не помог, тогда придется восстанавливать системные файлы вручную. Следует найти оригинальный загрузочный диск Windows 7, после чего «загрузиться» с него и выбрать восстановление системы.

Начнется поиск всех установленных операционных систем, после которого откроется окно с выбором операционной системы:

Следующее ваше действие - выбор командной строки для введения основной команды:

В открывшейся консоли нужно ввести команду: c /scannow /offbootdir=с:\ /offwindir=с:\windows и дождаться завершения восстановления:

Что делать, если ноутбук очень сильно греется и зависает?
Attention вирусы
Существует огромное количество вирусов, которые могут не только заставить тормозить ОС Windows7/8/10, но и полностью ее обрушить. Будьте внимательны: не загружайте на свой компьютер неизвестные файлы, в особенности с разрешением «.ехе».
Приобретите хороший антивирус и периодически сканируйте свой компьютер на угрозы.
Аппаратные проблемы ноутбуков
Если без видимых внешних причин стал сильно тормозить ноутбук, то первым делом стоит проверить его оперативную память (сокращенно RAM). Конечно, можно использовать встроенные возможности самой операционной системы, но лучше воспользоваться программой «memtest» .
Скачать ее можно на просторах интернета: настоятельно рекомендуем при загрузке софта обратить внимание на то, что вам потребуется ISO образ.
Если на ноутбуке 2 модуля RAM, то их стоит проверять поочередно: для этого нужно вытащить сначала одну планку и проверить ноутбук с ОС Windows, а потом вторую.

Далее установите в Biose ноутбука загрузку с флешки (часто при нажатии клавиши «F9» можно выбрать, с какого устройства будет произведена загрузка), после чего запустится программа «Memtest» и автоматически начнет проверять память ноутбука.
При завершении проверки - если есть ошибки в памяти ноутбука - программа подробно их опишет

Желательно при обнаружении ошибок поменять планку RAM на новую, так как стабильность работы системы не гарантируется.
Иногда ошибки RAM происходят от окислившихся контактов. Возьмите обыкновенный канцелярский ластик (резинку) и протрите им контакты - поочередно для каждой планки.
Солнечный удар или перегрев ноутбука.
Очень часто причиной того, что ноутбук греется и тормозит, становится пыль, которая оседает на лопастях куллера (вентилятора) и самой материнской платы ноутбука. В основном симптомы перегрева, вследствие которого ноутбук тормозит (или полностью отключается ОС Windows) проявляются летом, когда очень жарко. Гудение вентилятора и горячий воздух, который выходит с радиатора ноутбука практически сразу после включения ноутбука, - это первый сигнал того, что необходимо почистить компьютер.
Такое дело лучше доверить мастеру, поскольку разбирая ноутбук самостоятельно, вы можете случайно что-нибудь замкнуть или поломать, что «выльется» вам дорогим ремонтом. Также не стоит пылесосить ноутбук, поскольку при вращении вентилятора создается обратное электричество, которое может сжечь детали на материнской плате. Можно, конечно, воспользоваться охладительными подставками для ноутбука - но они недолговечны.
Причин, по которым очень сильно начал тормозить ноутбук не так мало, как кажется. Ведь это электроника, а она довольно сильно зависит от различных внешних факторов, которые могут оказывать непосредственное влияние на работоспособность устройства.
Почему может плохо работать ноутбук?
- Если ноутбук притормаживает при загрузке, запуске программ, в момент игры и так далее, в первую очередь, нужно найти причину такого явления. Так, например, ноут начал сильно тормозить после активной работы в сети или установки программ с чужой флешки? С большой долей вероятности вы подцепили вирус. Так часто бывает, если у вас стоит антивирусное устаревшее ПО или его нет вовсе. Единственное, что в такой ситуации нужно делать, - установить защитное программное обеспечение, которое станет надежной защитой и позволит избавиться от зловредных программных кодов

- Как вариант, если ноутбук тормозит в процессе работы, можно все свалить на сбои операционной системы. Так, например, при проблемах с Windows 7 или 8 могут отмечаться задержки в быстродействии. Происходит это по той причине, что в процессе работы с Windows, например, 7, любая установленная программа создает в реестре ОС записи. Они остаются там даже если вы удалили программу. Когда количество таких брошенных записей превышает все мыслимые пределы, ноут жутко тормозит. Также стоит учитывать, что в системе могут оставаться файлы, занимающее лишнее место на жестком диске. В результате быстродействие устройства существенно снижается
- На Windows 7, 8 или других версиях встречается и такая проблема, как некорректная работа с реестрами - в них часто отмечаются какие-то ошибки или нарушения. Такие неполадки возникают в процессе установки или удаления программ. Чтобы ноут перестал тормозить, нужно делать следующее: поработать с реестрами, почистить их

- Еще одной причиной того, почему ноутбук сильно тормозит, может быть полная загрузка жесткого диска. Чем меньше свободной памяти - тем ниже опускается скорость работы устройства. Если вы хотите проверить эту свою догадку, делать нужно следующее: в меню «Пуск» открыть раздел «Мой компьютер», а в нем «Локальный диск С». Именно на нем и установлена Windows 7, 8 и другие
- Проблемы могут начаться и при сбоях в работе системы охлаждения. Ноутбук тормозит, когда засоряются вентиляторы различной бытовой грязью: пылью, шерстью домашних животных, перхотью и так далее. Если ноут начал тормозить по причине сбоев в системе вентиляции устройства, не пытайтесь самостоятельно решать такую проблему - лучше отнести ноутбук мастеру. Делать самостоятельный ремонт не стоит, так как вы может неправильно расставить детали, и устройство совсем перестанет работать. Засорение системы охлаждения всегда сопровождается таким характерным симптомом, как повышенный шум. Так что спутать такую причину, по которой ноутбук тормозит, с другой сложно

- Неполадки с ноутбуком могут возникнуть, если введены неверные параметры электропитания устройства. Так, например, ноут тормозит в том случае, если произошел их сбой. По умолчанию параметры устанавливаются в Windows (это характерно для всех версий - от ранних до 7 и 8). Они настроены на то, что при работе с устройством только на аккумуляторной батарее, без дополнительной зарядки, частота процессора существенно снижается. За счет этого увеличивается время работы компьютера в автономном режиме. Для увеличения производительности устройства нужно делать следующее: зайдите в настройки и измените параметры на нужные вам
Если вы хотите установить на старый ноут новую мощную игрушку, сможете легко получить проблемы с быстродействием устройства. Связано это с тем, что старая техника, даже если на ней стоит передовая и востребованная ОС Windows 7 или 8, не потянет мощную программу из-за слабости материнской платы или видеокарты.
Воспроизведение фильмов и роликов с паузами и рывками — с данным вопросом часто обращаются к специалистам нашего сервисного центра. Часто это происходит по следующим причинам:
- перегрузка операционной системы — видео на компьютере начинает «замирать», если на нем установлено множество программ;
- требуется дефрагментация — тормозит видео на ноутбуке часто из-за обилия неупорядоченных фрагментов записанных файлов;
- «замусоренный» реестр — временные файлы, а также записи, оставшиеся от некорректно удаленных программ, замедляют воспроизведение видео;
- «зависший» процесс — также по этой причине часто тормозят игры;
- наличие сбойных секторов — для машин, возраст которых превышает 2 года, следует проводить регулярную проверку на их наличие;
- проблемы с системой охлаждения — скопилась пыль, высохла термопаста.
Одно из действенных мер, позволяющих смотреть видео без проблем, является профилактика, которую нужно проводить один раз в год, не дожидаясь возникновения проблем.
Тормозят игры на ноутбуке — ищем решения
В первую очередь надо проверить соответствие компьютера системным требованиям игры, а именно:
- не хватает оперативной памяти;
- видеокарта не поддерживает какой-либо модуль или же режим.
Ключ к ответу на вопрос, почему тормозит ноутбук, может находится в смене версии операционной системы: часто «зависания» начинаются после переустановки Windows Vista или XP на «семерку». В этом случае можно попробовать обновить драйвера. Возможно, нужны новые версии, почему — потому что текущие не справляются должным образом с обработкой информации. Не помогли обновления, значит, пробуйте переустановить систему.
Если на ноутбуке начали тормозить игры, попробуйте применить упрощенный стиль для Windows и закрыть ненужные приложения, разгрузив, таким образом, систему. Проверьте, возможно:
- идет загрузка игры или каких-либо файлов — тогда дождитесь ее окончания;
- работают гаджеты на рабочем столе — попробуйте их отключить;
- проигрывается еще одно видео или работают приложения в фоновом режиме — закройте второй проигрыватель и приложения.
Что делать если тормозит ноутбук, несмотря на принятые меры? Проверьте его на вирусы: в некоторых случаях именно они засоряют оперативную память путем совершения бесконечных операций.
Ноутбук долго включается: вирусы, «огрызки» программ и автозагрузка
Вирусы приводят к зависанию не только во время работы, но и на старте - из-за них долго включается ноутбук. Вредоносное ПО разрабатывается таким образом, чтобы «съедать» предельно возможный объем ресурсов системы. Чем дольше работают игры, браузеры, редакторы и другие приложения, тем больше ресурсов процессора занимают вирусы.
Чтобы выявить виртуальных вредителей, запустите компьютер и дайте ему поработать пару часов, но не запускайте при этом никаких программ. Если ноутбук стал сильно тормозить, то проверьте вкладку процессов Диспетчера задач . Неизвестные процессы, загружающие процессор и оперативную память, с вероятностью на 99%, являются вирусами.
Почему, если нет вирусов, компьютер все-таки медленно загружается? Ответ может крыться в реестре: «огрызки» различных программ — то, что мешает полноценной работе. Для ликвидации ненужных фрагментов, если ноутбук долго включается, необходимо воспользоваться специальной утилитой, например, CCleaner.
Обратите внимание на панель автозагрузки, расположенную в трее, в нижнем правом углу экрана. Автозагрузка может, как облегчить пользование компьютером, так и подпортить его. Для нормальной загрузки (и устранения сбоев во время запущенной игры) сделайте очистку от ненужных автозапусков:
- пройдите в меню «Пуск»;
- выберите «Выполнить»;
- наберите msconfig;
- перейдите в «Автозагрузку» и уберите галочки, стоящие напротив ненужных программ.
Часто после выполненных действий компьютер становится более «шустрым» — воспроизводит видео без задержек, если таковые имелись, улучшается скорость его работы.
Если у вас нет времени на самостоятельный поиск ответа на вопрос тормозит ноутбук – что делать и почему упала производительность, а также на дальнейшее устранение причин снижения функциональности вашего ПК, то звоните в сервисный центр в Москве. Наши мастера:
- прибудут к вам на дом или на работу;
- все проверят и наладят;
- при необходимости произведут апгрейд компьютера : добавят оперативной памяти, увеличат мощность.
Множество проблем имеют единственно правильное решение — звонок специалистам!