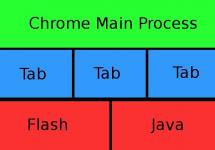Автор Елизавета Гуляева задал вопрос в разделе Программное обеспечение
Почему у меня не получается сделать скрин? и получил лучший ответ
Ответ от Микулинский Роман Александрович[активный]
Для этого на клавиатуре есть специальная клавиша - Print Screen (PrtScn), чаще всего располагающаяся в правом верхнем углу клавиатуры. При нажатии клавиши Print Screen (или комбинации Print Screen + Alt) ничего не происходит. Дело в том, что рисунок временно помещается в буфер обмена, и чтобы «достать» его оттуда, следует воспользоваться графическим редактором либо вставить картинку в нужное приложение. Простенький (но достаточный для наших действий) графический редактор также встроен в Windows. Он называется Paint, и запустить его можно, пройдя по ссылке Пуск - Программы - Стандартные - Paint. Чтобы вставить картинку из буфера обмена, надо зайти в меню «Правка» и выбрать действие «Вставить» . При желании скриншот можно обработать в редакторе (сделать подписи, что-то выделить и т. д.) и сохранить в отдельный файл (Файл - Сохранить как…).
Ответ от Андрей
[гуру]
SnagIt 10.0.1 Build 58 Rus RePack
Зарегистрированная русская версия!
Основное назначение программы - снятие скриншотов с экрана монитора, причем SnagIt умеет делать не только статичные графические "снимки" выбранной области, но и, например, записать в видео то, что происходит на экране, а также захватить картинку из приложений, использующих Direct X, DirectDraw и Direct 3D.
Встроенный редактор аннотаций позволяет добавить к скриншоту, описание, что-то подчеркнуть, вставить при необходимости в нужное место, например, стрелку и т. п. Кроме этого, программа позволяет "выдергивать" текст оттуда, откуда он не перемещается с помощью команд Копировать/Вставить. Из дополнительных функций: поддержка работы со сканерами и цифровыми камерами, а также возможность автоматической отправки сделанных программой скриншотов на веб-сайт. И еще множество других мелочей: управление горячими клавишами, возможность использования преднастроек, выдергивание иконок и другой графики из EXE и DLL, снятие скриншота с веб-страницы, требующей для просмотра прокрутки, и многое другое.
SnagIt 10.0.1 Build 58 Rus RePack (19,78 МБ):
Ответ от Ёебастьян Рачовски
[гуру]
Скриншот из игры? Жми на кнопку принт скрин, потом открывай пэинт и контрол+V. Так же во многих играх есть возможность делать скриншот нажимая определенную кнопку, картинки сразу сохраняются в папку с игрой. Либо установи програму fraps
Ответ от Tepmik
[новичек]
у меня в КС перестали делаться скрины, при вставке лишь черный экран..
Ответ от Миша Тебенев
[новичек]
У меня раньше получалось просто нажать Ctrl и PrtSc и скрин сохранялся автоматом в папку Снимок экрана а теперь не получается (подскажите в чем проблема??
Ответ от Байков Владимир
[новичек]
Аналогичная проблема что и у товарища выше. обычно жмакаю ПринтСкрин, и потом тупо вставляю изображение, к примеру в диалоговое окно контакта. Но: последние 2-3 дня оно либо работает, либо нет. Банально не могу сообразить в каком месте собака зарыта. Стоит 8-ка профессиональная х64 если что
Ответ от ЂимКА70
[гуру]
На ваш выбор разные программы! Блог тимки: Как сделать скриншот экрана компьютера
https:// goo.gl/rTuj3L .
Ответ от Ёофия Шенцова
[новичек]
На некоторых клавиатурах есть специальная кнопка F Lock, которая ответственна за функции F-клавиш, и иногда активность этой кнопки мешает функционированию PrintScreen. В этом случае нужно просто отключить F Lock.
В операционной системе Android присутствует функция создания скриншотов. Делаются они посредством одновременного зажатия на несколько долей секунд клавиш «выключение» + «уменьшение громкости». Почти всегда эта манипуляция срабатывает и снимок экрана сохраняется. Однако некоторые пользователи при определенных обстоятельствах могут увидеть следующее сообщение при попытке сделать скриншот: «Не удалось сохранить скриншот. Возможно, накопители заняты » – как исправить эту проблему попробуем разобраться ниже.
Причины ошибки «Не удалось сохранить скриншот» в Android
Первая причина, по которой Андроид может пожаловаться на занятость накопителей при попытке создания скриншота, может заключаться в том, что они банально в действительности заполнены под завязку. То есть во внутренней памяти смартфона/планшета и на карте памяти отсутствует место для сохранения картинки.
Вторая причина не такая очевидная. Сообщение о занятости накопителей Android может выдать и тогда, когда в файловой системе отсутствует папка, предусмотренная системой для сохранения соответствующих файлов. Да, обычно, она создает директорию Screenshots автоматически, если она отсутствует, но может что-то пойти не так. Как исправить сообщение «Не удалось сохранить скриншот. Возможно, накопители заняты» далее.
Как исправить ошибку с созданием скриншота на Андроид

Устранить проблему с сохранением скриншота на Android довольно просто. В первую очередь потребуется проверить, имеется ли достаточное количество места на носителе, на который происходит сохранение скриншотов. Это можно сделать в любом файловом менеджере (в том числе и стандартном). Если накопитель заполнен под завязку, то понадобится удалить какие-нибудь файлы, чтобы освободить место. Для этого можно проверить систему на мусор приложением CCleaner или удалить кэш приложений («Настройки» – «Приложения» – «Очистить кэш»). Также можно удалить пару ненужных файлов или программ.

Если на накопителе достаточно свободного места (для создания скриншота его требуется немного), то, вероятно, проблема заключается в отсутствующей папке . В таком случае, чтобы устранить проблему с тем, чтобы сделать скриншот потребуется выполнить следующий ряд действий:
- Зайти в файловый менеджер;
- Найти папку Pictures и открыть ее;
- Проверить, есть ли в ней директория Screenshots;
- Если папка Screenshots отсутствует, то потребуется ее создать;
- Перезагрузить устройство.
После выполнения всех этих манипуляций должно заработать создание снимков экрана штатными средствами системы. Если Андроид по-прежнему сообщает об ошибке «Не удалось сохранить скриншот. Возможно, накопители заняты» , тогда попробуйте, например, сделать любую фотографию. Если она сохранится, то проблема не с памятью и можно с облегчением выдохнуть. Дело в том, что флеш-память телефона (и, в особенности, карты памяти) иногда ломаются, из-за чего система и не может на нее записать новые файлы.
Следующий шаг – это зайти в Google Play Market и загрузить из него любое понравившееся приложение для создания скриншотов. Ознакомьтесь с инструкцией, описывающей, как пользоваться программой, и делайте снимки экрана при помощи нее. Это самый простой и гарантированно рабочий способ, позволяющий создавать скриншоты, когда соответствующая стандартная функция Android не работает.
Приветствую всех!
Скриншоты неотъемлемая часть работы за компьютером, и каждому из нас иногда необходимо их делать. И совсем печально, когда Print Screen почему-то не срабатывает - хочется просто разбить клавиатуру. Однако, делу это не поможет... 👀
Можно, конечно, сфотографировать экран на телефон или фотоаппарат, однако, качество картинки будет хуже. Можно поступить еще более радикальней, как блондинка на картинке-превью слева (но это уж совсем смешно ☝).
В этой статье предложу несколько вариантов, как можно решить сию проблему более простыми и толковыми способами. Даже если у вас кнопка совсем "выдрана" с корнем и ее просто физически нет - всё равно, эта статья должна вам помочь!
Что можно сделать при проблемах с Print Screen
1) Для начала проверить спец. клавиши
На некоторых клавиатурах (видел только на ПК) встречается специальная клавиша F Lock . При ее нажатии - меняется значение некоторых спец. и функциональных клавиш. Если у вас есть подобная клавиша - попробуйте отключить ее...

Что касается ноутбуков , то у них часто все эти клавиши (F1 - F12, Print Screen, Pause и пр.) имеют двойное значение, которое можно задействовать с помощью клавиши Fn (иногда Alt ). Таким образом, попробуйте нажать следующее сочетание клавиш:
- Fn+Print Screen (а затем откройте Paint и проверьте, вставится ли скрин);
- Alt+Print Screen

Еще один момент заключается в том, что клавиша Fn может просто не работать! Например, ее можно отключить в BIOS (проверьте ее работу с другими функциональными клавишами).
👉 В помощь!
Основные причины проблем с клавишей .
Также обратите внимание , не устанавливали ли вы накануне каких-то программ, например, Яндекс-скриншоты (идет в комплекте к Яндекс-диску), OneDrive, Dropbox, Snipping tool и пр.
Дело в том, что они могут "перехватывать" создание скриншота для того, чтобы автоматически его сохранить на облачный диск. Если подобный софт есть - откройте его настройки (см. скрин ниже 👇) и отключите перехват клавиши Print Screen.


2) Можно установить спец. утилиту для создания скринов
Я думаю, что со мной многие согласятся, что нажимать кнопку Print Screen, а затем открывать Paint (или другой редактор) - не всегда удобно и быстро.
Гораздо удобнее установить специальное приложение, в котором можно по одному клику создавать и сохранять скрин экрана сразу на диск (или автоматически его загружать в сеть или добавлять в редактор).
Причем , во всех программах для создания скринов (в 99%) - можно изменить кнопку для их создания! Я бы порекомендовал следующий софт: Capture, Snagit, PicPick, Light Shot.
👉 В помощь!
Найти лучшие программы для создания скриншотов .

3) Можно переназначить одну клавишу на другую
Если в предыдущем способе мы просто назначили "горячую" клавишу для одной программы, то в этом я предлагаю более радикальный - изменить глобально для всех программ и системы Print Screen, скажем, на Shift или Home. Здесь смотрите сами, какая клавиша вам больше бы подошла взамен неработающей.
Смена происходит достаточно быстро, достаточно запустить одну из утилит: Key Remapper, KeyTweak, MapKeyboard .

MapKeyboard: всего три действия для замены клавиши
4) Вызвать экранную клавиатуру
Не все знают, что в Windows есть специальный центр, с интересными инструментами: экранной лупой, экранной клавиатурой (на нее можно нажимать мышкой) и пр.
Располагается этот раздел по адресу:
Панель управления -> Специальные возможности -> Центр специальных возможностей
(чтобы открыть - нажмите Win+R , и введите команду control ) .

Панель управления - Специальные возможности - Центр специальных возможностей (Кликабельно)
Собственно, на экранной клавиатуре есть все кнопки, что и на обычной (физической). Можете кликать по нужной клавише и пользоваться ПК в обычном режиме...

5) Попробовать почистить клавиатуру, если нет эффекта - заменить на новую
В большинстве случаев клавиши перестают срабатывать и начинают плохо работать из-за пыли, крошек и прочего мусора, который скапливается под ними. Почистить клавиатуру можно несколькими способами:
- просто перевернуть ее и постучать: все крошки и пыль вылетят из нее (если такое хотите сделать с ноутбуком - сначала отсоедините клавиатуру от устройства!) ;
- есть специальные клавиатурные пылесосы - они могут быстро собрать все лишнее под клавишами (можно использовать и обычный пылесос, кстати) ;
- в продаже есть специальные "лизуны" - чистильщики для клавиатур. Принцип работ у них простой: приклеиваете их к клавиатуре, они растекаются, а потом "отдираете" вместе с пылью и мусором.

Еще один "колхозный" дедовский способ чистки клавиатуры:
- снять клавиатуру (отключить от ПК) ;
- промыть ее в теплой воде с моющим средством (например, Fairy) ;
- хорошо просушить ее;
- собрать, подключить и попробовать в действии. Даже в самых печальных случаях (например, при соком или кофе) - способ выручает! Правда, оговорюсь, все делаете на свой страх и риск, гарантий никаких не могу дать...
Если все вышеперечисленное не помогло - выход один, купить новую клавиатуру (дабы они не так уж и дорого стоят).
👉 В помощь!
Можно существенно сэкономить, если заказать клавиатуру .