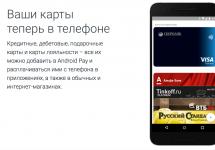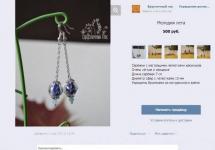- Распакуйте принтер.
- Следуйте инструкциям по настройке для извлечения упаковочного материала.
- Подсоедините кабель питания, включите принтер и установите картриджи. Дождитесь выполнения принтером всех процедур начальной настройки, в том числе печати страницы выравнивания (если применимо).
- Выберите один из способов подключения, описанных ниже. При выборе (проводного) подключения Ethernet (если принтер его поддерживает), подключите принтер сейчас и пропустите раздел . Примечание. При использовании подключения Ethernet функция беспроводной связи принтера отключается.
Чтобы выполнять печать по беспроводной сети, не используя беспроводной маршрутизатор , см. сведения об этом .
Принтер поддерживает по крайней мере один из следующих методов подключения к беспроводной сети:
HP Auto Wireless Connect
HP Auto Wireless Connect - HP Auto Wireless Connect - это технология, позволяющая подключать принтер к беспроводной сети автоматически без использования каких-либо кабелей и без необходимости вводить сетевое имя и пароль. Во многих новых моделях принтеров HP эта функция будет присутствовать при стандартной установке программного обеспечения.
Чтобы использовать эту опцию, установите программное обеспечение для принтера и следуйте инструкциям на экране. При появлении соответствующего запроса выберите тип соединения «Сеть (Ethernet / беспроводная)», затем выберите «Да, отправить параметры беспроводного соединения на принтер (рекомендуется)». Готово! Программное обеспечение HP завершит установку.
Не все компьютеры или параметры сети совместимы с технологией HP Auto Wireless Connect. В этом случае будет предложен альтернативный метод настройки беспроводного соединения. Совместимость с технологией HP Auto Wireless Connect обеспечивается при соблюдении следующих условий:
- Наличие компьютера, работающего на базе операционной системы Windows Vista (или более поздней версии) или Mac OS X 10.5 (или более поздней версии).
- Компьютер использует беспроводное подключение к сети, а операционная система контролирует работу адаптера беспроводных сетей, что позволяет программному обеспечению HP получить текущие сетевые параметры.
- Компьютер подключен к сети 2,4 ГГц. ПРИМЕЧАНИЕ. Принтеры HP не совместимы с сетями 5,0 ГГц. Принтер можно подключить к сети и с помощью других методов настройки при условии, что маршрутизатор также поддерживает частоту 2,4 ГГц (большинство маршрутизаторов поддерживают). Чтобы узнать об этом более подробно, перейдите к разделу Маршрутизаторы . На этой странице представлены дополнительные методы настройки.
- Компьютер не использует статический IP-адрес
- Принтер работает в режиме HP Auto Wireless Connect. До подключения к сети принтер будет находится в этом режиме в течение двух часов с момента первого включения в ходе процесса установки. СОВЕТ: Если питание принтера включено более двух часов, а программное обеспечение еще не выполнило подключение принтера к беспроводной сети, можно сбросить этот режим с помощью функции «Восстановить параметры сети» или «Восстановить параметры сети по умолчанию» на панели управления принтера. Сделать это можно в меню «Сеть» или коснувшись значка (или нажав кнопку) беспроводной связи, а затем перейдя в «Настройки» или нажав на значок шестеренки. Подробную информацию о восстановлении параметров сети см. в документации к принтеру.
Возможность использования функции HP Auto Wireless Connect также зависит от ряда других технических факторов и внешних условий.
Если в ходе процесса установки было предложено использовать функцию HP Auto Wireless Connect, значит, эта функция является рекомендованным методом настройки. На определенном этапе настройки необходимо временно отключить компьютер от беспроводной сети. На этом этапе выход в интернет будет недоступен. Поэтому перед тем как перейти к настройке с помощью этого метода, сохраните результаты свей работы в интернете и/или загруженные данные.
Если в ходе процесса установки не было предложено использовать функцию HP Auto Wireless Connect или эта функция работает неправильно, вам будет предложен другой метод настройки беспроводного соединения.
WPS (Wi-Fi Protected Setup)
WPS (Wi-Fi Protected Setup) - WPS имеет две модели подключения устройств по беспроводной сети. Одна называется «нажатие кнопки», а вторая - «ПИН-код». Нажатие кнопки является более простым способом. Ниже описано подключение в режиме нажатия кнопки WPS, подключение с помощью ПИН-кода не описано.
Инструкции по использованию функции WPS на принтере см. в руководстве принтера. Однако для использования режима нажатия кнопки WPS необходимо выполнение следующих условий:
- Принтер и беспроводной маршрутизатор должны поддерживать режим нажатия кнопки WPS. См. руководства принтера и беспроводного маршрутизатора.
- Беспроводной маршрутизатор должен иметь кнопку WPS.
- Для обеспечения безопасности сети необходимо использовать технологию WPA или WPA2. Большинство беспроводных маршрутизаторов WPS не поддерживают подключение с помощью WPS, если используется технология обеспечения безопасности WEP или безопасность не настроена.
- Большинство беспроводных маршрутизаторов WPS не поддерживают подключение с помощью WPS, если используется имя сети, назначенное производителем, или безопасность не настроена.
Чтобы подключить беспроводной принтер к беспроводному маршрутизатору с помощью WPS, выполните следующие действия:
- На принтере включите режим нажатия кнопки WPS.
Инструкции по использованию функции WPS на принтере см. в руководстве принтера. - В течение 2 минут удерживайте нажатой кнопку WPS на маршрутизаторе.
Мастер настройки беспроводной сети HP (для принтеров с сенсорным экраном)
Мастер настройки беспроводной сети запускается с панели управления принтера. (Не доступен для принтеров без сенсорного экрана).
- Убедитесь, что известны сетевое имя и пароль безопасности (WEP, WPA или WPA2).
- На панели управления принтера перейдите в меню Сеть
или коснитесь значка беспроводной связи, а затем перейдите к настройкам. Выберите Мастер настройки беспроводной сети. Мастер настройки беспроводной сети отобразит список доступных беспроводных сетей.
Примечание. Кнопка настройки может быть в виде значка с гаечным ключом, в зависимости от модели.
- Выберите в списке имя беспроводной сети.
- Если в списке нет вашей беспроводной сети, введите ее имя вручную в нижней части списка. Указывать имя сети вручную необходимо точно и с учетом регистра.
- Введите ключ WEP или парольную фразу WPA. Указывайте ключ или парольную фразу точно и с учетом регистра. Принтер должен быть подключен к беспроводной сети. Если принтер не подключен, напечатайте отчет о проверке беспроводной сети, который поможет определить причину проблемы.
Настройка беспроводной связи с помощью подключения USB (для принтеров без сенсорного экрана)
Настройка беспроводной связи с помощью подключения USB - Принтеры без сенсорного экрана могут использовать этот метод настройки беспроводного подключения во время установки программного обеспечения принтера.
Во время установки временно подсоедините кабель USB к компьютеру и принтеру. Подключайте и отключайте кабель только по запросу программы, которая содержит инструкции настройки беспроводного подключения принтера.
В некоторых случаях программа может автоматически выполнить поиск параметров беспроводной сети.
Чтобы установить беспроводное подключение между беспроводным принтером и беспроводным маршрутизатором с помощью подключения USB, см. раздел Установка программного обеспечения принтера
Ещё в прошлом десятилетии принтер обязательно должен был стоять рядом с компьютером или принт-сервером: иначе не хватало длины провода. Сейчас же попробуй найди принтер без поддержки Wi-Fi! Преувеличиваем, конечно, но преимущества беспроводной печати стали бесспорны. И даже если в вашем принтере нет собственного встроенного модуля Wi-Fi, он наверняка легко подключается к роутеру с USB-портом. А это позволит вам печатать с любого устройства, находящегося в сети, будь то десктоп, ноутбук, планшет или смартфон.
Итак, попробуем начать:
Подключение по USB
Самый очевидный вариант. Даже если ваш принтер достаточно старый, USB-то подключение в нём наверняка есть!
Перед тем, как настроить принтер через wifi роутер, необходимо их соединить физически. Для этого выключите оба устройства, соедините их USB-кабелем, включите роутер, затем через несколько минут включите принтер.
Наверняка ваш роутер уже подключен к компьютеру, поэтому войдите в его интерфейс для проведения настройки (как это сделать - читайте в инструкции к вашей конкретной модели). Откройте раздел «Карта сети» или «Сетевое окружение» (в роутерах разных производителей он может называться по-разному, однако суть примерно одна).
Убедитесь, что в списке устройств ваш принтер присутствует. Если вдруг нет - попробуйте повторить процедуру, заменив кабель и убедившись в исправности всех устройств.
Подключение по Wi-Fi

Если ваш принтер оснащён модулем Wi-Fi, то можно вообще не привязываться к проводам (кроме питания, конечно) и соединить его с роутером беспроводным методом. Тогда принтер тоже станет доступен для всех устройств, находящихся в сети.
Хорошо, если оба устройства поддерживают технологию WPS или QSS. Тогда для сопряжения роутера и принтера достаточно нажать на обоих устройствах соответствующую кнопку и (при необходимости) подтвердить сопряжение.
Продвинутые принтеры оснащены собственными средствами поиска беспроводных сетей. Если по какой-то причине подключить устройство по WPS невозможно, то вы можете просто найти нужную сеть вручную и подключиться к ней. Для этого, конечно, придётся ввести пароль.
В целом разработчики стараются сделать всё, чтобы подключение их устройства стало максимально простым. Если вы внезапно сталкиваетесь с проблемой - почитайте инструкцию! Шутка, конечно: прочитать инструкцию надо перед тем, как установить принтер через Wi-Fi-роутер.
Подключение по LAN

Достаточно распространённый вид соединения принтеров с роутерами - LAN. Для такого подключения используется кабель Ethernet – такой же, как нужен для соединения роутера с десктопом или телевизором. 
На корпусе принтера тоже должен быть такой разъём. Процедура подключения в целом напоминает подключение по USB, и порядок действий при подключении примерно такой же: выключить оба устройства, соединить их кабелем, включить роутер, а через несколько минут - принтер. После этого принтер должен появиться в разделе «Карта сети».
Если нет общего языка
Представим себе печальную картину: у вашего принтера нет порта LAN (не говоря уже о беспроводном модуле), а у роутера - порта USB. С недорогими моделями часто такое бывает: производители устанавливают только самое необходимое. Что ж, без дополнительных затрат не обойтись.
Часто в таких случаях советуют использовать принт-сервер, который к тому же расширяет возможности вашего принтера. 
Особенно если это МФУ, способное также сканировать или копировать документы. И да, в этом случае недорогой принт-сервер приобрести есть смысл.
Однако, если у вас просто принтер и вы не собираетесь в ближайшее время менять его на что-то более функциональное, покупка принт-сервера нецелесообразна. Хорошие модели стоят недёшево, а все их преимущества раскрываются только с парком из нескольких принтеров или многофункциональными устройствами. Вместо этого мы бы посоветовали вам за сопоставимые деньги приобрести роутер с USB-портом - например, Xiaomi Mini. У такого роутера могут быть и другие преимущества (например, двухдиапазонный Wi-Fi, улучшенный приём), а настройка нового роутера по сложности сопоставима с настройкой принт-сервера.
Как с этим взлететь? Подключение с компьютера
Итак, подключение состоялось, и принтер шумит рядом с роутером. Но теперь надо получить доступ к нему с компьютера. Предположим, на нашем ПК установлена Windows 7. Разумеется, принтер, подключенный к роутеру, просто так опознаваться компьютером не станет. Прежде чем печатать на нём, необходимо зарегистрировать его в системе. Делается это так:

На этом настройка окончена. Для Windows 8 или 10 она будет проходить аналогично, правда, некоторые пункты могут называться по-другому, но суть сохранится.
Теперь, по традиции, две новости. Плохая: на каждом компьютере, подключенном к сети, для печати придётся выполнять всю эту процедуру заново. Хорошая: так как установить принтер, подключенный к роутеру, достаточно один раз, впоследствии вы сможете просто печатать, выбрав нужный принтер в меню печати.
Печать с мобильных устройств
А теперь то, о необходимости чего так долго твердили гики - печать напрямую с телефона или планшета. Итак…
Если у вас Android, то самый простой способ наладить беспроводную печать - Google Cloud Print (). На официальной странице сервиса есть подробные инструкции о том, как настроить облачный доступ к вашему принтеру. Не пугайтесь, если не обнаружите свою модель в списке поддерживаемых: раз у вас получилось в принципе установить принтер через роутер, значит, вы можете настроить его как Виртуальный принтер. Инструкции по настройке есть на сайте Вопросов и ответов:
Если вы используете iPhone или iPad, самый простой способ наладить беспроводную печать - использовать стороннее приложение. Увы, облачный аккаунт в iCloud пока не умеет поддерживать принтеры - возможно, потому, что Apple их не производит. Зато производители часто выпускают официальные приложения для iOS.
Итог
Если принтер и роутер можно соединить одним кабелем - беспроводная и удалённая печать становятся возможными, вне зависимости от конкретных моделей. Правда, для этого придётся несколько покопаться в настройках, но, как видите, никакого rocket science в этом нет. Вы сможете!
Беспроводная сеть Wi-Fi является действительно отличной технологией, благодаря которой вы без проблем можете удаленно подключать к ПК различные устройства. Этот вариант может очень пригодиться в случае, когда на работе или в домашней сети несколько компьютеров и часто используется принтер. Сегодня мы с вами разберем, как подключить принтер через Wi-Fi роутер и какие преимущества данный метод нам дает.
Универсальное решение
Сразу стоит заметить, что способов два – через специальный кабель и без проводов. Второй вариант возможен, только если принтер обладает необходимыми спецификациями, то есть адаптером.
В первом случае мы рассмотрим, как подключить принтер к роутеру через USB (если у вашей модели роутера есть такой порт). Как всем известно, обычно данный кабель используется для подключения к компьютеру, но на этот раз мы с вами пойдем нестандартным путем.
- Отключаем роутер и принтер – «на ходу» они не опознают друг друга, так что поможет только такое решение.
- Соединяем их при помощи кабеля. На всех новых моделях роутеров обязательно должно присутствовать соответствующее гнездо.
- Включаем точку раздачи и дожидаемся, пока она загрузится, после чего включаем уже ваше печатающее устройство.
- Теперь проверяем наше подключение принтера через Wi-Fi роутер. Садимся за компьютер и открываем любой из множества возможных браузеров – на крайний случае, если вы ничего не ставили сами, можно использовать все тот же Internet Explorer.
- Ищем строку адреса и нажимаем на нее левой кнопкой для начала ввода.
- Вводим специальный ключ-адрес 192.168.0.1 и жмем на «ENTER». Важно запомнить – если вас не пустило дальше и ничего не происходит, то нужно попробовать в комбинации сменить 0 на 1. Если и в этом случае все осталось, как было, то попробуйте найти информацию о смене адреса на коробке роутера или на самом устройстве – обычно это отдельная информационная наклейка.
Стоит запомнить, какой именно вариант подошел, так как эта комбинация понадобится вам еще раз немного позже.
- Следующий экран покажет нам запрос на ввод данных для входа. Тут также используются стандартные решения – в оба окошка вводим значения «admin». Система указывает на неверные данные? Попробуйте ввести еще раз или поискать данные о смене значений производителем на все той же наклейке.
- На примере устройства Asus можно увидеть, что если зайти в «Карта сети», то подключенный принтер должен там отобразиться.
Все прошло отлично, подключение сетевого принтера через роутер завершено и теперь нужно заняться настройками. О них мы расскажем вам сразу же после того, как закончим со вторым методом.
Без проводов
А вот сейчас мы уже рассмотрим, как подключить принтер к сети через роутер, не используя каких-либо проводов. Данный способ подойдет для владельцев современных принтеров с адаптером и подразумевает под собой два разных варианта действий.
Начнем мы со способа, при котором используется WPS. Данная функция должна поддерживаться печатающим устройством, и на точке раздачи необходима отдельная кнопка под нее. Если все подходит, то приступаем.
- Изучаем инструкцию к принтеру и находим с ее помощью в меню активацию WPS. Для каждого отдельного случая могут быть различия в местонахождении данного пункта меню.
- Зажимаем соответствующую кнопку на роутере и ожидаем ровно две минуты.
Соединение установлено и теперь можно будет переходить опять же к настройкам.
Второе решение в данном случае подразумевает ручные манипуляции с подключением, сходные с действиями при входе в сеть в первый раз с компьютера.
- На принтере жмем кнопку «Настройки» и ищем внутри пункт, связанный с сетью.
- Выбираем имя сети, которое нужно вам в конкретном случае.
- Вводим комбинацию-пароль.
После этого подключение можно считать завершенным. Мы установили сетевой принтер через роутер и теперь нужно понять, что сделать, чтобы начать ним пользоваться. Плюс метода подключение через точку раздачи Wi-Fi в том, что вам не нужно будет включать определенный компьютер, чтобы запустить документ в печать.
Настраиваем и готовим к печати
Настройка принтера через Wi-Fi роутер абсолютно не сложное дело: главное – четко следовать каждому пункту.
- Открываем «Пуск» и там находим необходимую нам «Панель управления».
- Пролистываем список вниз и находим пункт «Принтеры и устройства».
- Внутри нас интересует параметр «Добавление принтера».
- На следующей странице начнется его поиск, но нас интересует кнопка в нижней части окна – «Принтер отсутствует в списке».
- Следующая страница представит нам множество вариантов, среди которых нужно выбрать добавление по TCP/IP.
- В верхней строке из списка выбираем аналогичный предыдущему вариант и ниже дважды вводим тот самый адрес, который вы должны были запомнить. Он же служил вам пропуском в настройки роутера.
- После поиска вам откроется еще одна страница с параметрами – ставим галочку напротив «Особое» и уже рядом с ним нажимаем на кнопку «Параметры».
- Далее нам нужно нажать на галочку напротив «LPR» и чуть ниже в поле «Имя очереди» вписать любое имя.
- Вас вернет на предыдущую страницу, где нужно нажать «Далее». Можно считать, что наше подключение МФУ через роутер почти что завершено.
- Следующее окно предложит на выбор фирмы принтеров и их модели для установки драйвера. Вы также можете использовать центр обновления или установку драйверов с диска.
Здесь рассмотрим подключение обычного принтера, несетевого и без Wi-Fi, через роутер для возможности печати с любого компьютера в сети.
- Если вам необходимо подключить принтер к компьютеру и сделать общий доступ — смотрите .
- Если у вас принтер поддерживает Wi-Fi, то можно его напрямую подключить к Wi-Fi роутеру и настроить печать на всех компьютерах сети. Как это сделать на примере печатной техники HP можно прочитать и посмотреть .
Этот способ имеет преимущество перед использованием общего принтера. Печатное устройство подключается к роутеру напрямую и поэтому не нужно держать включенным какой-либо компьютер.
Подключение принтера к Wi-Fi роутеру

Этот момент отлично осветил мой коллега на рисунке справа.
Здесь может возникнуть вопрос — Как зайти в веб-интерфейс роутера? Для этого берем браузер, открываем новую вкладку и в строке поиска пишем адрес, расположенный на задней крышке Wi-Fi роутера. Обычно это 192.168.1.1 , но может быть и другой. Если настройки роутера никто не менял, то вы попадете в окошко авторизации. Нужно будет ввести логин и пароль. Эти данные есть на задней крышке роутера.
Если настройки роутера были изменены и вы не можете попасть в веб-интерфейс — уточните данные вашей сети у специалиста, который ее настраивал. Если этого специалиста уже не найдешь то, можно сбросить настройки маршрутизатора, позвонить провайдеру и вместе со специалистом службы технической поддержки настроить сеть и Internet. Путь долгий, но зато вы будете знать все и в случае нештатной ситуации быстро разберетесь.
Может быть еще одни нюанс. Маршрутизатор может некорректно распознать принтер. В этом случае нужно посмотреть документацию к роутеру. Возможно, принтер вашей модели не поддерживается. Но и здесь не все потеряно. Можно и нужно обновить прошивку роутеру. Возможно, в новое программное обеспечение встроена поддержка вашего устройства. Как прошить роутер на примере ASUS RT-N10E рассказал и показал в этой статье .
Настройка принтера на компьютере
Если устройство корректно отображается в веб-интерфейсе роутера переходим к настройке печати на компьютере. Покажу на примере Windows 8/8.1/10. Для Windows 7 смотрите видео в конце статьи.
- Заходим по адресу
- Жмем по ссылке «Необходимый принтер отсутствует в списке» .
- Из выпадающего списка выбираем «Устройство TCP/IP» и задаем IP-адрес роутера (тот адрес с помощью которого мы попадали в веб-интерфейс маршрутизатора). Жмем «Далее».
- Выбираем протокол «LPR» и задаем любое имя очереди . Жмем «Далее».
- Выбираем драйвер устройства . Здесь можно:
- Выбрать производителя печатающего устройства и модель из списка.
- Нажать «Центр обновления Windows», подождать пока загрузятся список доступных устройств и выбрать оттуда. Есть огромная вероятность, что драйвер для вашего принтера есть в центре обновления.
- Можно скачать драйвер с сайт или с официального сайта и распаковать. Затем нажать «Установить с диска…» и указать путь к распакованной папке.
- Если драйвера нет в системе и в центре обновления, а скачиваете вы полную версию, которая непонятно куда распаковывается и сразу запускается установщик, то можно установить принтер использую этот скачанный полный драйвер . Потом удалить установленное устройство и выполнить рекомендации в этой статье. Так как мы принтер установили вместе с драйвером, а само устройство удалили, но драйвер у нас остался, то мы потом просто выберем производителя и модель принтера из списка (первый пункт этого списка).
- Если вы устанавливали устройство раньше, то выйдет предложение —
Сегодня мы рассмотрим:
Современная IT-индустрия направлена на то, чтобы всем людям, которые имеют хотя бы один абсолютно любой электронный гаджет (телефон, компьютер, ноутбук, даже телевизор) было удобно и понятно работать с электронной техникой – всё идет на упрощение во всех аспектах. К примеру, вместо DVD и CD-дисков на смену давно пришли виртуальные образы, а вместо устаревшего проводного Интернета все перешли на использования беспроводной технологии связи. Кстати говоря, с помощью того же самого беспроводного подключения вы можете не только подключаться к Интернету в любом удобном для вас вместе. Благодаря ему вы также имеете возможность настроить практически любой принтер, что будет намного быстрее, проще и в итоге вы не будете путаться в куче проводов. Давайте же взглянем на этот процесс и рассмотрим, как подключить принтер через Wi-Fi.
Подключение устройства через модуль вай-фай
Первый способ, с помощью которого вы можете получить доступ к принтеру через Вай-Фай – это подключение принтера к роутеру через кабель. Делается это очень просто:
- Обесточьте оба устройства (роутер и принтер).
- С помощью USB-провода подсоедините оба девайса друг к другу.
- С помощью порта LAN подключите роутер к компьютеру, с которого вы будете осуществлять настройки.
- Сначала запустите роутер и подождите несколько минут, чтобы тот успел полностью прогрузиться.
- Далее, включите принтер.
- Войдите в настройки роутера и убедитесь, что принтер был распознан (его иконка и название будут отображены в списке подключенных устройств).

Примечание! Если вы испытываете трудности со входом в панель администратора вашего маршрутизатора, то можете воспользоваться этим материалом, что узнать, как правильно войти в настройки роутера (инструкция подходит практически для любых моделей роутеров).
Готово. Теперь перейдем к нюансу этого способа. Дело в том, что интерфейсы принтера и роутера могут отличаться друг от друга. Вследствие этого первый может быть не распознан маршрутизатором.
Если же вы всё-таки столкнулись с этой проблемой, то выход есть: вы можете воспользоваться специальным переходником, который имеет название внешний принт-сервер и выглядит он приблизительно вот так:

Как вы поняли, задача этого небольшого устройства – наладить взаимодействие между несовместимыми девайсами. В нашем случае – между принтером и роутером.
Второй способ, с помощью которого вы можете убрать несовместимость – это использовать в качестве переходника персональный компьютер: принтер подключается к ПК через USB, а сам компьютер к роутеру через вышеупомянутый LAN-порт.
Беспроводное подключение принтера
Второй и, пожалуй, самый простой способ – беспроводное подключение. Если ваш принтер имеет модуль Wi-Fi, вы можете запросто синхронизировать эти устройства, нажав на обеих соответствующую кнопку (см. скриншот ниже):

После этого введите пин-код точки доступа и наслаждайтесь полученным результатом.
Настройка принтера после подключения
Просто подключить принтер к вай-фай роутеру – недостаточно. Конечно, после этого его вам надо настроить. Давайте на примере Windows 10 разберемся, как это делается:
- Откройте Пуск, зайдите в Параметры и выберите Устройства.

- В списке слева нажмите по Принтеры и сканеры, после чего добавьте новое устройство (см. скриншот ниже):

- Если вы воспользовались вариантом, когда принтер подключается к роутеру, а не компьютеру, то ПК, само собою, принтер не найдет среди подключенных устройств. Для обхода этой проблемы воспользуйтесь кнопкой Необходимый принтер отсутствует в списке.

- Далее, добавьте требуемый принтер по его TCP/IP-адресу, нажмите Далее.

- В новом окне заполните все поля. Здесь всё просто и понятно. Главное, о чем не забудьте – это убрать отметку возле Опросить принтер и выбрать драйвер автоматически, после чего нажмите Далее.
- Установите триггер напротив поля Особое, после чего для вас станет доступной кнопка Параметры, нажмите на неё.

- В открытом окне параметров установите триггер возле LPR и в поле Имя очереди введите любое название (оно ни на что не влияет). Жмите ОК для подтверждения проделанных изменений.

- Теперь нужно поставить драйвера для принтера. Рекомендуем воспользоваться диском с необходимым ПО, который шел в комплекте с принтером. В противном случае, ищите необходимый драйвер в Интернете.

- В следующем окне установите триггер возле Нет общего доступа.

- Нажмите Далее, чтобы завершить процесс настройки оборудования.
Итог
Вот мы и разобрали по порядку процесс настройки принтера через вай-фай. Хоть, как видно по инструкции, вся процедура и занимает много времени, в итоге вы получите отличную альтернативу подключения принтера с помощью кабелей. Мы понимаем, что после прочитанного у многих могут возникнуть вопросы по тем или иным моментам. Не стесняйтесь спрашивать об этом в комментариях, чтобы мы могли вам помочь. Спасибо за внимание!