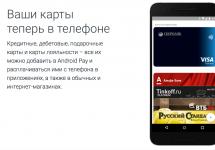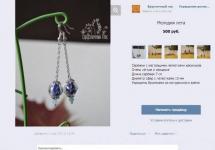Ресурсы обычно входят в план проекта, независимо от того, были ли они назначены задачам. Однако ресурс также может включать все, что используется для завершения проекта, включая оборудование и другие материалы (например, "цемент" или веб-серверы).
Вы можете добавить в проект несколько типов ресурсов.
Корпоративные ресурсы Корпоративный ресурс - это часть списка ресурсов для всей Организации; Таким образом, каждый из этих ресурсов может быть общим для нескольких проектов. Обычно список корпоративных ресурсов управляется администратор, и каждый руководитель проекта добавляет эти ресурсы в свои проекты по мере необходимости.
Некорпоративные ресурсы Некорпоративный ресурс или локальный ресурс не является частью списка ресурсов для всей Организации. Ни в каких других проектах руководитель проекта не может использовать некорпоративные ресурсы.
Универсальные ресурсы Универсальные ресурсы используются для определения требований к обстановке для проекта, таких как "сотрудники" и "разработчики", или группы ресурсов.
Выберите нужное действие:
Добавление ресурсов в проект
Чтобы указать, что этот ресурс является трудовой ресурс ом, в поле тип выберите трудозатраты .
Чтобы указать, что этот ресурс является материальным ресурсом, в поле тип выберите элемент материал . В поле « единица измерения материала » введите название ресурса (например, метры , тонны или поля ).
Чтобы указать, что этот ресурс является затратным ресурсом, в поле тип выберите значение затраты .
Чтобы создать бюджетный ресурс, выделите его, щелкните правой кнопкой мыши имя ресурса, а затем выберите пункт сведения . Установите флажок " бюджет ".
Вы можете добавить трудовые ресурсы и связанные данные с помощью MAPI адресной книги электронной почты, из службы каталогов Active Directory или из Microsoft Project Server. На вкладке ресурс в группе Вставка нажмите кнопку Добавить ресурсы , а затем выберите команду создать корпоративную группу (только для Project профессиональный), Active Directory или адресную книгу . (В Project 2007 выберите вставить > новый ресурс , а затем выберите Адресная Книга , Active Directory или Project Server .)
На вкладке вид в группе представления ресурсов выберите пункт лист ресурсов .
(В Project 2007 нажмите кнопку просмотр > лист ресурсов , а затем выберите команду Просмотреть > таблицу > запись .)
В поле Название ресурса введите название задания, материал или универсальное имя ресурса.
Если вы хотите назначить группы ресурсов, в поле Group (Группа ) для названия ресурса введите имя группы.
Укажите тип ресурса.
В поле Макс. Единицы измерения Поле для ресурса введите количество единиц, на которое этот ресурс доступен для этого проекта. Максимальное значение единиц определяет, какая часть ресурса доступна для этого проекта (например, частичное время или несколько).
Например, если у вас есть ресурс, доступный для вашего проекта в два дня недели, вы можете ввести максимальное значение в 40% . Вы можете использовать максимальное число единиц для задания нескольких доступность обозначения ресурсов. Например, предположим, что у вас есть ресурс инженеры , один ресурс, представляющий трех отдельных инженеров в команде. Вы можете ввести максимальное количество единиц для инженеров в 300%. Для всех троих инженеров можно запланировать полную одновременную занятость без превышения доступности ресурса Инженеры .
Вы можете ввести максимальное число единиц в процентах (50% , 100% , 300% ) или десятичное (0,5 , 1 , 3 ).
Примечания:
Добавление корпоративных ресурсов в проект (только для Project профессиональный)
Чтобы найти корпоративные ресурсы, соответствующие навыкам и другим атрибутам одного из существующих ресурсов вашей группы, выберите нужный ресурс в разделе ресурс проекта , а затем нажмите кнопку найти .
Чтобы заменить существующий ресурс корпоративным ресурсом, в столбце ресурсы проекта выберите ресурс или ресурс, который вы хотите заменить. В разделе Корпоративный ресурс выберите новый корпоративный ресурс, а затем нажмите кнопку заменить .
Когда вы заменили ресурс, замененный ресурс не удаляется, если он завершил выполнение каких-либо фактических трудозатрат. Ресурсу замены назначается оставшаяся работа.
На вкладке ресурс в группе Вставка нажмите кнопку Добавить ресурсы > сформировать корпоративную группу .
(В Project 2007 выберите инструменты > создать корпоративную группу .)
В диалоговом окне Создание корпоративной группы в поле существующие фильтры выберите фильтр, который вы хотите применить. Отфильтрованный список корпоративных ресурсов отображается в столбце Корпоративный ресурс . Все ресурсы, уже назначенные группе проекта, перечислены в столбце ресурс проекта .
Чтобы найти ресурсы, доступные для работы определенного количества часов за определенный диапазон времени, установите флажок доступно для работы . Введите время, в течение которого ресурс должен быть доступен для работы, а затем выберите диапазон дат с помощью полей от и до .
В столбце Корпоративный ресурс выберите корпоративный ресурс, который вы хотите добавить в проект, и нажмите кнопку Добавить . Чтобы выделить несколько ресурсов, щелкните каждый из них, удерживая нажатой клавишу CTRL.
Чтобы добавить предложенный ресурс в группу проекта, в столбце " Книга " выберите элемент " предложенные ".
Чтобы просмотреть график доступность выбранного ресурса, выберите пункт диаграммы .
Нажмите кнопку ОК .
Примечания:
Добавляя корпоративный ресурс в проект, вы можете назначить ресурсу только задачу в проекте. Вы не можете вносить изменения в атрибуты корпоративных ресурсов, например тарифы на оплату или доступность.
Если вы хотите добавить ресурсы в список доступных корпоративных ресурсов, нужно импортировать ресурсы.
Добавление универсальных корпоративных ресурсов в проект (только для Project профессиональный)
Добавление некорпоративных универсальных ресурсов в проект (только для Project профессиональный)
На вкладке вид в группе представления ресурсов выберите пункт лист ресурсов .
(В Project 2007 в меню вид выберите пункт лист ресурсов .)
В столбце Название ресурса введите имя универсального ресурса, например "нерабочий".
Щелкните правой кнопкой мыши имя ресурса и выберите пункт сведения . В диалоговом окне сведения о ресурсе откройте вкладку Общие и установите флажок универсальные поля.
На вкладке пользовательские поля в разделе пользовательские поля введите значения для всех полей, необходимых для этого универсального ресурса.
Поскольку эти поля уникальны для каждой организации, вы можете обратиться к администратору за вопросами, чтобы получить ответы на все вопросы, связанные с их использованием.
Примечание: Вы можете добавить в список корпоративных ресурсов любой универсальный ресурс. Возможно, потребуется указать другие атрибуты ресурса, такие как календари и наборы уровней опыта, в зависимости от требований вашей организации.
Существует два способа добавления ресурсов в проекты.
Создание группы С помощью функции "Создание группы" можно искать корпоративные ресурсы, которые обладают необходимыми навыками для выполнения задач в проекте.
План ресурсов Во время инициации проекта до подготовки подробного плана проекта с задачами и заданиями вы можете использовать план ресурсов, чтобы представить требования к ресурсам для проекта на высоком уровне. Это полезно, если вам нужно рекомендовать руководителей ресурсов и руководителей отделов предстоящих трудозатрат, но вы не знаете конкретные задачи или ресурсы, которые будут создавать план проекта.
Примечание: Вы можете создавать и просматривать планы ресурсов только с помощью веб-клиента Project. Планы ресурсов не отображаются в Project профессиональный, и планы не ограничивают доступность ресурсов в рамках проекта.
Выберите нужное действие:
Добавление ресурсов в проект с помощью команды "создать"
На панели быстрого запуска выберите пункт проекты .
Выберите строку для проекта, для которого вы хотите создать группу, и выберите команду создать группу .
На странице " Создание группы " список ресурсов в левой части экрана содержит все ресурсы, для которых у вас есть разрешение на просмотр в коде структурной декомпозиции ресурсов для вашей организации. В списке справа отображаются ресурсы, которые уже назначены в проекте.
Выберите в левой части ресурсы, которые вы хотите назначить проекту, и нажмите кнопку Добавить . Выберите ресурс, установив флажок рядом с ресурсом.
Чтобы создать список слева, содержащий только те ресурсы, которые имеют уровни опыта, совпадающие с ресурсом справа, выберите ресурс справа и нажмите кнопку найти .
Найти ресурсы таким образом особенно удобно, если у вас ролевые ресурсы в проекте, и вы хотите найти реальные ресурсы (люди) с теми же навыками, чтобы заменить универсальные ресурсы.
Если вы хотите заменить ресурс справа с помощью ресурса слева, выберите оба ресурса слева и ресурс справа, а затем нажмите кнопку заменить . Если ресурс содержит значения фактических трудозатрат, записанные для задач, этот ресурс нельзя использовать в проекте.
В разделе Тип резервирования выберите фиксированный , если вы хотите зафиксировать ресурс в проекте, или кнопку предложено , если у вас еще нет авторизации, чтобы зафиксировать ресурс для проекта.
Совет: Чтобы просмотреть диаграмму доступности выбранных ресурсов, прежде чем добавлять их в расписание, выберите ресурсы слева и нажмите кнопку Диаграмма .
Вы также можете создать фильтр для просмотра только подмножества ресурсов на странице Создание группы :
Примечание: Руководители проектов не могут просматривать и назначать ресурсы в своей организации. Если вам нужно разрешение на создание группы, просмотрите администратор сервера.
Создание плана ресурсов для предложения проекта
Почему не удается выполнить некоторые действия в Project Web Access?
В зависимости от параметров разрешений, которые вы использовали для входа в Project Web Access, вы не сможете просматривать и использовать некоторые возможности. Кроме того, то, что вы видите на некоторых страницах, может отличаться от описанных в справке, если администратор сервера внес изменения в справку в Project Web Access и не настроило соответствие.
Примечание: Эта страница переведена автоматически, поэтому ее текст может содержать неточности и грамматические ошибки. Для нас важно, чтобы эта статья была вам полезна. Была ли информация полезной? Для удобства также (на английском языке).
Один из наиболее важных аспектов работы руководителя проектов - отслеживать назначения всех ресурсов, чтобы эффективно сбалансировать их рабочие нагрузки. У одних ресурсов возможно превышение доступности, а у других - неполная загруженность. Просматривая рабочие нагрузки и доступность в Microsoft Project, вы можете оценить, насколько эффективно ваши ресурсы задействованы в проекте и требуется ли внести корректировки.
На вкладке Задача или Ресурс Вид выберите элемент Использование ресурсов .
Во многих представлениях ресурсов, включая и "Использование ресурсов", ресурсы с превышением доступности отображаются красным цветом. Превышение доступности означает, что превышено максимальное число единиц ресурса в определенный период времени. На листах ресурсов в поле индикатора для ресурсов с превышением доступности также появляется индикатор выравнивания нагрузки ресурса. Посмотрите на индикатор и назначения задач, чтобы оценить, допустимо ли превышение доступности.
Примечание: В представлении "Использование ресурсов" отображаются назначения ресурсов не только для задач текущего проекта, но и суммарные. Суммарные назначения ресурсов показывают общий объем работы, назначенной ресурсу во всех проектах. Для отображения суммарных назначений ресурсов необходимо подключиться к серверу Microsoft Project и открыть корпоративный проект. Если вы не хотите, чтобы строки суммарных назначений учитывались в итогах, показанных в представлении "Использование ресурса", выделите эти строки и нажмите клавишу DELETE.
На вкладке Задача или Ресурс в раскрывающемся меню группы Вид выберите элемент Использование ресурсов .
На вкладке Формат нажмите кнопку Добавить подробности .
В списке Доступные поля выберите Процент загрузки и нажмите кнопку Показать .
.
Совет: Вы можете увеличить масштаб на период, показанный на шкале времени (например, вы можете изменить представление с дней на часы), нажав кнопку увеличить (+) в правом нижнем углу окна. Кроме того, вы можете увеличить масштаб за период времени (например, вы можете изменить представление с дней на недели), нажав кнопку уменьшить (-) .
Трудозатраты по ресурсам .
Оставшееся время .
Использование ресурсов .
В центре проектов Ресурсы .
Ресурсы в группе Переход выберите элемент Планирование загрузки .
На вкладке Доступность в группе Представления
В таблице Подробности
Совет: Доступность выберите элемент Задать диапазон дат , а затем в полях окна Определение диапазона дат выберите новые даты.
На вкладке Ресурс в группе Вид выберите представление График ресурсов .
В левом окне проверьте имя первого ресурса, прокручивая экран влево или вправо.
В группе Вид выберите в раскрывающемся списке элемент Лист ресурсов или Использование ресурсов .
На вкладке Вид в группе Данные откройте раскрывающееся меню Фильтр и выберите элемент .
Чтобы снова увидеть полный список ресурсов, в раскрывающемся меню Фильтр выберите элемент Нет фильтра .
Примечание: Даже без использования фильтра вы легко определите, у каких ресурсов превышена доступность, поскольку их имена выделяются красным цветом в любом представлении ресурсов. Кроме того, в представлениях "Лист ресурсов" и "Использование ресурсов" в поле индикатора для таких ресурсов предлагается выровнять нагрузку.
В любом представлении задач, например "Диаграмма Ганта" или "Сетевой график", на вкладке Ресурс в группе Выравнивание выберите элемент Следующее превышение доступности .
В группе Вид выберите элемент Лист ресурсов или Использование ресурсов .
На вкладке Вид в раскрывающемся меню Группировка выберите элемент Создать группу .
В поле Имя поля выберите вариант Превышение доступности .
В поле Порядок выберите вариант По возрастанию или По убыванию .
Если вы выберете порядок По возрастанию
затем по и выберите значение пик .
Укажите имя группы и нажмите кнопку Применить .
Превышение доступности: Да
Чтобы снова отобразить ресурсы в первоначальном порядке, в раскрывающемся списке Группировка выберите элемент [Нет группы] .
В группе Вид выберите элемент Использование ресурсов .
На вкладке Формат в группе Подробности установите флажок Оставшееся время .
В строке Ост. доступн.
В группе Вид выберите элемент График ресурсов .
На вкладке Формат в раскрывающемся меню Диаграмма выберите элемент Доступность по трудоемкости .
Чтобы перейти к следующему ресурсу, у которого есть доступное время, нажмите клавишу PAGE DOWN или воспользуйтесь полосой прокрутки либо клавишами со стрелками в левой области.
Эти инструкции относятся к Microsoft Project 2007.
В этой статье
Просмотр рабочей нагрузки ресурса в представлении "Использование ресурсов"
В меню Вид выберите элемент Использование ресурсов .
В той части представления "Использование ресурсов", где показана таблица, проверьте имена ресурсов и назначенные им задачи.
В той части представления, где показана шкала времени, посмотрите, как распределена работа в выбранном периоде времени.
Во многих представлениях ресурсов, включая и "Использование ресурсов", ресурсы с превышением доступности отображаются красным цветом. Превышение доступности означает, что превышено максимальное число единиц ресурса в определенный период времени. На листах ресурсов в поле индикатора для ресурсов с превышением доступности также появляется значок , указывающий, что нагрузку ресурса нужно выровнять. Посмотрите на индикатор и назначения задач, чтобы оценить, допустимо ли превышение доступности.
Предположим, две задачи с одинаковой длительностью четыре часа начинаются и заканчиваются одновременно. Если вы назначаете обе задачи Глебу, технически у него получается превышение доступности, поскольку в четырехчасовой интервал ему нужно выполнить две задачи, то есть Глеб загружен на 200 процентов. Но если задано выравнивание по дням, нагрузку Глеба не требуется выравнивать, поскольку в течение всего дня его восьмичасовая трудоспособность не превышается.
Примечание: В представлении "Использование ресурсов" отображаются назначения ресурсов не только для задач текущего проекта, но и суммарные. Суммарные назначения ресурсов показывают общий объем работы, назначенной ресурсу во всех проектах. Для отображения суммарных назначений ресурсов необходимо подключиться к серверу Microsoft Office Project и открыть корпоративный проект. Если вы не хотите, чтобы строки суммарных назначений учитывались в итогах, показанных в представлении "Использование ресурса", выделите эти строки и нажмите клавишу DELETE.
Можно также изменить представление "Использование ресурсов", чтобы в нем на шкале времени отображались все назначения ресурсов и проценты их рабочей загрузки. Таким образом вы увидите все назначения по ресурсам, а также насколько полно они задействованы для работы над назначенными задачами в выбранный период времени.
В меню Вид выберите элемент Использование ресурсов .
В меню Формат выберите элемент Стили подробных данных .
В списке Доступные поля выберите Процент загрузки и нажмите кнопку Показать .
Просмотрите шкала времени часть представления. В поле "выДелено" . добавленной строки можно просмотреть процент общего количества доступных рабочее время ресурса, выделенных для назначений в течение выбранного периода времени. Кроме того, в представлении "Шкала времени" отображаются как трудозатраты ресурса с превышением доступности, так и процент выделения в красном виде, что позволяет точно определить, когда ресурс становится превышением доступности.
Совет: Вы можете увеличить масштаб на период, показанный на шкале времени (например, вы можете изменить представление с дней на часы), щелкнув масштаб в . Кроме того, вы можете увеличить масштаб за период времени (например, вы можете изменить представление с дней на недели), нажав кнопку уменьшить масштаб .
Просмотр сведений о доступности корпоративных ресурсов в Project Online
Чтобы найти ресурсы с превышением доступности или неполной загруженностью во всех или только в одном проекте, вам нужно открыть Project Online и посмотреть на диаграмму и таблицу доступности ресурсов.
Чтобы отобразить назначенные трудозатраты, сгруппированные сначала по ресурсам, а затем по проектам, в которых участвуют ресурсы, выберите Трудозатраты по ресурсам .
Чтобы отобразить назначенные трудозатраты, сгруппированные по проектам, в которых участвуют ресурсы, выберите Использование ресурсов по проектам .
Чтобы отобразить количество времени ресурсов, которое еще доступно для работы в указанный период времени, выберите Оставшееся время .
Чтобы отобразить объем трудозатрат, которые назначены ресурсу, выберите Использование ресурсов .
В центре проектов Project Online в меню слева щелкните Ресурсы .
Установите флажки около тех ресурсов, сведения о доступности которых хотите посмотреть, а затем на вкладке Ресурсы в группе Переход выберите элемент Планирование загрузки .
Чтобы выбрать смежные ресурсы в списке, нажмите клавишу SHIFT и, удерживая ее нажатой, щелкните сначала первый, а затем последний ресурс. Чтобы выбрать несмежные ресурсы, нажмите клавишу CTRL и, удерживая ее нажатой, поочередно щелкните каждый ресурс.
На вкладке Доступность в группе Представления выберите представление ресурсов.
Если на предыдущей странице вы выбрали несколько ресурсов, щелкните легенду на диаграмме и выберите те ресурсы, которые хотите увидеть на диаграмме.
В таблице Подробности под диаграммой отображается шкала времени, на которой показано, сколько работы назначено ресурсу в указанный период времени.
Совет: Чтобы изменить диапазон дат на диаграмме, на вкладке Доступность выберите элемент Задать диапазон дат , а затем в полях окна Определение диапазона дат выберите новые даты.
Просмотр индивидуальных рабочих нагрузок на диаграмме
В представлении "График ресурсов" отображается линейчатое представление диаграмма и доступность отдельных ресурсов. Это представление позволяет быстро определить, является ли выделенный ресурс слишком распределенным или недостаточной в течение определенного периода времени. Кроме того, можно просмотреть процент единицы, выделенных для назначений, а также доступность максимальное число единиц ресурсов.
В меню Вид выберите элемент График ресурсов .
Проверьте имя первого ресурса в представлении "График ресурсов".
Если имя ресурса показано красным цветом, у него превышена доступность. Черным цветом показаны ресурсы, загруженные в соответствии с заданной трудоспособностью (полностью или нет).
Синие полоски (по умолчанию) показывают, что объем выделенных трудозатрат точно соответствует (или не достигает) максимальной доступности ресурса и его рабочему времени в этот период. Красные полоски (по умолчанию) показывают, что назначенная ресурсу нагрузка в этот период превышает его максимальную доступность и рабочее время.
Обратите внимание на наибольшие проценты загрузки в показанный период времени, то есть пиковые единицы для ресурса.
Пиковые единицы указаны в нижней части диаграммы.
Чтобы посмотреть диаграмму для следующего ресурса, нажмите клавишу PAGE DOWN или воспользуйтесь полосой прокрутки либо клавишами со стрелками.
Просмотр списка ресурсов с превышением доступности
У вас есть возможность посмотреть список только тех ресурсов, у которых превышена доступность. Для этого выберите представление "Лист ресурсов" или "Использование ресурсов", а затем отфильтруйте ресурсы с превышением доступности.
В меню Вид выберите элемент Лист ресурсов или Использование ресурсов .
В представлении щелкните Фильтр и выберите вариант Ресурсы с превышением доступности .
Чтобы снова увидеть полный список ресурсов, щелкните Фильтр и выберите вариант Все ресурсы .
Примечание: Даже без использования фильтра вы легко определите, у каких ресурсов превышена доступность, поскольку их имена выделяются красным цветом в любом представлении ресурсов. Кроме того, в представлениях "лист ресурсов" и "использование ресурсов" в поле индикатор появляется индикатор, указывающий на выравнивание ресурсов с превышением доступности.
Превышение доступности отображается также в представлениях задач, но не выделяется красным цветом. В представлении задач вам придется поочередно переходить к каждой задаче, в которой есть превышение доступности ресурса, потому что в этом представлении не показано, у каких ресурсов (и насколько) превышена доступность.
Группирование ресурсов с превышением доступности
В представлении "Лист ресурсов" или "Использование ресурсов" можно группировать ресурсы с превышением доступности. Ресурсы также можно группировать по пиковым единицам, которые показывают максимальный процент загрузки каждого ресурса в назначениях проекта. Просматривая ресурсы по степени превышения их доступности, вы можете в первую очередь обратить внимание на тех, у кого она самая высокая.
В меню Вид выберите элемент Лист ресурсов или Использование ресурсов .
В меню Проект Группировка и выберите пункт Настройка группировки .
В поле Имя поля выберите вариант Превышение доступности .
В поле Порядок выберите вариант По возрастанию или По убыванию .
Если вы выберете порядок По возрастанию , сначала будет показана группа ресурсов без превышения доступности, а уже после нее группа ресурсов с превышением доступности.
Чтобы создать вложенную группировку пиковые единицы, щелкните поле затем по и выберите пункт пиковые единицы .
Чтобы сохранить эту группу, нажмите кнопку сохранить . Укажите имя для группировки, а если вы хотите, чтобы группировка отображалась в меню Группировка, установите флажок Показывать в меню . Нажмите кнопку ОК , чтобы закрыть диалоговое окно " Сохранение группы ".
Элементы представления группируются в соответствии с заданными условиями. Все ресурсы, у которых есть назначение, превышающее 100 процентов пиковых единиц на каком-либо этапе проекта, объединяются в группу Превышение доступности: Да . Если вы создали вложенную группу пиковых единиц, у вас может появиться дополнительная группа под названием , и т. д.
Чтобы снова отобразить ресурсы в первоначальном порядке, в поле Группировка выберите элемент Нет группы .
Поиск ресурсов с доступным временем
Если у вас есть ресурсы с превышением доступности, имеет смысл поискать в проекте ресурсы, у которых есть доступное время, чтобы более равномерно распределить рабочую нагрузку. Эта возможность пригодится также в том случае, если у вас есть дополнительные неназначенные задачи и вам нужно узнать, кто доступен для этой работы.
Доступность ресурсов определяется по следующей формуле:
доступность ресурса = емкость ресурса – (суммарное назначение ресурса + календарные исключения)
Суммарное назначение ресурса - это суммарный объем всей работы, выполняемой ресурсом, а календарные исключения - это любые исключения в основном календаре ресурса.
Чтобы найти ресурсы, которые могут поработать над задачей дополнительное время, измените представление "Использование ресурсов", включив в него данные о том, сколько времени (часов, дней или недель) ресурс доступен для дополнительных назначений. Это представление также можно использовать для перераспределения работы между ресурсами с превышенной доступностью и ресурсами с неполной загруженностью.
В меню Вид выберите элемент Использование ресурсов .
В меню Формат наведите указатель на элемент Подробности и выберите вариант Оставшаяся доступность .
В строке Ост. доступн. (оставшаяся доступность) проверьте объем работы, соответствующий оставшемуся доступному времени (или неполной загруженности) в каждый период.
Кроме того, вы можете отобразить и изменить представление графика ресурсов, чтобы просмотреть линейчатую диаграмму отдельного ресурса, которая поможет вам найти пользователей, которые могут работать с дополнительными часами по задаче. В представлении «График ресурсов» вы можете просматривать сведения о выделенных ресурсах за один раз. Вы можете просматривать количество доступных трудозатрат за определенный период.
В меню Вид выберите элемент График ресурсов .
В меню Формат наведите указатель на элемент Подробности и выберите вариант Доступность по трудоемкости .
Проверьте объем доступной работы для выбранного ресурса, показанный на диаграмме. Чтобы увидеть неполную загруженность в разные периоды времени, прокрутите шкалу времени.
Проверьте количество доступного времени для выбранного ресурса в нижней части диаграммы.
Чтобы перейти к следующему ресурсу, у которого есть доступное время, нажмите клавишу PAGE DOWN или воспользуйтесь полосой прокрутки либо клавишами со стрелками.
Планирование ресурсов по внедрению компьютерной программы на производственном предприятии
Мишкино 2015
| Введение | |
| 1. Типы ресурсов в Microsoft Project и их соотношение в проекте. | |
| 1.2. Редактирование свойств ресурсов | |
| 1.3. Методология планирования материальных ресурсов | |
| 1.4. Методология планирования затратных ресурсов | |
| 2. Назначение ресурсов по внедрению компьютерной программы на производственном предприятии | |
| Заключение | |
| Список используемых источников | |
Введение
Microsoft Project – программный продукт компании Microsoft, призванный помочь менеджерам и руководителям в планировании и управлении проектами.
При планировании проекта нужно составить список задач, требующих решения, и список ресурсов, которые могут в этом помочь, а затем назначить ресурсы задачам. На этапе осуществления проекта необходимо следить за ходом работы, сроками и затраченными средствами. Microsoft Project автоматизирует эти процессы – процессы планирования и управления проектами.
В современных условиях эффективное управление представляет собой ценный ресурс организации, наряду с финансовыми, материальными, человеческими и другими ресурсами. Следовательно, повышение эффективности управленческой деятельности становится одним из направлений совершенствования деятельности предприятия в целом. Наиболее очевидным способом повышения эффективности протекания трудового процесса является его автоматизация.
Целью работы является изучение в программного продукта Microsoft Project назначение и действие различных видов ресурсов.
В соответствии с данной целью в исследовании поставлены следующие задачи:
1.Изучить типы ресурсов в Microsoft Project и их соотношение в проекте.
2. Определить методологию планирования ресурсов.
Теоретической и методологической основами исследования послужили труды отечественных и зарубежных ученых, исследовавших производственную и социальную инфраструктуры, Internet ресурсы, фактическим материалом, данные примера расчета завершения проекта в назначенный срок и определения резервов времени для завершения проекта.
Типы ресурсов в Microsoft Project и их соотношение в проекте.
После создания предварительного календарного плана необходимо переходить к ресурсному планированию, чтобы определить:
· Конкретных исполнителей задач;
· Ответственных за достижение результата;
· Длительность задачи с учетом возможной ограниченной доступности ресурсов.
· Потребность в материалах, оборудовании, деньгах в тот или иной период исполнения проекта;
· Календарный график с учетом ограничений (недостаточности) ресурсов.
Под ресурсами в Microsoft Project понимаются люди, машины, механизмы, оборудование, материалы, затраты/доходы и поддерживаются три типа ресурсов:
Трудовые ресурсы – это возобновляемые ресурсы компании, которые включают людей, машины и оборудование, необходимые для исполнения проекта. Через тип «трудовой» вы должны моделировать те ресурсы, по которым нужно учитывать их загрузку/перегрузку, достаточность или недостаточность, например, загрузку десяти рабочих. Так, если у вас доступно только десять рабочих, а в проекте нужно пятнадцать рабочих, Microsoft Project покажет, когда не хватает того или иного количества рабочих.
Трудовые ресурсы влияют на длительность задач.
Материальные ресурсы используются для моделирования материалов, необходимых для создания результата проекта. Также:
a. Через данный тип моделируются подрядчики, если вас в проекте не интересует, сколько людей конкретного подрядчика будет выполнять ту или иную работу.
b. Через материальный тип ресурса моделируются также статьи затрат, если нужно учитывать их списание в единицу времени, например, аренда крана стоит 500 грн. в час.
c. Через материальные ресурсы моделируются статьи в случае, если оплата идет в валюте, отличной от валюты проекта, например, закупка лифта в долларах.
d. Через материальный тип моделируются доходы или поступления в проект, так как у материального типа ресурса можно задавать значение его стоимости равным, например, минус один (-1).
e. Через данный тип ресурса, можно моделировать трудовые ресурсы, если вам не нужно, чтобы длительность задач менялась, и вы хотите вести ежедневный учет ресурсов (Возможно спорный пункт, но он не догма и не аксиома, ведь, например, Microsoft Project умеет считать количество трудовых ресурсов на задаче, но не позволяет вводить требуемое количество на каждый день, а материальный тип это позволяет).
f. Физические объемы (м3, м2, тонны) работ моделируются через данный тип.
Затратные ресурсы , необходимы для моделирования затрат, связанных с той или иной задачей, но не зависящих ни от длительности задач, ни от назначенных на нее трудовых ресурсов, например, если нужно смоделировать положительное воздействие на того или иного чиновника, для ускорения принятия им положительного решения.
1.1. Методология планирования трудовых ресурсов
Люди, машины и оборудование необходимы для того, чтобы «делать» проект. Главными характеристиками трудовых ресурсов в Microsoft Project является их:
1. Стоимость – сколько обойдется проекту использование того или иного трудового ресурса;
2. Доступность – когда ресурс может выполнять ту или иную работу и сколько нужно единиц конкретного ресурса для выполнения работы.
Источниками информации о ресурсах компании могут быть и сотрудник ее отдела кадров, и ответственный за строительство, и эксперт из производственно-технического отдела соответствующей специализации. Последний же может служить источником информации по стоимости часа работы ресурса.
Перечень механизмов и их стоимости в час предоставляются отделом, отвечающим в компании за механизмы. Как правило, это бывает подразделение главного механика.
Информация о человеческих ресурсах также может храниться в:
1. Адресной книге Microsoft Outlook (закладка «Ресурс – Добавить ресурсы – Адресная книга…), Рисунок 1 ;
Рисунок 1. Создание ресурса в Microsoft Project из адресной книги Outlook
2. Active Directory (закладка «Ресурс – Добавить ресурсы – Active Directory»);
3. Пуле ресурсов (закладка «Ресурс – Пул ресурсов – Использовать ресурсы из…»).
Пул ресурсов – файл Microsoft Project, в котором содержатся только ресурсы.
4. В корпоративном пуле ресурсов на сервере Microsoft Project в представлении «Центр ресурсов». Для работы с корпоративным пулом ресурсов необходимо подключение к Project Server 2013 или Project Online.
Соответственно, если вы работает с Project Server 2013 или Project Online, то ресурсы, хранящиеся в базах данных продуктов, называются корпоративными, а те, которые существуют только в вашем файле проекта, называются локальными.

Рисунок 2. Добавление ресурсов из адресной книги или ActiveDirectory
Для того, чтобы в Microsoft Project создать ресурс, необходимо перейти в представление «Лист ресурсов», в колонке «Название ресурсов» ввести его название, и выбрать в колонке «Тип» нужный тип (или Трудовой, или Материальный, или Затраты), Рисунок 3 .
Если вам необходимо добавить ресурсы из адресной книги или ActiveDirectory, нужно нажать на кнопку «Добавить ресурсы» и выбрать нужный пункт.

Рисунок 3. Типы ресурсов
Каждый ресурс (с любым типом), кроме всего прочего, в проекте может быть:
1. Универсальный. Данные ресурсы, Рисунок 3, используются для определения требований к персоналу для проекта, например, к плотникам и разработчикам. Так очень часто, в долгосрочных проектах, заранее неизвестно, какая конкретно личность необходима для выполнения конкретной задачи. Поэтому сначала определяется потребность через универсальные ресурсы, т.е. для исполнения любой случайной задачи планируется имеющийся ресурс.
Например, нам в проекте будет нужен программист со знанием языка программирования C#. Но зачастую в начале проекта неизвестно, какая конкретная личность будет исполнять работу. Поэтому первоначально планируется проект, в котором назначается на задачу универсальный ресурс «Программист C#» и с помощью настраиваемых корпоративных полей (только в Microsoft Project Server или Project Online) определяется его знание языка программирования C#. В листе ресурсов (в Microsoft Project Server или Project Online, в «Центре ресурсов») должен быть в штате конкретный программист, у которого с помощью настраиваемых корпоративных полей (только в Project Server или Project Online) также определено его знание языка программирования C#. Впоследствии, когда возникнет необходимость заменить универсальный ресурс корпоративным ресурсом, обладающим нужным набором умений и навыков, это можно будет сделать с помощью диалогового окна «Создание группы» или «Мастер замены ресурсов» (данные пиктограммы находятся на закладке «Ресурсы» и активны только при подключении Project Professional 2013 к Project Server 2013 или Project Online).
После детального планирования проекта универсальные ресурсы желательно заменять конкретными ресурсами.
Универсальными ресурсами лучше всего пользоваться при работе с корпоративными ресурсами Project Server, так, как только в этом случае возможна замена универсальных ресурсов на конкретные ресурсы по выбранным характеристикам.
Планирование через универсальные ресурсы позволит, особенно, если в вашей компании есть достаточное количество персонала, которое может выполнять одинаковую работу (10 юристов или 5 маркетологов), уйти от личностного фактора, когда руководители проектов стремятся набрать «удобных» им сотрудников, что естественно может привести к перегрузке «удобных» и недогрузке «неудобных».
2. Бюджетный. Бюджетные ресурсы (трудовые, материальные и затратные) используются для моделирования общего выделенного на проект бюджета, т.е. позволяют руководителю проекта указать, сколько у него есть доступных средств, чтобы сравнить с той потребностью, которая нужна для реализации проекта.
Например, у вас есть бюджет на материалы в размере 350 тыс. р. Исходя из потребности в материалах в проекте, Microsoft Project рассчитает, что для реализации проекта, нужно на материалы потратить 323,6 тыс. р. Сравнивая бюджетный ресурс и итоговую сумму, можно будет увидеть разницу, Рисунок 4 .
На уровне проекта бюджетный ресурс может быть назначен только на суммарную задачу проекта.

Рисунок 4. Сравнение бюджета с реальной потребностью
Кроме того, у каждого типа ресурсов, может быть два варианта резервирования (выделенный или предложенный):
· Выделенный (вариант резервирования по умолчанию) – вариант резервирования ресурсов. Выделенный тип резервирования обозначает, что в случае назначения ресурса на задачу, его загрузка, время и часы, необходимые для выполнения работы, будут учитываться при анализе общей доступности и загрузке ресурса. Данный тип резервирования используется в случае, если вы точно уверены, что именно конкретный ресурс будет выполнять данную работу.
Если вы работаете с Project Server 2013 или Project Online, то при назначении выделенного ресурса на задачу и публикации проекта (п. 10.3), данный выделенный ресурс сможет отчитываться по задаче через веб-интерфейс.
· Предложенный – вариант резервирования ресурса, используется на этапе планирования проекта, когда вы еще не уверены в том, будет ли данный ресурс выполнять работы в вашем проекте или нет. Назначение ресурса с вариантом резервирования «предложенный» не уменьшает его доступности для работы по другим проектам. Выбор данного типа резервирования не влияет на доступность и загрузку ресурса. По предложенным ресурсам не делается выравнивание ресурсов.
При работе с Project Server 2013 или Project Online, при назначении предложенного ресурса на задачу и публикации проекта, данный ресурс не сможет отчитываться по задаче через веб-интерфейс.
Так, Рисунок 5 , на графике загрузке выделенного ресурса, Вауса Клурмана, его перегрузка, выделенная красным цветом, а перегрузка предложенного ресурса, Гоба Белдофа, перегрузка показывается стандартным цветом, настроенным для неперегруженных ресурсов.

Рисунок 5. Выделенные и предложенные ресурсы
В статье рассматривается методология планирования ресурсов в Microsoft Project.
Типы ресурсов в Microsoft Project и их соотношение с реальностью
После создания предварительного календарного плана необходимо переходить к ресурсному планированию, чтобы определить:
- Конкретных исполнителей задач;
- Ответственных за достижение результата;
- Длительность задачи с учетом возможной ограниченной доступности ресурсов.
- Потребность в материалах, оборудовании, деньгах в тот или иной период исполнения проекта;
- Календарный график с учетом ограничений (недостаточности) ресурсов.
Под ресурсами в Microsoft Project понимаются люди, машины, механизмы, оборудование, материалы, затраты/доходы и поддерживаются три типа ресурсов:
1. Трудовые ресурсы – это возобновляемые ресурсы компании, которые включают людей, машины и оборудование, необходимые для исполнения проекта. Через тип «трудовой» вы должны моделировать те ресурсы, по которым нужно учитывать их загрузку/перегрузку, достаточность или недостаточность, например, загрузку десяти рабочих. Так, если у вас доступно только десять рабочих, а в проекте нужно пятнадцать рабочих, Microsoft Project покажет, когда не хватает того или иного количества рабочих.
Трудовые ресурсы влияют на длительность задач.
2. Материальные ресурсы используются для моделирования материалов, необходимых для создания результата проекта. Также:
a. Через данный тип моделируются подрядчики, если вас в проекте не интересует, сколько людей конкретного подрядчика будет выполнять ту или иную работу.
b. Через материальный тип ресурса моделируются также статьи затрат, если нужно учитывать их списание в единицу времени, например, аренда крана стоит 500 грн. в час.
c. Через материальные ресурсы моделируются статьи в случае, если оплата идет в валюте, отличной от валюты проекта, например, закупка лифта в долларах.
d. Через материальный тип моделируются доходы или поступления в проект, так как у материального типа ресурса можно задавать значение его стоимости равным, например, минус один (-1).
e. Через данный тип ресурса, можно моделировать трудовые ресурсы, если вам не нужно, чтобы длительность задач менялась, и вы хотите вести ежедневный учет ресурсов (Возможно спорный пункт, но он не догма и не аксиома, ведь, например, Microsoft Project умеет считать количество трудовых ресурсов на задаче, но не позволяет вводить требуемое количество на каждый день, а материальный тип это позволяет).
f. Физические объемы (м3, м2, тонны) работ моделируются через данный тип.
3. Затратные ресурсы .
Методология планирования трудовых ресурсов
Люди, машины и оборудование необходимы для того, чтобы «делать» проект. Главными характеристиками трудовых ресурсов в Microsoft Project является их:
- Стоимость – сколько обойдется проекту использование того или иного трудового ресурса;
- Доступность – когда ресурс может выполнять ту или иную работу и сколько нужно единиц конкретного ресурса для выполнения работы.
Источниками информации о ресурсах компании могут быть и сотрудник ее отдела кадров, и ответственный за строительство, и эксперт из производственно-технического отдела соответствующей специализации. Последний же может служить источником информации по стоимости часа работы ресурса.
Перечень механизмов и их стоимости в час предоставляются отделом, отвечающим в компании за механизмы. Как правило, это бывает подразделение главного механика.
Информация о человеческих ресурсах также может храниться в:
1. Адресной книге Microsoft Outlook (закладка «Ресурс – Добавить ресурсы – Адресная книга…), Рисунок 1 ;
Рисунок 1. Создание ресурса в Microsoft Project из адресной книги Outlook
2. Active Directory (закладка «Ресурс – Добавить ресурсы – Active Directory»);
3. Пуле ресурсов (закладка «Ресурс – Пул ресурсов – Использовать ресурсы из…»).
Пул ресурсов – файл Microsoft Project, в котором содержатся только ресурсы.
4. В корпоративном пуле ресурсов на сервере Microsoft Project в представлении «Центр ресурсов». Для работы с корпоративным пулом ресурсов необходимо подключение к Project Server 2013 или Project Online.
Соответственно, если вы работает с Project Server 2013 или Project Online, то ресурсы, хранящиеся в базах данных продуктов, называются корпоративными, а те, которые существуют только в вашем файле проекта, называются локальными.

Рисунок 2. Добавление ресурсов из адресной книги или Active Directory
Для того, чтобы в Microsoft Project создать ресурс, необходимо перейти в представление «Лист ресурсов», в колонке «Название ресурсов» ввести его название, и выбрать в колонке «Тип» нужный тип (или Трудовой, или Материальный, или Затраты), Рисунок 3 .
Если вам необходимо добавить ресурсы из адресной книги или Active Directory, нужно нажать на кнопку «Добавить ресурсы» и выбрать нужный пункт.

Рисунок 3. Типы ресурсов
Каждый ресурс (с любым типом), кроме всего прочего, в проекте может быть:
1. Универсальным. Данные ресурсы, Рисунок 3, используются для определения требований к персоналу для проекта, например, к плотникам и разработчикам. Так очень часто, в долгосрочных проектах, заранее неизвестно, какая конкретно личность необходима для выполнения конкретной задачи. Поэтому сначала определяется потребность через универсальные ресурсы, т.е. для исполнения задачи «Написание кода», которая в плане через три месяца, необходима не конкретно всеми любимая Нюра Пахомова, а программист C# с опытом работы более 3 лет.
Например, нам в проекте будет нужен программист со знанием языка программирования C#. Но зачастую в начале проекта неизвестно, какая конкретная личность будет исполнять работу. Поэтому первоначально планируется проект, в котором назначается на задачу универсальный ресурс «Программист C#» и с помощью настраиваемых корпоративных полей (только в Microsoft Project Server или Project Online) определяется его знание языка программирования C#. В листе ресурсов (в Microsoft Project Server или Project Online, в «Центре ресурсов») должен быть в штате конкретный программист «Страуструп Бьерн», у которого с помощью настраиваемых корпоративных полей (только в Project Server или Project Online) также определено его знание языка программирования C#. Впоследствии, когда возникнет необходимость заменить универсальный ресурс корпоративным ресурсом, обладающим нужным набором умений и навыков, это можно будет сделать с помощью диалогового окна «Создание группы» или «Мастер замены ресурсов» (данные пиктограммы находятся на закладке «Ресурсы» и активны только при подключении Project Professional 2013 к Project Server 2013 или Project Online).
После детального планирования проекта универсальные ресурсы желательно заменять конкретными ресурсами.
Универсальными ресурсами лучше всего пользоваться при работе с корпоративными ресурсами Project Server, так как только в этом случае возможна замена универсальных ресурсов на конкретные ресурсы по выбранным характеристикам.
Планирование через универсальные ресурсы позволит, особенно, если в вашей компании есть достаточное количество персонала, которое может выполнять одинаковую работу (10 юристов или 5 маркетологов), уйти от личностного фактора, когда руководители проектов стремятся набрать «удобных» им сотрудников, что естественно может привести к перегрузке «удобных» и недогрузке «неудобных».
2. Бюджетным. Бюджетные ресурсы (трудовые, материальные и затратные) используются для моделирования общего выделенного на проект бюджета, т.е. позволяют руководителю проекта указать, сколько у него есть доступных средств, чтобы сравнить с той потребностью, которая нужна для реализации проекта.
Например, у вас есть бюджет на материалы в размере 350 тыс. грн. Исходя из потребности в материалах в проекте, Microsoft Project рассчитает, что для реализации проекта, нужно на материалы потратить 323,6 тыс. грн. Сравнивая бюджетный ресурс и итоговую сумму, можно будет увидеть разницу, Рисунок 4 .
На уровне проекта бюджетный ресурс может быть назначен только на суммарную задачу проекта.

Рисунок 4. Сравнение бюджета с реальной потребностью
Кроме того, у каждого типа ресурсов, может быть два варианта резервирования (выделенный или предложенный):
- Выделенный (вариант резервирования по умолчанию) – вариант резервирования ресурсов. Выделенный тип резервирования обозначает, что в случае назначения ресурса на задачу, его загрузка, время и часы, необходимые для выполнения работы, будут учитываться при анализе общей доступности и загрузке ресурса. Данный тип резервирования используется в случае, если вы точно уверены, что именно конкретный ресурс будет выполнять данную работу.
Если вы работаете с Project Server 2013 или Project Online, то при назначении выделенного ресурса на задачу и публикации проекта (п. 10.3), данный выделенный ресурс сможет отчитываться по задаче через веб-интерфейс.
- Предложенный – вариант резервирования ресурса, используется на этапе планирования проекта, когда вы еще не уверены в том, будет ли данный ресурс выполнять работы в вашем проекте или нет. Назначение ресурса с вариантом резервирования «предложенный» не уменьшает его доступности для работы по другим проектам. Выбор данного типа резервирования не влияет на доступность и загрузку ресурса. По предложенным ресурсам не делается выравнивание ресурсов.
При работе с Project Server 2013 или Project Online, при назначении предложенного ресурса на задачу и публикации проекта, данный ресурс не сможет отчитываться по задаче через веб-интерфейс.
Так, Рисунок 5 , на графике загрузке выделенного ресурса, Вауса Клурмана, его перегрузка выделенная красным цветом, а перегрузка предложенного ресурса, Гоба Белдофа, перегрузка показывается стандартным цветом, настроенным для неперегруженных ресурсов.

Рисунок 5. Выделенные и предложенные ресурсы
Редактирование свойств ресурсов
Чтобы изменить свойства того или иного ресурса (название, стоимость, доступность), можно, или:
- Щелкнуть на нем левой кнопкой мыши, или;
- Щелкнуть на нем правой кнопкой мышки и в меню выбрать «Сведения», или;
- На закладке «Ресурс» нажать на кнопку «Сведения».
На закладке «Общие» вы можете задать:
- Название ресурса;
- Его электронную почту и имя учетной записи (только для трудовых ресурсов);
- Тип резервирования (выделенный или предложенный);
- Краткое название;
- Группу, т.е. к какой группе ресурсов, будет относиться тот или иной ресурс (ИТР, Рабочие и пр.). Данные группы создаются пользователем;
- Код, для стыковки с разными системами;
- Тип (трудовой, материальный или затраты);
- Единицу измерения материалов для материальных ресурсов;
- Вид ресурса (универсальный или нет, бюджетный или нет), Рисунок 6 ;
- Календарь ресурса (рабочие часы, исключения, отпуск), Рисунок 7 ;
- Доступность ресурса, Рисунок 8 . Например, если есть два крана, то в случае планово-предупредительного ремонта (ППР) одного из них, в области «Доступность ресурса» нужно указать диапазон, когда будет доступен только один кран.

Рисунок 6. Сведения о ресурсе. Закладка «Общие»

Рисунок 7. Настройка отпуска в календаре ресурса

Рисунок 8. Моделирование доступности
В окне «Сведения» на закладке «Затраты» содержится информация, связанная со стоимостью ресурса, Рисунок 9 .

Рисунок 9. Сведения о ресурсе. Закладка «Затраты»
Если вам необходимо в проекте предусмотреть изменение стандартной ставки во времени, необходимо выбрать дату действия текущей ставки и указать новую ставку, которая будет действительна с новой даты действия.
Например, если у Вас стандартная ставка «Архитектора» с первого мая вырастет на 10%, нужно ввести дату действия новой ставки «01.05.11» и процент изменения ставки «10%». Если вы не введете дату действия, а только процент изменения, то дата действия новой ставки будет равна текущей датой. Введя «-10%» вы уменьшите стандартную ставку на 10%
В поле «Ставка сверхурочных» вы указываете ту сумму денег, которую собираетесь платить ресурсам за переработки. Важно понимать, что если у вас восьмичасовый рабочий день, а ресурс отработает в день 10 часов, то сверхурочные два часа система автоматически не впишет как переработку. Вам нужно будет, при внесении фактической информации по задаче, самостоятельно в поле «Фактические сверхурочные трудозатраты» указать, сколько сверхурочно отработал тот или иной ресурс.
В поле «Затраты на использование» указывается та сумма, которую нужно заплатить за привлечение ресурса, например, кроме того, что нужно оплачивать стоимость часа работы того крана, нужно оплатить стоимость его подачи.
Как правило, стандартная ставка указывается как стоимость часа работы. Можно также указывать в поле «Стандартная ставка» стоимость недели или месяца работы. Но месяц, с точки зрения Microsoft Project, это, как правило, 20 рабочих дней, и если в месяце у вас будет 22 рабочих дня, то для ресурса, стандартная ставка которого указана как «20 000 грн/мес.», его стоимость будет автоматически пересчитана под количество рабочих дней в месяце, Рисунок 10 .

Рисунок 10. Перерасчет стоимости ресурса при указании стандартной ставки в месяц
Также для каждого ресурса можно задать пять различных норм затрат. Таблица норм затрат – набор сведений о нормах и ставках для ресурса, включая стандартную ставку, ставку сверхурочных работ, любые затраты на использование, а также дату, когда ставка оплаты вступает в действие. Например «Каменщик» за кладку на высоте до трех метров над землей может получать ставку 45 грн/ч, а за работу на высоте свыше трех метров может получать ставку 50 грн/ч.
Кроме того, в Microsoft Project предусматривает три способа начисления плановых затрат на ресурс и отнесения фактических затрат на проект:
- В начале (затраты начисляются в начале задачи);
- В конце (затраты начисляются в конце задачи);
- Пропорционально (затраты распределяются пропорционально в процессе выполнения задачи), Рисунок 11 .

Рисунок 11. Варианты списания/начисления затрат
На закладке «Заметки», Рисунок 12 , можно:
- Вписать необходимую информацию о ресурсе;
- Присоединить объект / документ.
Любые причины изменения, например, в размере заработной платы, должны фиксироваться на закладке «Заметки». Хотя если честно, можно тронуться в поисках той или иной информации в заметках у сотни ресурсов
Вместо присоединения документов (OLEG) лучше всего указывать ссылку на тот или иной документ.

Рисунок 12. Сведения о ресурсе. Закладка «Заметки»
На закладке «Настраиваемые поля» отображается список настраиваемых полей, ассоциированных с ресурсом, а в случае подключения к Microsoft Project Server - и корпоративных полей.

Рисунок 13. Сведения о ресурсе. Закладка «Настраиваемые поля»
Кроме всех вышеперечисленных полей в листе ресурсов, наиболее важным полем для трудовых ресурсов является поле «Макс. Единиц», в котором указывается:
- Или списочное количество рабочих, т.е. сколько есть в штате (например, 10 каменщиков);
- Или, если человек один, он может указать, на сколько он готов заниматься проектами. Так если напротив человека будет указано 0,5 или 50% в зависимости от настроек, то это значит, что он сможет уделять вниманию задачам проекта половину своего времени, например, 4 часа в день из восьмичасового календаря, Рисунок 14 .

Рисунок 14. Максимальная доступность ресурса
Методология планирования материальных ресурсов
Формирование перечня материальных ресурсов (материалов) даст возможность, назначив материалы на задачи, определить потребность в материалах, распределенную во времени, а также узнать стоимость каждого материала и стоимость всех материалов.
Перечень материальных ресурсов формируется в представлении «Лист ресурсов». Для материальных ресурсов выбирается тип «Материальный».
Источником информации для наполнения перечня материалов может служить сметный, производственно-технический отдел (подразделение, определяющее потребность в материалах для того или иного проекта) или отдел снабжения (подразделение, ответственное за поставки материалов и оборудования в компании). Отдел снабжения обязан также предоставлять ответственному за ведение плана-графика проекта в Microsoft Project информацию для обновления информации о материалах, если изменяются цены или появляются новые материалы.
Для того чтобы быстро материальным ресурсам присвоить тип «Материальный», нужно первому в списке материалу присвоить тип «Материальный», выделить трудовые типы материалов, щёлкнуть правой кнопки мыши на типе первого материала и в меню выбрать «Заполнить вниз», Рисунок 15 .

Рисунок 15. Задание типа через функцию «Заполнить вниз»
Отличиями свойств материального ресурса от свойств трудового ресурса являются:
- Возможность указания единицы измерения материалов (тыс. шт., мп, тонн и пр.);
- В колонке «Стандартная ставка» указывается стоимость единицы материала, Рисунок 16 .

Рисунок 16. Редактирование свойств ресурса типа «Материалы»
Стандартная ставка как для материального, так и трудового ресурса может быть указана с отрицательным значением. Эта возможность используется для моделирования поступления денег в проект, взаиморасчетов, штрафов и пр.
Методология планирования затратных ресурсов
В Microsoft Project под затратным ресурсом понимаются независимые затраты (не зависят от длительности задачи / проекта) которые нужно связать с задачей проекта или проектом (например, стоимость авиабилета).
Но для моделирования затрат, которые зависят от длительности задач или проекта, такой вид ресурса не подходит.
Также затратный ресурс не позволяет моделировать изменение затрат во времени, мультивалютность проекта, поступление денег в проект (прибыль). Для моделирования всего этого я использую материальные ресурсы.

Рисунок 17. Редактирование свойств ресурса типа «Затраты»
Отличиями свойств затратного ресурса от других является то, что нет возможности ни указать его единицу измерения, ни стоимость единицы ресурса, Рисунок 17 .
Мы рассмотрели основы управления проектами в Microsoft Project 2010. Пришло время разобраться с управлением ресурсами.
Ресурсы бывают различных видов. Например, при строительстве это будут материалы (кирпич, цемент, доски, гвозди и т.д.), собственная и наёмная рабочая сила, машины (доставка грузов, рытьё котлована и т.д.), денежные средства и др. Распределив их по задачам, вы сможете определить общую стоимость проекта и контролировать расходы бюджета.
Давайте рассмотрим упрощённую модель управления ресурсами на примере разработки веб-сайта (см. рис. 1).
Рисунок 1 - Учебный проект разработки веб-сайта
Управление ресурсами
Чтобы начать работу по управлению ресурсами, сначала нужно составить их перечень. Для этого выберите пункт Лист ресурсов в раскрывающемся списке Вид вкладки Задача (см. рис. 2). Возможно, вам будет удобнее другой способ перехода между составными частями проекта - через контекстное меню крайней левой полосы.

Рисунок 2 - Переходим к листу ресурсов
Лист ресурсов выглядит как обычная таблица Excel. Приступим к заполнению.
Проект разработки сайта включает затраты в основном на зарплату работникам. В Project 2010 вы можете назначить разные виды оплаты работ: почасовую и сдельную (т.е. фиксированную). Пусть в нашей компании работают люди, способные выполнить все виды работ кроме раскрутки сайта, которой будет заниматься студент за 3000 руб. Обозначим каждого работника на листе ресурсов.
В поле Название ресурса указываем сотрудника (должность или фамилию) - программист. Тип - трудовой. Макс. единиц - 100%. Стандартная ставка - 100 руб./час (цифра произвольная). Начисление - пропорциональное. Базовый календарь - Стандартный.
Аналогично заполним строки для «генератора идей», дизайнера, верстальщика и контент-менеджера. А для студента, занимающегося раскруткой (SEO) мы назначим тип Затраты . Это позволит в дальнейшем указать фиксированную сумму.
Косвенные расходы проекта (электричество, Интернет, телефон, аренда и т.д.) мы пока рассматривать не будем. Итоговый результат можно видеть на рисунке 3.
Рисунок 3 - Лист ресурсов
Чтобы распределить имеющиеся ресурсы по задачам, вернитесь к представлению диаграммы Ганта и нажмите кнопку Назначить ресурсы вкладки Ресурс (см. рис. 4).

Рисунок 4 - Кнопка назначения ресурсов
Будет открыто окно с ранее введённым списком (см. рис. 5). Работать с ним достаточно удобно, т.к. оно позволяет работать с другими окнами программы, и при этом не уходит на задний план при навигации по проекту.
Выделите задачу, затем нужный ресурс и нажмите кнопку Назначить .
Рисунок 5 - Назначение ресурсов
Вы, конечно, можете назначить таким образом ресурс SEO на раскрутку, но в учёте общей стоимости он не примет участие до тех пор, пока вы не укажете конкретную сумму в поле Затраты (см. рис. 6). По окончании распределения ресурсов вы можете закрыть плавающее окошко.
Рисунок 6 - Назначаем фиксированные затраты на раскрутку
На диаграмме Ганта возле временно го отрезка будут отображаться все ресурсы (можно и несколько штук назначить), однако это не очень информативно. Хотелось бы видеть ещё и конкретные денежные затраты. Разумеется, разработчики Project 2010 предусмотрели это.
В контекстном меню заголовка перечня задач выберите Вставить столбец (см. рис. 7).

Рисунок 7 - Вставка нового столбца
В огромном списке доступных вариантов выберите Затраты , либо введите слово с клавиатуры (см. рис. 8).
Рисунок 8 - Выбор типа столбца
Project 2010 рассчитает затраты на разработку сайта в соответствии с фактической занятостью сотрудников и их заработной платой, что и будет отображено в новом столбце (см. рис. 9).

Рисунок 9 - Затраты на разработку сайта
В строке суммарной задачи проекта будут показаны общие расходы на реализацию проекта. Если скорректировать длительность работ или заработную плату сотрудников, то программа автоматически произведёт пересчёт итоговых сумм.
В таком виде вы можете использовать Project 2010 и для подготовки сметы для заказчика.
Заключение
Мы рассмотрели только базовые возможности Microsoft Project 2010 по управлению ресурсами. Но в программу заложен большой потенциал для менеджера: валютные ресурсы переменной стоимости, накладные расходы, доступность и перегрузка ресурсов, множество хитростей и трюков эффективного управления. Использу я базовый функционал Project 2010, вы постепенно будете набираться опыта и сможете заметно улучшить организационную часть своей работы.