WinRAR и автоматическое резервное копирование данных, файлов в Windows 7, в Windows XP.
В том, что резервное копирование ценных данных - это не роскошь, а необходимость, убеждены я думаю все.
Однако по-настоящему этим нужным делом занимаются только те, кто уже убедились на горьком опыте, как страшно потерять невосполнимые данные. Неприятно потерять курсовую или дипломную работу. Болезненно потерять диссертацию. Но все это мелочь по сравнению с тем, что означает потеря бухгалтерской отчетности крупного предприятия за два-три года или потеря базы данных о клиентах.
Однако практика показывает, что добрых намерений и страха больших утрат для регулярного резервного копирования недостаточно. Эти намерения очень быстро улетучиваются, и по-настоящему надежной может быть только автоматическая система которая запустится сама, хотя бы раз в неделю, и скопирует все, что нужно, туда, куда положено.
Особенно хорошо, когда резервное копирование совмещено с архивацией, чтобы резервные копии занимали не слишком много места.
Штатное средство Windows , предназначенное для резервного копирования, программа Архивация данных работать по расписанию ни за что не будет. Зато программа справляется с такой задачей блестяще Правда, в этом случае запускать ее надо не в системе Windows , а в режиме командной строки. Windows служит для общения с человеком, а здесь человеку делать нечего - все должно работать автоматически, без его участия.
Давайте разделим задачу на две: сначала научимся выполнять архивацию в режиме командной строки, а потом то, что получится, подключим к системному средству Планировщик заданий , чтобы архивация происходила по заданному расписанию, например каждый вечер в 17:30, за полчаса до окончания рабочего дня.
Чтобы войти в планировщик заданий необходимо нажать Пуск — панель управления, далее как на рисунке ниже (дальше этот рисунок №1 нам пригодится, когда будем планировать автоматическое ежедневное и еженедельное копирование необходимых данных). РИС. № 1
Настройка параметров командной строки
1. Заведите себе папку для хранения файлов, которые целесообразно архивировать. Допустим, это будет папка D:\MyWorks.
Использование английских букв в названиях самых важных папок - совсем не лишняя предусмотрительность. Хорошо также, если имя имеет не более 8 символов и в нем нет пробелов. Все это, конечно, не обязательно, но в очень тяжелых аварийных ситуациях, когда диск приходится восстанавливать, это заметно облегчает работу.
2. Лучше всего, если папка MyWorks находится на отдельном устройстве, например на внешнем сменном носителе или накопителе. Хорошо, если она находится на другом компьютере локальной сети. В крайнем случае, она может располагаться на отдельном жестком диске (физическом, а не логическом).
Ну и наконец, если вообще никаких дополнительных устройств для хранения данных нет, можно создать ее на том же диске. Это, конечно, не резервное копирование, но все же лучше, чем ничего. В этом случае надо понимать, что при выходе жесткого диска из строя такой архив не спасет, но хотя бы подстрахует от собственных нелепых ошибок.
3. Наметим два режима архивации: ежедневный и еженедельный. При ежедневной архивации в архив добавляются все новые файлы и происходит замена тех файлов, в которые были внесены изменения, то есть происходит обновление архива.
При еженедельной архивации происходит все то же самое, но при этом из архива удаляются файлы, которые в нем присутствуют но отсутствуют в источнике (удалены). Так происходит синхронизация архива. Для ежедневной архивации создайте папку D:\REZERV\DAILY\, а для еженедельной архивации - папку D:\REZERV\WEEKLY\.
4. Создайте на Рабочем столе ярлык программы WinRAR. Переименуйте его в Ежедневная архивация или (DAILY). Создайте еще один ярлык программы WinRAR и переименуйте его в Еженедельная архивация. Для этого правой кнопки мыши нажимаем на экран, далее как на рисунке №2:
При нажатии на «Ярлык» появится меню. В нем надо выбрать программу, для которой создается ярлык, нажимаем «обзор» и выбираем запускающий файл программы WinRAR:
Ярлык готов.
5. Правой кнопкой мыши откройте диалоговое окно свойств ярлыка Ежедневная архивация (DAILY) и обратите внимание на поле Объект . То, что здесь записано, это и есть командная строка для запуска программы, связанной с ярлыком (таким образом вы можете создать ярлык для любой программы имеющейся на Вашем компьютере):
Кавычки в данном случае необходимы, потому что в пути поиска встречается пробел в имени папки Program Files. Всегда, когда в пути поиска встречаются пробелы или символы русского языка, следует использовать кавычки. Ярлыки для программ резервного копирования у меня выглядят так:
Когда мы дважды щелкнем на ярлыке, произойдет исполнение указанной команды и запустится программа архивации. Если мы хотим, чтобы при запуске автоматически выполнялись операции резервного копирования, командную строку надо пополнить дополнительными параметрами. Они укажут программе, что надо за архивировать и куда положить архив, а также как поступить с файлами, имеющими одинаковые имена.
6. Добавьте в поле Объект следующие параметры:
«C:\Program Files\WinRAR\WinRAR.exe» a -r -u -rr8 -y D:\Rezerv\Daily\myworks.rar D:\Wordpress\*.*
Здесь: «C:\Program Files\WinRAR\WinRAR.exe» - команда запуска WinRAR;
а - команда «добавить файлы в архив» (add );
R - ключ команды, задающий архивацию всех папок, вложенных в исходную (recursive );
U - ключ, указывающий режим обновления { update );
Rr8 - ключ, определяющий создание в архиве служебных записей для восстановления в случае необходимости (длина записи - 8 секторов);
У - ключ, определяющий автоматическое подтверждение (yes ) всех запросов, которые могут возникнуть в ходе работы программы;
D:\Rezerv\Daily\myworks.rar - путь доступа и имя архива, в котором хранится ежедневная резервная копия (причем архив myworks.rar будет создан автоматически);
D:\MyWorks\ - путь доступа к архивируемой папке;
*.* - подстановочные символы; определяют, что архивируются все файлы (файлы с любыми именами и расширениями имени).
На примере хочу показать, как архивировать файлы (резервное копирование файлов, данных ) только с определенным видом расширения, например документы PDF, для этого вместо *.* надо написать *.pdf. При такой настройке командной строки все Ваши файлы с расширением pdf будут архивироваться при первом же вашем запуске программы архивирования. По аналогии Вы всегда сможете создать командную строку для любых других расширений.
Лично для меня имеет большое значение папка на моем компьютере WordPress , поэтому я создал программу для копирования и архивирования именно этих данных, потому что в ней находится основная информация, с которой я работаю. Моя командная строка для этой папки выглядит так: "C:\Program Files\WinRAR\WinRAR.exe" a -r -u -rr8 -y D:\Rezerv\Daily\myworks.rar D:\Wordpress\*.*. Таким образом Вы сможете создать резервное копирование для любых папок и любых данных.
Важно! Для Windows 7 необходимо запустить режим совместимости и поставить галочку — запускать от имени администратора. Если архивирование не запускается для Windows XP, необходимо также проверить режим совместимости.
7. Закройте диалоговое окно кнопкой ОК.
8. Откройте окно свойств ярлыка Еженедельная архивация. В поле Объект впишите следующую командную строку «C:\Program Files\WinRAR\WinRAR.exe» а -r -u -as -rr8 -у D:\Reserv\Weekly\myworks.rar C:\MyWorks\*.*
Сравните эту команду с командой ежедневного копирования. Во- первых, они различаются папкой, в которой хранится архив, а во-вторых, здесь появился новый ключ -as. Он действует совместно с ключом -u и обеспечивает не просто добавление и обновление файлов, но и синхронизацию, то есть удаление из архива файлов, которых уже нет в исходной папке. Если в результате такой операции и будет удалено что-то ценное, всегда можно восстановить файл из ежедневных архивов.
9. Закройте диалоговое окно кнопкой ОК.
10. Проверьте ручным запуском, как работают ярлыки для ежедневного и еженедельного резервного копирования.
Настройка параметров для автоматического резервного копирования по расписанию
Для исполнения автоматического резервного копирования данных мы воспользуемся специальной возможностью Планировщик заданий. Откройте ее командой Мой компьютер Панель управления Система и безопасностьАдминистрирование, как показано выше на РИС №1. Появится окно — планировщик заданий. Далее действуем по рисункам ниже с пронумерованными действиями:
По аналогии создаем задание для еженедельного копирования.
Отныне каждый день в конце работы или в указанное Вами время будет автоматически запускаться задание на ежедневное резервное копирование, а по пятницам - специальное задание на еженедельное резервное копирование в отдельную папку. Таким образом, у вас всегда будут в наличии две резервные копии.
Если никакого внешнего устройства для хранения резервных копий у вас нет, рекомендуется одну из копий выполнять на USB диск.
Возможность запуска программы из командной строки позволяет автоматизировать и другие нестандартные операции. С назначением прочих команд и их ключей можно познакомиться с помощью справочной системы программы.
Существует негласное правило, что любая информация, которая хранится в одном определенном месте, когда-нибудь будет потеряна.
Бэкап же позволяет избежать этого неприятного момента, сделав резервное копирование любой, представляющей интерес, информации.
Кроме того, с помощью бэкапа довольно просто восстановить и саму операционную систему, копию которой можно держать как на CD-носителе, так и на флеш -накопителе.
Рекомендуется производить резервное копирование ценной информации хотя бы раз в неделю либо по мере ее нового поступления, чтобы в случае поломки компьютера или непосредственно его жесткого диска - вам не пришлось бы остаться без результатов своей работы.
Кроме того, с помощью резервного копирования необходимо сохранять и постоянно добавляющиеся фотографии, которым также угрожает опасность быть безвозвратно утерянными.
Теперь рассмотрим технику его проведения, чтобы в будущем не потерять ни одного гигабайта информации.
Как показывает практика - необходимость в бэкапе требуется не только для персональных компьютеров, но также и для мобильных устройств, которые хранят в себе не менее важную информацию.
Резервное копирование всей необходимой информации можно осуществить как путем обычного ее переноса на какой-либо носитель, так и при помощи различных сторонних программ, большинство из которых является абсолютно бесплатными.
Сравнительная таблица
| Название приложения | Достоинства | Недостатки |
|---|---|---|
| Полное и инкрементное копирование, синхронизация папок, поддержка FTP/SSH, Яндекс.Диска, быстрое копирование в несколько потоков, поддержка VSS, планировщик, шифрование AES-256. Создана в России. | Не создает образы дисков | |
| Cobian Backup | Работа не только с локальными и сетевыми дисками, но и с FTP-серверами | Невозможность сохранения образа всей системы |
| EaseUS Todo Backup | Наличие пошагового мастера резервного копирования | Процесс восстановления системного раздела занимает довольно длительное время |
| Macrium Reflect Free | Поддержка FTP-сервера | Отсутствие русскоязычного меню |
| FBackup | Создание бекапов в ручном и автоматическом режиме | Отсутствует возможность загрузки бекапов на удаленный сервер или в облако |
| COMODO Backup | Наличие встроенного планировщика задач | |
| AOMEI Backupper | Полное, частичное или инкрементное копирование файлов | Нет поддержки русского языка |
| Handy Backup | Гарантированное сохранение всех данных | Полный бэкап требует много времени |
| Veeam Endpoint Backup Free | Красивый и легкий интерфейс, полностью бесплатная | Низкая скорость сохранения данных |
| Paragon Backup&Recovery | Позволяет выполнять полное и частичное копирование без реинсталляции | Отсутствует возможность сохранять копии на FTP и в облачных хранилищах |
| ABC Backup Pro | Поддержка FTP-сервера | Не создает образы системного диска |
| APBackup | Имеется поддержка FTP-сервера, русскоязычное меню | Не делает образы системного диска |
| Backup4all Standard | Имеется поддержка FTP-сервера | Не делает образы системного диска, отсутствует русскоязычное меню |
| Acronis True Image | Быстрое создание бэкапов | Надежность не на высоком уровне |
| Helium App Sync and Backup | Сохранение резервных копий на SD-карту и в «облако» | Ограниченные возможности бесплатной версии |
| Ultimate Backup | Автоматическое резервное копирование и восстановление системных данных и приложений | Не поддерживает русский язык |
Простая, удобная и давно зарекомендовавшая себя программа для резервного копирования файлов и синхронизации папок по расписанию. Российский разработчик. Программа имеет простой, понятный интерфейс, но при этом обладает широкими возможностями и гибкими настройками. Позволяет копировать все или только новые/измененные файлы между локальными, сетевыми, сменными дисками, FTP/SFTP, NAS серверами, Яндекс.Диском.
Программа имеет 3 редакции:
- Exiland Backup Free (бесплатная, базовые возможности, Windows-приложение)
- Exiland Backup Standard (платная, расширенный функционал, Windows-приложение)
- Exiland Backup Professional (платная, максимальные возможности, служба Windows)
Ключевые возможности программы:
- 4 типа копирования файлов: Полный, Разностный, Добавочный, Синхронизация.
- Гибкая настройка расписания запуска заданий
- Сжатие в стандартный формат ZIP, шифрование AES-256, разделение архивов, проверка на целостность
- Работа программы службой (Windows service)
- Копирование файлов с множества ПК в локальной сети
- Быстрое копирование файлов в несколько потоков (параллельно)
- Поддержка протоколов FTP, SFTP (SSH), копирование файлов с Linux-систем
- Ведение подробного журнала
- Уведомление о результатах по E-mail, SMS
- Просмотр резервной копии и восстановление файлов в случае их потери
- Запуск внешних приложений, командной строки (до и после выполнения заданий)
- Группировка заданий
- Теневое копирование заблокированных файлов (VSS)
Встроенный планировщик
Вы можете использовать встроенный планировщик, запускать задания по кнопке в программе или назначить выполнение заданий планировщику Windows (Task Manager) – в этом случае, вам не обязательно постоянно держать программу запущенной. Планировщик Windows запустит программу, которая выполнит задание и программа выгрузится из памяти.
Дублирование резервных копий
Для надежности, вы можете хранить резервные копии в нескольких местах. Программа позволяет указать неограниченное число мест для хранения резервных копий.
Безопасность
Для предотвращения доступа к ZIP-архивам установите пароль, укажите алгоритм шифрования AES-256 и сохраняйте резервные копии в сетевой папке, доступ к которой ограничен (программа Exiland Backup позволяет указать логин/пароль для доступа к сетевой папке). Все настройки, пароли в программе хранятся в зашифрованном виде. Доступ к настройкам программы можно ограничить, установив пароль на вход в программу.
Надежность
Программа существует с 2005 года и за годы службы показала свою надежность и устойчивость к нештатным ситуациям, таким как разрыв связи (сбой сети) во время резервного копирования, некорректным именам файлов, проблем с диском и т.д. В случае разрыва связи программа будет ожидать появление связи в течении указанного времени и продолжит копирование при появлении связи с сетевым диском или Интернетом. Обо всех проблемных файлах и нештатных ситуациях пользователь (системный администратор) получит SMS или уведомление по e-mail.
Создание задания
Создать задание очень просто. Для этого нажмите кнопку Создать -> Новое задание , расположенную на верхней панели. Далее, укажите наименование задания, например, «Рабочие документы», выберите тип копирования, папки и файлы, которые нужно копировать, сжатие/шифрование, выберите папку для сохранения резервных копий и укажите расписание запуска.
Теперь вы можете свернуть ее в Область уведомлений на панели задач (System Tray) и дождаться запуска по расписанию. Также можно запустить задание по кнопке на верхней панели.
Cobian Backup

Cobian Backup
Плюс данного приложения в том, что оно абсолютно бесплатное и доступно к скачиванию на официальном сайте.
Загрузив на компьютер дистрибьютив программы - запускаете установщик и приняв лицензионное соглашение - приступаете к необходимой настройке.
На этом этапе вам понадобится указать тип установки, позволяющий осуществлять резервное копирование вручную (приложение без автозапуска), по мере необходимости, либо по установленному графику.
После этого кликаете по кнопке «Далее » и наблюдаете за процессом установки.
По окончании установки иконка программы в виде гриба появится в трее рабочего стола.
Кликнув по ней, вы произведете запуск приложения.
Для того, чтобы настроить резервное копирование необходимой информации вам понадобится создать новое задание.
В окне его создания следует задать имя задания, а также выделить с помощью галочки нужные пункты такие, как копирование подзаголовков, использование архивного атрибута и так далее.
В этом же окне определитесь с выбором типа копирования - рекомендуется устанавливать либо полный, либо добавочный тип.
При варианте с полным копированием все файлы в ходе выполнения задания будут полностью перезаписываться, а в случае с добавочным - первый раз производится полное копирование всех данных, а затем происходит лишь добавление новых или измененных на момент запуска нового задания.
Следующим этапом будет выбор файлов, подлежащих сохранению, где следует указать источник копирования и путь назначения (куда следует произвести копирование).
При указании конечного пути выбирайте такие места, которые никак не связаны с жестким диском вашего компьютера - дополнительные «винчестеры», CD-диски и флеш-накопители.
В пункте «Расписание » вы сможете задать время произведения резервного копирования.
Раздел «Сжатие» позволяет указать, при необходимости, его тип, помещая, таким образом, резервные копии в архивы.
Кроме того, при создании копий вам будет доступно шифрование данных, однако, оно в значительной степени увеличит время бэкапа, а для его расшифровки в будущем вам потребуется специальная программа.
После настройки всех параметров следует кликнуть по кнопке «Принять », после чего появится новое задание, работа которого будет производиться согласно установленным вами параметрам.
Приложение Cobian Backup будет запускаться вместе с операционной системой и работать в автоматическом режиме.
EaseUS Todo Backup

EaseUS Todo Backup
Программа довольно хорошая и простая в обращении, а ее единственным ее минусом можно считать отсутствие поддержки русского языка.
После установки ее на компьютер и первом запуске следует отказаться от ввода лицензионного ключа - выбрав пункт «Позже ».
Рабочее окно программы содержит несколько пунктов меню, необходимых для создания бэкапа.
Первый из них - Disc/Partition Backup - позволяет производить резервное копирование разделов дисков.
Следующий пункт меню - File Backup - является инструментом, осуществляющим хранение папок и файлов в сжатом формате.
Пункт System Backup производит резервное копирование системного раздела жесткого диска, на котором располагается операционная система Windows.
Затем - клонирование как всего диска, так и отдельных его разделов.
Раздел с инструментами содержит набор небольших программ , которые также будут вам полезны.
Среди них присутствуют следующие:
- утилита для проверки целостности резервных копий;
- инструмент для полного удаления информации с диска;
- утилита, позволяющая подключить и настроить определенный протокол;
- режим восстановления системы;
- утилита для создания резервной копии в качестве отдельного раздела диска.
Наиболее важной является утилита Create Emergency Disk , позволяющая реанимировать не загружающуюся операционную систему, буквально, в несколько кликов.
Macrium Reflect Free
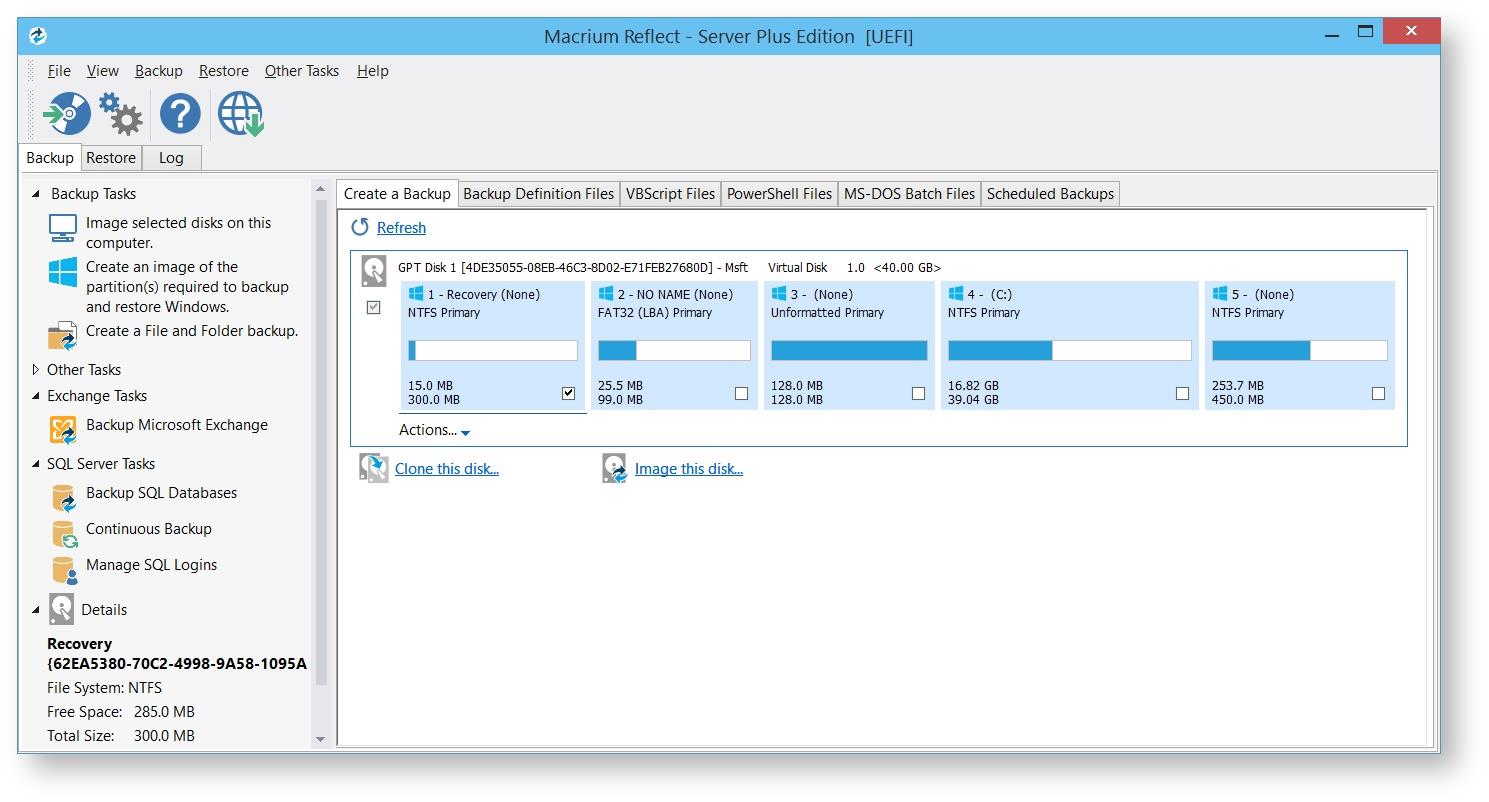
Macrium Reflect
Macrium Reflect является простой и полностью бесплатной программой, позволяющей в несколько кликов сделать резервные копии необходимых файлов, а также создать копию для восстановления операционной системы.
В ней также присутствует такая полезная функция, как планирование создания копий выбранных файлов.
Нет ничего проще, как с помощью этой программы создать резервные копии личных документов, а также фотографий и музыкальных файлов от их возможной утери.
Стоит отметить, что данная программа рассчитана лишь на некоммерческое домашнее использование.
FBackup

FBackup
Данное приложение позволит вам провести резервное копирование всех необходимых файлов абсолютно на любой носитель - внешний накопитель (CD-диск, флеш-карта), локальный либо сетевой диск.
При создании резервной копии имеется возможность не только сохранения ее без упаковывания, но и применения к ней варианта с архивированием.
К особенностям программы можно отнести то, что можно только раз произвести настройку профиля резервного копирования, а затем постоянно запускать его вручную либо при помощи планировщика.
FBackup может поддерживать различные плагины, позволяющие не только резервировать, но и восстанавливать настройки определенных программ с их специальными данными.
Для установки приложения перейдите по указанной ниже ссылке:
COMODO Backup

COMODO Backup
Мало того, что эта программа для бэкапа имеет поддержку русского языка - она еще позволяет выполнять все действия с имеющимся пошаговым мастером, объясняющим пользователю каждый последующий шаг.
С помощью COMODO Backup можно создавать резервные копии не только жестких дисков, их разделов и файлов, а также и отдельных их групп - участков реестра или сообщений электронной почты.
В случае прохождения регистрации пользователь получает в свое распоряжение 5Гб персонального «облака» для хранения резервных копий.
Встроенный планировщик заданий позволяет производить копирование файлов по предварительно установленным настройкам, а также использовать функцию проверки сохраненных данных на предмет целостности.
Главное окно программы имеет шесть основных вкладок, необходимых для организации процесса резервирования, с которыми довольно просто разобраться.
Среди них имеются следующие:
- сводка - представляющая из себя основное рабочее окно программы;
- резервирование - непосредственно связанная с бэкапом;
- shortcuts - вкладка, содержащая все предустановленные профили;
- восстановление - позволяет восстановить систему из указанного хранилища;
- вкладка «Управление » рассчитана, в основном, на осуществление регистрации и создание в «облаке» личного аккаунта.
Проблем с настройками данных вкладок возникнуть не должно, а единственное, что требует изначального изменения - расположение папки с сохраняемыми резервными копиями, так как по умолчанию это папка «Documents and Settings ».
AOMEI Backupper
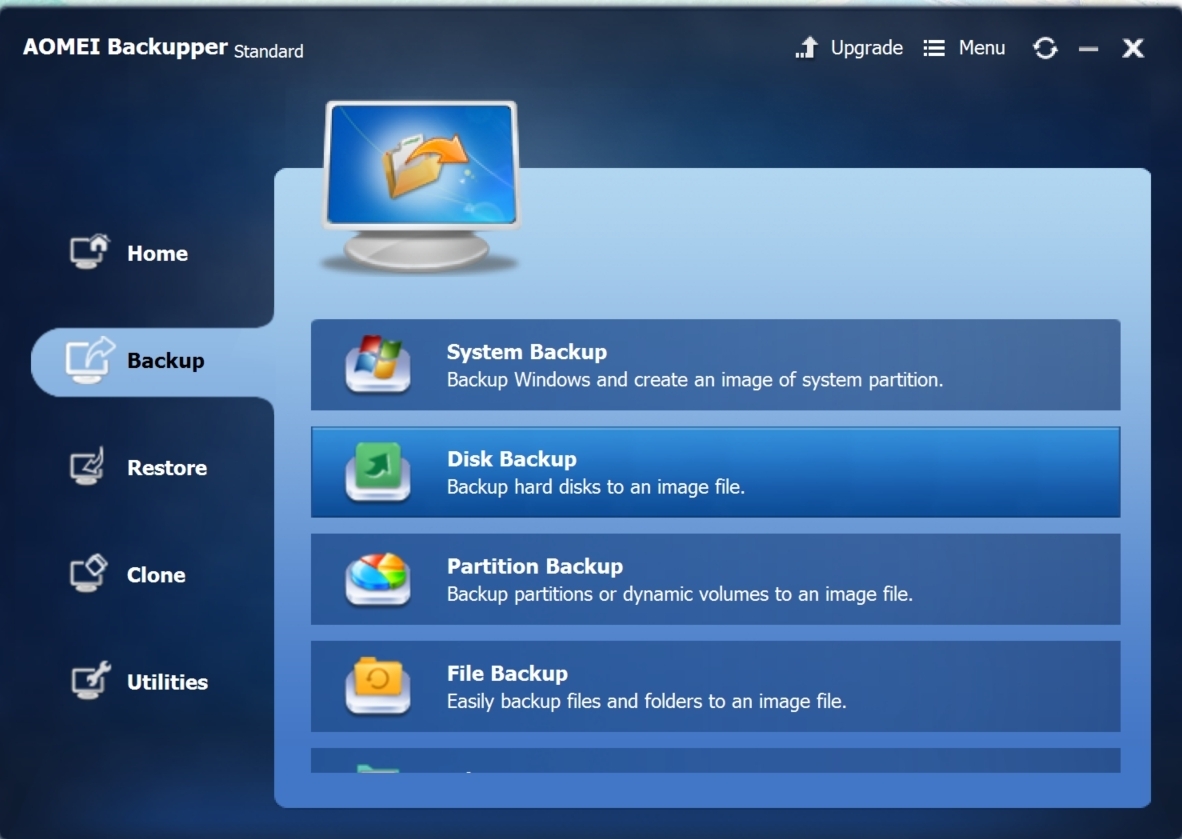
AOMEI Backupper
Эта, довольно простая в обращении, программа позволяет создавать бэкап как всевозможных операционных систем, так жестких дисков компьютера и даже отдельных папок.
С ее помощью можно быстро создать резервное сохранение всех необходимых данных в виде архива, включая и саму операционную систему со всеми ее настройками.
Кроме того, AOMEI Backupper позволяет сделать бэкап не только всего жесткого диска целиком, но и его отдельных разделов, а также с локального диска и различных съемных носителей.
Данное приложение не даст вам потерять в случае сбоя системы имеющиеся на компьютере фотографии, фильмы, музыку и даже игры - не говоря уже о различных текстовых файлах - документах и смс-сообщениях.
С помощью AOMEI можно на созданные архивы установить любой сложности пароль, предотвращающий доступ к ним посторонних лиц.
Программа Handy Backup
Handy Backup
Продукт компании Новософт является замечательным инструментом для создания резервных копий, оставаясь при этом достаточно простым в обращении.
С помощью данной программы можно производить бэкап любых ценных файлов не только на внешние накопители в виде флешек и CD-дисков, но даже и на FTP сервер (если он у вас имеется).
Дружественный интерфейс программы позволяет без какого-либо труда справляться с самыми сложными задачами, а встроенный мастер позволит в считанные секунды настроить свойства резервного копирования.
Довольно просто осуществляется выбор конечной папки сохранения, которая может находиться как на жестком диске компьютера, так и на внешних накопителях.
С помощью имеющихся настроек пользователь может выбрать различные варианты копирования, среди которых может быть последующее копирование лишь тех файлов, которые были изменены с момента создания последней копии - а это в несколько раз сокращает время бэкапа.
Внешний вид программы Veeam Endpoint Backup Free
Veeam Endpoint Backup Free
Это хорошее решение для защиты различной информации от возможной потери, связанной со сбоем системы и поломкой жесткого диска компьютера.
С помощью Veeam Endpoint Backup Free достаточно просто сделать бэкап имеющихся на компьютере жестких дисков , а также их отдельных томов.
Кроме этого, вы сможете, при желании, создать резервные копии отдельных папок и файлов, чтобы иметь возможность их восстановления после нежданных сбоев системы.
После установки данной программы - в трее появится ее иконка, а при наведении на нее курсора мыши - отобразится краткая информация о последнем задании.
Интерфейс программы содержит четыре рабочих вкладки, в которых и осуществляются всевозможные настройки предстоящего бэкапа.
Среди вкладок присутствуют следующие:
- Settings - имеющая в своем распоряжении различные настройки по активности программы и ее виду;
- Support позволяет осуществлять связь с технической поддержкой;
- Update выдает информацию о необходимости обновления в случае выхода новой версии;
- Status содержит все данные о последнем бэкапе.
Имеющийся конфигуратор рассчитан на создание плана действий и включает в себя дополнительные функции такие, как осуществление резервного копирования в случае наступления определенных событий (выход из системы и так далее).
В данной статье я хочу рассказать о проблеме сохранения данных.
Все мы когда-то сталкиваемся с тем, что нам нужно сохранить важную информацию, будь-то фотографии, текстовые документы, базы данных 1С:Предприятие всех конфигураций или любая другая важная для нас информация. Многие пользователи не хотят тратить свое время или не знают, как написать правильно небольшой «батник» для копирования своих данных. Вот для этого и существуют небольшие программы для бэкапа различных данных. Подробнее о резервном копировании можете прочитать .
С необходимость автоматического бэкапа я столкнулся, когда мне потребовалось каждодневное копирование баз данных с 1С:Предприятия. При поиске, удобной и отвечающей моим требованиям, программы, я нашел то что мне нужно — это программа Cobian Backup 11 . Эта программа оказалась с очень понятным и не сложным интерфейсом, а самое главное она бесплатная, что в наше время очень хорошо.
1. Установка программы
И так перейдем к установке программы. Скачиваем дистрибутив программы с официального сайта и запускаем скаченный файл. На первой странице инсталлятора выбираем тот язык который вам нужен и нажимаем «Далее» .

На следующей страничке нам предложат ознакомиться с лицензионным соглашением и принять условия этого соглашения. Жмем «Далее» .

Перед нами появляется вот такое окно с выбором: куда и что установить.

- «Инициатор теневого копирования» служит для того, чтобы копировать файлы, даже тогда, когда они открыты или используются приложениями. Я рекомендую его установить, но если допустим бэкап вам нужен для одного раза, то в принципе инициатор теневого копирования можно не устанавливать. Для работы инициатора теневого копирования требуется наличие установленного Microsoft .NET Framework 3.5 . Как установить компоненту.NET Framework в , читайте .
- «Сценарий установки» нужен для того, что бы запомнить все параметры текущей установки, и при следующей установке, сделать все то же самое, без вашего участия.

По умолчанию нам предлагают установить эту программу как службу, рекомендую оставить все как есть, если вы будете использовать её на сервере или на том компьютере, где есть несколько пользователей. Во первых в виде службы программа будет работать даже если ни кто не выполнил вход в систему, во вторых программа сможет использовать сетевые ресурсы, для хранение данных на ftp-сервере, на другом локальном компьютере в вашей сети или на сетевом хранилище.
В случае если она вам нужна например для разового использования или вам не слишком часто придется к ней обращаться, то можете выбрать любой из пунктов по вашему выбору.
При установке программы как службы, нужно обязательно указать учетную запись администратора и пароль .

Все, на этом установка закончена.
2.Настройка программы
Приступим к основной задаче настройки задания бэкапа. Запускаем программу, в меню выбираем «Задание» ,
затем «Новое задание» .
Запустится мастер создания нового задания. Здесь задаем «Имя» задания, устанавливаем необходимые галочки и выбираем «Тип копирования » .

Переходим на вкладку «Файлы» , потом нажимаем «Добавить» , что бы указать, что нам копировать и куда.

Указываем файл, каталог или папку на ftp сервере которую вам необходимо скопировать. Так же указываем куда копировать выбирая из списка. Все должны понимать, что делая бэкап и сохраняя его на тот же жесткий диск, при его физическом крахе, сводит на нет все ваши усилия, восстановить информацию будет проблематично, при сохранении на разные разделы диска, спасет вас только в случаях, когда у вас слетит раздел, где находиться основная информация или при удалении. Поэтому старайтесь сохранять ее на независимый носитель, например сетевое хранилище, внешний жесткий диск, флешку или на компьютер находящийся в одной сети, ну и конечно же на ftp сервер.

Переходим в закладку «Расписание» . Как видите, настройки тут на любой случай жизни, настраиваете как вам удобно: хоть раз в год, хоть каждый день в определенное время.

Переходим на вкладку «Цикличность». З десь можно настроить приоритет вашего задания и для экономия места можно настроить число хранения полных копий.

Переходим на вкладку «Сжатие» и указываем какое нам нужно сжатие и деление на части ваших файлов.


3. Заключение
В целом мне очень понравилась эта программа, я думаю многим она придется по душе. Очень понятный и простой интерфейс не вызовет проблем с настройкой, тех заданий, которые вам могут понадобиться в повседневной жизни.
Помогла ли Вам Данная статья?
Простое и надежное бэкап-решение для вашего ПК
Скачайте и настройте программу Exiland Backup для автоматического домашних фото, видео, файлов по работе и других важных файлов, чтобы раз и навсегда уберечь их от вирусов, поломки ПК, случайного изменения или удаления и т.п.
Программа резервного копирования легкая, быстрая, не содержит рекламы и лишних функций , и при этом очень проста в освоении. Все, что вам нужно - это один раз создать задание, указав в нем, какие файлы и папки копировать, куда сохранять резервные копии и настроить расписание запуска. Все готово! Больше от вас никаких действий не требуется!
В случае потери файлов вы быстро сможете их восстановить из резервной копии !
Скриншот бесплатной бэкап-программы
| Программа: | Exiland Backup Free |
| Версия: | 5.0 |
| Дата обновления: | 10.10.2018 , История версий |
| Язык интерфейса: | Русский, Украинский, Английский, Немецкий, Турецкий, Польский, Китайский |
| Система: | Windows 10,8,7 |
| Размер файла: | 5.4 Мб |
| Стоимость: | Бесплатно |
| Правила использования: | Лицензионное соглашение |
Ограничения бесплатной версии
Бесплатная backup программа для резервного копирования файлов Exiland Backup Free рекомендована для домашнего использования, она содержит ряд базовых возможностей, достаточных для создания резервных копий файлов. Но, несмотря на это, такие сервисные функции, как автоматическое удаление старых архивов, дублирование резервных копий в другие хранилища, управление очередью заданий, копирование файлов в несколько потоков, настройка шифрования архивов и т.п, в версии Exiland Backup Free недоступны . Узнать полный список ограничений и узнать о преимуществах других версий лучше всего поможет Сравнительная таблица версий .
Рекомендуем использовать версию Standard или Professional , поскольку они лишены описанных выше недостатков. Плюс ко всему, вы получите право на приоритетную техническую поддержку от разработчика и новые версии бэкап-программы бесплатно .
Преимущества платных версий Standard и Professional
- Автоматическое дублирование резервных копий на другие диски/сервера
- Автоматическое удаление старых резервных копий
- Многопоточное копирование
- Работа программы службой Windows (в версии Professional)
- Копирование файлов с множества ПК в локальной сети (в версии Professional)
- Гибкие настройки ZIP (шифрование, степень сжатия, деление архивов на тома)
- Поддержка протокола SFTP (SSH File transfer Protocol)
- Теневое резервное копирование залоченных файлов (VSS в версии Professional)
- Установка пароля на вход в программу
- E-mail уведомление
- Управление очередью заданий во время выполнения
- Бесплатное получение новых версий и обновлений
- Приоритетная техническая поддержка
Как скачать и установить программу?
Бесплатно скачать бэкап-программу можно . Дистрибутив программы занимает всего около 5 мегабайт. Программа распространяется как в виде обычного инсталлятора, так и в портативном варианте, не требующего установки на ПК.
Обычный вариант (инсталлятор):
Cкаченный ZIP-архив содержит файл установщика "setup.exe". Запустите этот файл и, следуя указаниям пошагового мастера, выполните инсталляцию. По-умолчанию, программа для бэкапа Exiland Backup Free будет установлена в C:\Exiland Backup Free, но вы можете назначить другую папку для установки.
Портативный вариант (не требует установки на ПК):
Cкаченный ZIP-архив содержит файлы программы, которые достаточно просто разместить на диске в любой папке и запустить главный файл программы "ExilandBackup.exe"
Программное обеспечение для резервного копирования ПК необходимо так как технологии, которые компьютеры используют, особенно для хранения данных, не являются сверх надежными и не работают вечно. Если ваши данные не были скопированы на момент сбоя или серьезной поломки, то вы можете их потерять.
Было бы неплохо, если бы компания Microsoft сама предоставляла пользователям Windows что-то вроде Apple Time Machine: эффективное решение для полного восстановления системы и резервного копирования, которое требует небольшого взаимодействия или настройки со стороны пользователя.
Вместо этого компания поставляет множество возможностей для восстановления: восстановление дисков, резервное копирование файлов и даже незавершенного резервного копирования системы (Windows 7). Онлайн-службы резервного копирования – еще один вариант для создания бекапа, но настольные клиенты, как правило, предлагают гораздо большую гибкость. Еще один вариант – онлайн-службы резервного копирования, но настольные клиенты, как правило, предлагают гораздо большую гибкость настроек.
Существует множество вариантов для создания резервных копий устройства. Читайте дальше анализ программ.
Acronis True Image 2017

Acronis True Image – лучшее программное обеспечения с точки зрения скорости. Тут есть весь функционал, который вы бы могли желать, даже возможность он-лайн хранения данных.
Программа запускает шесть процессов в фоновом режиме, что вы заметите, из-за увеличения время загрузки. Если вам необходимо просто создать резервную копию то, вероятно, будете лучше Aomei Backupper Standard, но для тех, кому нужны гибкие настройки, True Image незаменимое решение.
Плюсы:
- широкий функционал и большое количество настроек;
- качественная и надежная обработка образов и резервное копирование файлов.
Минусы
- создает много процессов в фоновом режиме;
- привлекательный, но немного странный интерфейс;
- бессрочная лицензия стоит 30 долларов США для версий Plus и Premium
EaseUS ToDo Backup Home 10.5

EaseUS ToDo Backup – это программа с улучшенным пользовательским интерфейсом и широким перечнем функций. Несмотря на отсутствие возможности бекапа файлов и функции синхронизации, есть поддержка Dropbox и других сервисов он-лайн хранения данных.
Плюсы:
- Комплексное резервное копирование файлов и изображений
- Удобный интерфейс
- Бекап на Dropbox, Google Drive, и OneDrive
Минусы:
- Доступна поддержка только в режиме он-лайн
- Нет простой синхронизации файлов или зеркалирования
Aomei Backupper Standard 4

Среди бесплатных программ Backupper Standard 4 – одна из лучших, в ней есть возможность копирования изображений, файлов, клонирования диска, а также возможность планирования и формирования нескольких расписаний для создания резервных копий. Интерфейс программы хоть и немного в ретро стиле, но управление достаточно простое и интуитивно понятное.
И хотя программа довольно медленно работает при копировании набора файлов, в тоже время она является самым быстрым программным обеспечением для резервного копирования дисков и разделов. Процент использования ЦП во время резервного копирования также заслуживает высокой оценки.
Плюсы:
- Бесплатность
- Надежность и качественные копии
Минусы:
- Медленность копирования
- Небольшие сбои интерфейса
Paragon Backup & Recovery 16 Free Edition

Программа выполняет основные задачи создания резервных копий дисков и разделов системы Windows. В ней нет FTP, файлов и папок или онлайн-резервного копирования.
Плюсы:
- Резервные копии совместимые с большинством виртуальных жестких дисков
- Бесплатно для некоммерческих пользователей с регистрацией
- Не создает фоновых процессов
Недостатки:
- Только предварительные настройки планирования и сохранения в бесплатной версии
- Нет раздела для клонирования диска или восстановления
Macrium Reflect Free 6

Данная программа предоставляет достаточный функционал для среднестатического пользователя. Если все, что вам нужно, это создать образ вашей системы и дисков, то данное ПО оптимальный выбор.
Плюсы:
- бесплатность
- надежные копии образа системы
- клонирование дисков
Недостатки:
- нет возможности резервного копирования файлов и синхронизации
- нет инкрементального бекапа
На что стоит обратить внимание при выборе программного обеспечения для резервного копирования
Не покупайте лишнего, если вы выбираете софт с функциями, которые не планируете использовать, то это может привести к излишней нагрузке системы и снижению ее производительности. Если вы планируете копировать информацию на внешний носитель, обязательно проверьте программное обеспечение, которое идет в комплекте. Seagate, WD и другие резервные утилиты достаточно для пользователя со средним уровнем навыков пользования компьютером.
Бекап файлов : если вы хотите скопировать только файлы, то такие программы обычно работают достаточно быстро (операционную систему и программное обеспечение можно переустановить, хотя это трудозатратно и может отнять много времени). Некоторые программы позволяют автоматически выбрать файлы, если вы используете папки библиотек Windows.
Резервное копирование в виде образа : Образ являет собой отображение всего вашего жесткого диска (обычно без пустых секторов) или разделов, и может использоваться для восстановления как операционной системы, так и данных. Образ является наиболее удобным способом восстановления в случае сбоя системы, а также гарантирует, что вы не пропустите никакой важной информации.
Загрузочный диск : в случае полной поломки системы, вам нужен альтернативный ресурс для загрузки системы восстановления. Любая программа резервного копирования должна иметь возможность создавать загрузочный оптический диск или флэш-накопитель USB. Некоторые из них также создадут раздел восстановления на вашем жестком диске, который можно использовать, если жесткий диск все еще работает.
Расписание : если вы хотите получить актуальную копию данных, вам необходимо запланировать процесс создания резервных копий. Любая нормальная программа для создания резервных копий должна предлагать данную возможность.
Управления версиями : Если вы переписываете предыдущий файл, то такой процесс нельзя назвать резервным копированием (это скорее создание зеркала). Любая программа должна позволять вам хранить несколько копий. Наилучшим решением является то ПО, которое позволяет оставлять бекапы на основе указанных вами критериев.
Оптическая поддержка : Каждая программа резервного копирования поддерживает жесткие диски, но, как они кажутся устаревшими, диски DVD и Blu-Ray – отличные архивные носители. Если вы беспокоитесь о надежности оптических носителей, M-Disc утверждает, что его диски надежны на протяжении тысячи лет.
Онлайн поддержка : исключительная копия ваших данных – это страховка от форс мажоров, таких как наводнение, пожар и скачки напряжения. Онлайновые службы хранения данных – отличный способ поддерживать удаленную копию ваших данных. Резервное копирование в Dropbox и тому подобное – отличное решения для хранения.
FTP и SMB/AFP : Резервное копирование на другие компьютеры или NAS-боксы в вашей сети или в удаленных местах (например, в доме вашего родителя) – это еще один способ физической защиты ваших данных с помощью удаленной или по крайней мере физически дискретной копии. FTP можно использовать для offsite, тогда как SMB (Windows и большинство ОС) и AFP (Apple) хороши для других ПК или NAS в вашей локальной сети.
Реальное время : Резервное копирование в режиме реального времени, означает, что данные копируются, сразу после изменений, зачастую при создании или сохранении. Также данная возможность называется созданием зеркала и необходима для сохранения копий часто меняющейся информации. Копия не поможет восстановить вам данные в случае утечки, на такой случай должен быть запланированный бекап.
Непрерывное резервное копирование : в этом случае «непрерывный» просто означает резервное копирование по жесткому графику, обычно каждые 5-15 минут, а не каждый день или неделю. Используйте непрерывное резервное копирование для быстро изменяющихся наборов данных, где скорость передачи слишком низкая, или вычислительная мощность слишком ценна для резервного копирования в реальном времени.
Производительность . Большинство резервных копий работают в фоновом режиме или в нерабочее время, поэтому производительность не является большой проблемой в потребительском пространстве. Тем не менее, если вы создаете резервную копию нескольких машин или в нескольких местах одновременно или имеете дело с очень большими наборами данных, скорость работы может быть важным фактором.
Как тестируем?
Мы запускаем каждую программу с помощью различных типов резервных копий, на которые она способна. Это в значительной степени проверяет надежность и совместимость с оборудованием. Мы делаем копии: образ примерно в 115 ГБ (два раздела) и образ примерно в 50 ГБ, созданный из набора меньших файлов и папок. Затем мы монтируем образы и проверяем их целостность с помощью функций восстановления программы. Также тестируем загрузочные диски USB, созданные программами.
Перевод с сайта www.itnews.com
15095 раз(а) 18 Сегодня просмотрено раз(а)


