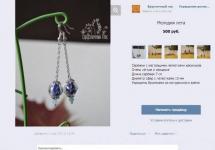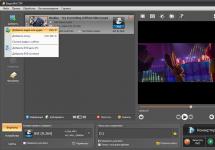Желание родителей защитить своих детей от негативной информации понятно. Сделать это можно с помощью специальных программ и сервисов родительского контроля на компьютере!
Популярные программы
Утилиты подразумевают скачивание и установку на девайс — это позволит контролировать и ограничивать его действия.
ChildWebGuardian Pro
Утилита позволяет ограничить доступ в интернет ребенку, скачать ее можно на официальном сайте в бесплатной или платной вариации и настроить параметры доступа.
Основные возможности :
- список разрешенных Email-адресов;
- блокирование страниц (создание белых и черных списков) и социальных сетей;
- стоп-слова для ограничения;
- получение отчетов на Email;
- создание индивидуального расписания.
К недостаткам можно отнести блокировку только по URL-адреса, а также недостаточно полную статистику. В целом тут базовые возможности и простой интерфейс.
Hidetools Parental Control
Это платная англоязычная утилита для родительского контроля, которая доступна для скачивания с пробным периодом. После установки на главной странице настраивают и накладывают ограничения.
Среди ее возможностей :
- белые и черные списки;
- контроль по словам;
- ограничение общего доступа к ПК;
- запрет на запуск приложений;
- детальная статистика;
- отправка отчетов.
К недостаткам можно отнести невозможность настраивать расписание и регулировать время, проведённое в Сети, отсутствие групп и механизма управления ими.
KinderGate Parental Control
После скачивания программы, можно установить русский языковой модуль и сразу же определить уровень ограничений.
Все настройки есть в одноименной вкладке:

К недостаткам относят отсутствие лимита по времени и затрагивание сетевых и системных драйверов. Является оптимальным решением для ограничения доступа к Сети детям.
Kids PC Time Administrator
Эта бесплатная утилита родительского контроля только ограничивает использование Интернета по времени.
С помощью нее можно настроить:
- разные профиля;
- индивидуальное расписание;
- поминутные сеансы;
- ограничение сетевых настроек ПК.
К минусам можно отнести отсутствие фильтров для ограничений, а также неудобный интерфейс.
Parental Control (Child Control)
Программа есть в пробной версии на официальном сайте и позволяет контролировать пользование системных и сетевых ресурсов.
Все настройки осуществляются во вкладках на главной странице. Функционал :
- установка временных интервалов;
- фильтр для веб-страниц;
- блокировка по URL-доменам;
- подробная статистика;
- удаленное управление.
Помимо контроля за Сетью, можно ограничить пользователю доступ к системным разделам .
Elite Mobile & Computer Monitoring Software
Это мобильное приложение доступно только после оплаты, но является эффективным инструментом независимо от ОС.
С помощью него можно:

Родители получают информацию не только о местоположении устройства, но и о всех действиях пользователя с помощью смартфона.
McAfee Safe Eyes
Одна из популярнейших программ обладает широчайшим функционалом и проста в использовании.
После установки необходимо будет определить уровень доступа и сформировать список нежелательных ресурсов. Среди возможностей :
- ограничение по 35 категориям угроз;
- ограничение социальных сетей;
- сеансы по времени;
- передача местоположения устройства;
- удаленный доступ к устройству.
Удаленный доступ дает родителям возможность контролировать не только действия ребенка в сети, но и сообщать его месторасположения, интересы и контакты.
Witigo Parental Filter
Универсальная платная программа , использовать которую можно одновременно на 3-х девайсах, что обеспечивает родителям полный контроль.
Доступна версия для установки на ПК и веб-приложение, с помощью которых можно :
- блокировать нежелательные номера телефонов;
- перенаправлять поисковые запросы на разрешенные серверы;
- блокировать контент по 27 нежелательным категориям;
- создание черных списков по URL-адресу;
- отправлять подробные статистические отчеты и мгновенные сообщения.
Одна из лучших утилит по защите детей от нежелательного контента. Единственным ее недостатком может быть только требуемая оплата.
WebWatcher
Приложение для родительского контроля в Windows 7, 8, 10 направлено на защиту детей от порнографического контента в Сети. Доступна только в платной версии , но ее возможности крайне широки:

С помощью приложения родители получают полную информацию
о посещенных страницах, а также об интересах, основываясь на введённых поисковых запросах.
Net Nanny
Еще одно платное приложение для ПК и мобильных устройств с очень простым и понятным интерфейсом.
Оно не только ограничивает доступ к нежелательным веб-страницам, но и обладает такими функциями :

Недостатками программы является отсутствие местоположения ребенка, а также невозможность ограничить по времени его пребывание в Сети.
Norton Family Premier
Программа для родительского контроля на компьютере скачивается с официального ресурса, где она есть в платной или пробной бесплатной (30 дней) версиях.
Среди ее возможностей :
- статистика и отчеты о посещениях;
- ведение журнала действий;
- фильтры контента;
- мгновенные оповещения о действиях;
- удаленный доступ.
Главным преимуществом
ее является невозможность удалить приложение без должного разрешения.
Windows Family Safety
Программа выпущена в комплекте с Windows Live Essentials, которая обеспечивает веб-защиту всей семьи. Для установки ее потребуется наличие у пользователя Windows Live ID, которое надо будет ввести в поле при запуске.
Функционал программы включает пункты:

Эта программа работает только на ОС Windows и устройствах, которые ее поддерживают, что является существенным недостатком .
Qustodio Family Protection Portal
Установка данного веб-инструмента возможна на любой девайс с любой ОС, включая Kindle. Для этого следует зарегистрироваться на сайте программы и установить ее на каждый девайс.
У родителей появится возможность :

Некоторые функции есть только в премиум-версии, но и бесплатное использование позволит осуществлять минимальный надзор за деятельностью ребенка.
Kaspersky Internet Security
Известный антивирус Касперский осуществляет также и защиту детей от нежелательного контекста. Для этого необходимо иметь учетную запись на сайте антивируса и его наличие на ПК.
Также следует установить мобильное приложение SafeKids на девайсы ребенка. Все это даст возможность :
- отслеживать местоположение;
- устанавливать временной лимит;
- блокировать нежелательные интернет-адреса;
- ограничивать использование программ.
Комплексная защита позволяет защитить ребенка от нежелательной информации, видео и изображений, а также контролировать его пребывание в Сети.
Кибер Мама
Очень простая программа, которая доступна в пробном бесплатном периоде, но не имеет должного функционала для запрета или контроля фильтрации веб-содержимого.
С помощью «КиберМамы» можно установить :

Простой функционал тем не менее крайне эффективен, поскольку он обеспечивает самые востребованные нужды: ограничение работы в Сети и за ПК, а также ограничение доступных веб-страниц.
KidsControl
Приложение имеет бесплатную и платную версии, которые отличаются по своему функционалу. Главное преимущество
в невозможности открыть запрещенный ресурс или включить ПК в неположенное время.
Кроме этого можно:

Несмотря на все преимущества, приложение не блокирует веб-страницы из поиска Google, что позволяет получить доступ даже к порносайтам. Кроме этого, есть особенности при занесении страницы в черный список. Лучшим решением будет использовать программу в паре с более мощным инструментом.
Mipko Personal Monitor
Еще один продукт для надзора, который контролирует любую активность.
Функционал его обширен:
- сохранение каждого ввода с клавиатуры;
- автоматическое создание скриншотов с заданной регулярностью;
- снимки с веб-камеры;
- отслеживание деятельности в соц. сетях;
- сохранение всех публикаций и комментариев;
- отслеживание истории посещений;
- сохранение чатов;
- запись звонков в Skype;
- история использования всех приложений.
Установка такого приложения позволит родителям быть должным образом осведомленными о действиях ребенка в Сети и его интересах. Главным преимуществом является невидимый режим работы.
Ограничения интернета
Помимо программ, которые необходимо скачивать и устанавливать, можно использовать услуги различных проектов, которые фиксируют все действия в Сети и позволяют ограничить деятельность.
SkyDNS
Один из самых успешных проектов — SkyDNS , которая является щитом от потенциально зловредных ресурсов. Для начала работы
достаточно там зарегистрироваться, правда бесплатно можно только протестировать проект в течении 15 дней.
С помощью сервиса можно:
- настраивать различные профили;
- заносить в черный список веб-страницы;
- защита от всплывающих баннеров;
- гибкие настройки;
- постоянная и полная статистика.
SkyDNS позволяет настроить профиль своего ребенка или использовать для ограничения выхода в Сеть учащихся в школах и училищах.
OpenDNS FamilyShield
OpenDNS – это интернет-служба , которая заменяет доменные данные провайдера на свои и тем самым запрещает доступ пользователям к зловредным сайтам.
Для работы достаточно
заменить домен провайдера в настройках ПК на один из предоставляемых общедоступных DNS-серверов.  С помощью нее можно:
С помощью нее можно:
- исправлять опечатки в набираемом адресе;
- фильтровать сайты;
- запрещать доступ к определенным страницам.
Существует премиум-версия с возможностью отключения рекламы. Использование сервиса поможет запрещать доступ к порнографическим и другим негативным веб-страницам.
Waky Safe
Сервис , который бесплатно можно скачать и установить на все девайсы, обеспечит ребенку безопасный доступ к Сети. Для своей работы она использует технологию
Google SafeSearch и все, что надо сделать – это скачать и установить ее на девайс.
В функционал входит:
- обеспечение детям только безопасного пребывания в Сети;
- защита от негативных сайтов, видео и изображений;
- удаление неподходящего контента с поисковых страниц;
- фильтр контент (ключевые слова и URL).
Сервис постоянно обновляется, базы его все время систематизируются, совершенствуется работа детского режима. Несмотря на небольшой набор функций, он позволяет защитить ребенка от нежелательного контента.
Kid Search
Еще одна безопасная бесплатная поисковая система , созданная при поддержке Google и отвечающая за блокировку нежелательных веб-страниц. Целевая аудитория сервиса – дети школьного возраста, которых учат использовать сеть правильно и только в положительных целях.
Среди ее возможностей :
- безопасный поиск;
- отсутствие рекламы;
- фильтрация поиска, видео-контента, игр и текста;
- отслеживание местоположения ребенка;
- маскировка нецензурной лексики;
- шифрование SSL для безопасных соединений.
Подробная инструкция по использованию есть на официальном ресурсе сервиса, но пока она только на английском языке.
Rejector
Еще один проект для контроля пользования интернет-сервисами. Для использования достаточно зарегистрироваться на сайте, и система получит доступ к настройкам ПК и сетевых аккаунтов.
Это позволит :
- проверять каждый запрос;
- заносить сайты в черные и белые списки;
- вести перечень разрешенных и запрещенных категорий;
- перенаправлять поисковые запросы.
Программа защищает от зловредных ПО и контролирует деятельность в Интернете, но не может ограничить работы на ПК или следить за деятельностью ребенка в социальных сетях.
Детский браузер Гогуль
Использование специального браузера Гогуль позволяет просто не допустить ребенка на зловредные интернет-сайты, поскольку он полностью их блокирует.
В функционале :
- жесткая фильтрация контента;
- обширная база разрешенных сайтов;
- черный список веб-страниц;
- подробная статистика;
- расписание доступа.
Этот сервис является альтернативой англоязычным поисковым системам и позволяет непосредственно в Сети ограничивать ребенка.
Поисковик «АгА»
Еще один специализированный русский поисковик «АгА «, который не просто фильтрует все запросы – у него собственная база веб-страниц.
После установки стартовой страницы поиск по запросам будет проводиться только среди указанных в базе детских сайтов. Кроме этого :
- отдельный веб-сайт с контентом для малышей;
- удобный интерфейс;
- только безопасные результаты.
Это отличный вариант для дошкольников и детей, учащихся в начальных классах, поскольку поисковик прост в обращении и дети по старше могут его с легкостью обойти.
Кейлогеры
Программное обеспечение, которое фиксирует любое действие пользователя на клавиатуре и потом передает эту информацию – называют кейлогерами. Их также можно использовать для веб-безопасности детей.
KidLogger
Бесплатная программа , которая позволяет отслеживать действия ребенка при его работе с ПК или в сети.
Программу необходимо скачать и установить на телефон или компьютер ребенка. После этого будет доступна такая информация :
- количество времени за ПК;
- мониторинг сообщений и почты;
- история поиска и посещаемости сайтов;
- периодические скриншоты экрана;
- статистик использования приложений.
Программа не может блокировать доступ к различным ресурсам, ее работа – сообщать информацию.
Spyrix Free Keylogger
Бесплатная утилита для сбора информации о деятельности пользователя через защищенный веб-аккаунт. Для использования необходима установка на девайс.
В функционале :
- удаленный мониторинг и деинсталяция;
- контроль за клавиатурой, принтером, съемными дисками;
- отслеживание приложений и активности в Сети;
- регулярные скриншоты.
Программа не может обеспечить безопасность в Сети, но предоставляет достаточное количество информации для своевременных выводов.
NeoSpy
Многофункциональный шпион осуществляет слежение за пользователем и может ограничивать его деятельность.
В функционал входит:
- хранит собранную информацию;
- высылает отчеты на e-mail;
- невидим для пользователя;
- записи паролей;
- слежение за перепиской.
Программа проста и удобна в использовании, а также предоставляет красочные графики в отчетах. Доступна для бесплатного тестового периода.
Родительский контроль – опция, с помощью которой родители могут оградить свое чадо от посещения нежелательных веб-ресурсов или проконтролировать время работы за компьютером.
Как настроить родительский контроль на компьютере?
В режиме родительского контроля ребенок без разрешения родителей не может зайти в какую-то программу или запустить игру. Если он попытается это сделать, то выйдет уведомление, что программа заблокирована.
Родитель может дать доступ к игре или программе, введя информацию о своей учетной записи.
Чтобы установить родительский контроль в интернете и компьютере нужно проделать ряд шагов.
- Откройте: Пуск – Панель управления – Учетные записи пользователей и семенная безопасность – Установить родительский контроль для всех пользователей. Иногда операционная система может потребовать пароль администратора. В таком случае его следует ввести.
- Укажите учетную запись, которая будет находиться под родительским контролем. Если такой записи нет, можно создать новую "учетку".
- Зайдите в группу "Родительский контроль". В ней включите опцию "Включить, используя текущие параметры".
- Затем, после активации опции, настройте для учетной записи ограничения:
- по времени
- на список игр
- доступ или запрет к отдельным программам.
Как установить родительский контроль на интернет с помощью программы Kaspersky Internet Security?
Благодаря этой функции в антивирусе можно запретить детям посещать некоторые сайты по усмотрению родителей.
Итак, нужно действовать следующим образом:
- Откройте антивирус Касперского.
- Перейдите "Безопасность +" – "Родительский контроль" – "Настройка" – "Родительский контроль".
- Когда появится окно "Настройка параметров работы пользователей в Интернете", установите опцию "Включить родительский контроль".
- Укажите профиль, который будет находиться под контролем.
- Перейдите в пункт "Настройка".
- В появившемся окне есть три пункта: "Расписание", "Ограничение", "Дополнительно". В каждой из вкладок укажите нужные ограничения.
Как убрать родительский контроль
Если надобности в родительском контроле нет, то достаточно снять галочки, запрещающие вход на фривольные сайты.
ВАШЕ РЕШЕНИЕ
для родительского контроля
Все родители справедливо беспокоятся о своих детях и их активности в интернете. Сеть предоставляет как разнообразные полезные, развивающие и развлекательные материалы, так и контент, явно не предназначенный для глаз ребенка - насилие, ругань, убийства, наркотики и многое другое. Для того, чтобы поставить ограничение на нежелательные сайты и отделить их от полезных, и ищут способ, как сделать родительский контроль в интернете.
Давно пользуюсь Вашей программой, сначала правда в пробном варианте, потом купил программу, и не пожалел! так что спасибо Вам, за этот информационный продукт!
Родительский контроль в интернете можно сделать даже со стандартными средствами системы Windows. Начиная с Windows Vista, компания Майкрософт встраивает подобную функцию прямо в панель задач каждой новой версии своей системы. С ее помощью вы можете создать специальный детский профиль, который будет фильтровать нежелательные адреса и запросы. Также вы можете самостоятельно работать с черным списком, добавляя или исключая сайты, задавать расписание работы с компьютером и интернетом, и многое другое.
Осуществить родительский контроль интернета на компьютере можно на уровне работы браузера. Троица самых известных сайтов - Opera, Google Chrome и Mozila Firefox - имеют для этого настройки и разнообразные плагины.
Например, в Opera вы можете включить родительский контроль прямо в настройках, а в Firefox - скачать популярное дополнение BlockSite, которое позволяет создавать черные и белые списки, и работать с ними. Google Chrome обладает и той, и другой возможностью, поэтому лучшим решением, как настроить родительский контроль в интернете, является их сочетание: включение соответствующей опции и установка дополнения Web Nanny.
Однако важно помнить, что в поисках, как поставить родительский контроль на интернет, не нужно ударяться в полную цензуру и грубые запреты. Зачастую они работают совсем наоборот, и ребенок, подогретый интересом и желанием увидеть запрещенный контент, находит способ обойти защиту. Наилучшей стратегией, как установить родительский контроль на интернет, являются программы-шпионы для отслеживания его активности.
Mipko Personal Monitor - одна из таких утилит, которая позволяет:
Mipko Personal Monitor запускается и собирает информацию незаметно для ребенка, поэтому он не будет знать, что за его активностью ведется наблюдение. Это позволит вам лучше понять его интересы, а также отследить, с кем и на какие тему общается ребенок, чтобы в случае чего предотвратить неприятности. Программа Mipko Personal Monitor поможет вам обеспечить воспитательный процесс через беседу об опасностях интернета, чего точно не помогут сделать блокировки и родительский контроль.
Мальчики и нотации.
Помните о разнице восприятия у детей разного пола. Мальчикам важно, что оценивается в их деятельности, девочкам – кто и как их оценивает. Вот почему долгие нотации на мальчиков не действуют, откажитесь от них.
Невероятно, но факт, в борьбе с компьютерными вирусами разбираются 90% пап и мам, а о том, как установить родительский контроль в компьютере, знают только 5%. А способов всего три – блокировка, мониторинг и ограничение по времени игры или по запуску определенных приложений.
И разные способы этого контроля предлагают все операторы «большой тройки» – и Билайн, и Мегафон, и МТС, и создатели антивирусного ПО – и Лаборатория Касперского, и AVAST, и ESET (с пятой версии), встроена эта система в настройки Windows. Есть и специальные программы родительского контроля - «Интернет Цензор», К9 Web Protection, NetKids, NetPolice, KidGid, Content Keeper Express, Гогуль, «Кибермама». Некоторые компании взаимодействуют друг с другом. К к примеру, Мегафон свою систему родительского контроля делал на базе «Интернет Цензор».
От чего защищать?
Самые распространенные интернет-угрозы для семьи и детей: спам, фишинг, кража личных данных, кража паролей, мошенничество, вредоносные программы, вирусы, порнография, оскорбительные сообщения и предложения сексуального характера.
Что можно сделать?
Системы позволяют запрещать скачивание и удаление программ и файлов, а также обеспечивают ограничение доступа в Интернет для детей в определенное время суток.
Можно контролировать доступ к онлайн-играм, выбирая возраст и тип содержания, которое не следует разрешать.

Во многих системах уровни защиты можно выбирать и настраивать под свои потребности. Так, минимальный уровень защищает компьютер или планшет от порнографии и угроз безопасности, высокий – от всего взрослого содержания, нелегальной деятельности и неизвестных сайтов. Хуже всего системы (почти все) защищают от контента из категорий «экстремизм», «секты» и «суицид».
Блокировка по времени закрывает доступ к любым сайтам. К примеру, каждый день компьютер блокируется с 21.00 до 08.00, а в понедельник - на весь день. Можно установить разные часы доступа для каждого дня недели.
Если к концу разрешенного времени ребенок все еще в компьютере, система завершит работу автоматически.
Минусы у систем родительского контроля тоже есть. У NetPolice 1.6 часто бывают пробои, и тогда программа разрешает доступ к сайтам, которые детям были бы не нужны. В K9 Web Protection 4.0 и Content Keeper Express нет русскоязычного интерфейса, и многие русские сайты приходится вручную вносить в базу. В KidGid 3.28 при попытке открыть сайт из каталога запрещенных ребенок попадает на страницу с рекомендованным списком ресурсов, что хорошо, но если поставить на Интернет для детей максимальный фильтр, то закроется доступ ко многим полезным ресурсам, просто потому что их нет в основном каталоге системы, что уже не слишком радует. «Кибермама» контролирует только время в сети. В Windows Vista оказываются запрещенными многие детские сайты, образовательные и информационные порталы и поисковые системы, то есть найти что-то получится с трудом.
Еще один общий минус почти для всех систем - при блокировании доступа к сайтам ребенок получает оповещение об этом. Если он не знал, что вы установили такую программу, он может расстроиться, так как такой контроль косвенно говорит о вашем недоверии к нему. Согласитесь, это и взрослому неприятно. Выходом может стать предварительное обсуждение всех плюсов и минусов сети с объяснением, почему такая система контроля принесет пользу.

Как установить и настроить
Технология настройки подробно расписывается у всех компаний, обычно с картинками, облегчающими все действия, поэтому установить систему не составляет труда. Главное, чтобы у вас с ребенком были отдельные учетные записи для входа в компьютер, у вас - с правами администратора, у ребенка – с правами пользователя.
У мобильных операторов родительский контроль подключается как отдельный тариф через USSD-команду: звездочка – номер – решетка – кнопка вызова или с помощью SMS. У МТС он платный, у Мегафона и Билайна бесплатный. Билайн к тому же предлагает послушать «Уроки безопасного интернета» вместе с ребенком, которые рассказывают компьютерный мышонок «Клик» и «Кнопка Сергеевна».
Если ребенок еще маленький, но вы все же разрешаете ему играть с маминым или папиным планшетом, то сделать гаджет безопасным позволят так называемые песочницы или лаунчеры (sandbox или launcher). Это приложения для настройки рабочего стола планшета или смартфона, ребенок сможет играть в развивающие игры, учиться и читать книжки, но при этом будет закрыт доступ к системным настройкам, использованию Wi-Fi и некоторых приложений. Для совсем маленьких детей подойдет Toddler Lock, для более взрослых - Famigo Sandbox. Здесь все настройки уже выставлены, если вы хотите настраивать сами или использовать приложения для детей постарше, то можно попробовать Sandbox Kids Corner, Kids Place (от Kiddoware), Norton Family Parental Control, Kaspersky Parental Control. В Sandbox Kids Corner кроме всего прочего есть еще и отслеживание по GPS, удаленный контроль и синхронизация фотографий с вашим аккаунтом, чтобы проверять, что снимают ваши дети.
Имейте в виду, что обойти все системы контроля дети, вышедшие из наивного возраста, могут с ангельской простотой –они пойдут к другу или выйдут в сеть в общественных местах. То есть запреты нужно поддерживать профилактикой и объяснениями рисков в интернете, так, чтобы решение о собственной защите ребенок принимал сам.
Родительский контроль Windows 7 - средство операционной системы для защиты детей от негативного воздействия, исходящего от программного обеспечения, для ограничения времени, проводимого за компьютером. При помощи дополнительного компонента Семейная безопасность Windows Live взрослые получают возможность контролировать активность детей в интернете, получать сведения о запускаемых программах, играх, посещенных сайтах.
В интернете имеется много нежелательного и опасного контента, программы и компьютерные игры могут не подходить детям по возрасту. Ребенка необходимо контролировать в отсутствие взрослых, чтобы, например, он делал уроки, а не играл в это время в игры на компьютере.
Для решения многих проблем, касающихся безопасности детей, на компьютер можно установить системное средство Родительский контроль Windows 7.
Если установлен родительский контроль на компьютере, Windows 7 ограничит детей в возможности использовании ПК, введет следующие ограничения:
- регламентируется время пребывания ребенка за компьютером, в соответствии с составленным расписанием;
- блокировка использования программ, игр, мультимедиа, в соответствии с возрастными ограничениями;
- регулировка разрешения запуска или блокировки отдельных приложений;
- составление «белого» списка программ;
- запрещение запуска игр с определенным рейтингом на основе ESRB;
- полный запрет на запуск игр и приложений.
Процесс установки родительского контроля проходит в несколько этапов:
- создание учетной записи для ребенка;
- включение родительского контроля;
- настройка параметров родительского контроля.
Из-за того, что в компоненте Родительский контроль Windows 7 отсутствует важный элемент: фильтрация и блокировка сайтов в интернете, данный инструмент нельзя считать полноценной защитой для детей. Поэтому я настоятельно рекомендую установить на компьютер дополнительный инструмент Семейная безопасность, входящий в состав бесплатного пакета .
Семейная безопасность Windows Live добавляет в родительский контроль дополнительные функции:
- возможность контролировать интернет трафик;
- запрещать определенные сайты в интернете;
- разрешать посещать только сайты из списка, одобренного взрослыми, а все остальные сайты заблокировать;
- получать на почту уведомления о действиях детей на ПК.
После установки и настройки компонента Семейной безопасности Windows Live, родительский контроль в Windows 7 не будет уступать по возможностям средству .
Создание учетной записи для ребенка в Windows 7
Для использования родительского контроля в Windows 7, необходимо создать ученую запись для ребенка, у которой будут ограниченные права в операционной системе.
Если на учетной записи администратора нет пароля, потребуется создать пароль для ограничения доступа детей во «взрослую» систему. При запуске компьютера, появится выбор для входа в систему: учетная запись администратора (родитель) и другая учетная запись (ребенок). Ребенок не сможет войти в вашу учетную запись без знания пароля, поэтому он сможет воспользоваться только своей учетной записью с ограниченными правами в Windows.
Поставить пароль на учетную запись можно следующим способом:
- Войдите в меню «Пуск», откройте «Панель управления».
- В «Панели управления» выберите для просмотра «Мелкие значки», а затем войдите в «Учетные записи пользователей».
- Нажмите на пункт «Создание пароля своей учетной записи».
- Введите пароль, подтвердите пароль, если хотите, можете создать подсказку (она будет видна всем пользователям компьютера).
После этого создадим учетную запись для ребенка:
- В окне «Внесение изменений в учетную запись пользователя» нажмите на «Управление другой учетной записью».
- В окне «Выберите учетную запись для изменения» нажмите на «Создание учетной записи».
- Дайте имя учетной записи (выберите любое подходящее имя), назначьте тип доступа: «Обычный», а затем нажмите на кнопку «Создание учетной записи».

Создавать пароль для этой учетной записи не обязательно, если вы не будете использовать на компьютере дополнительный компонент Семейная безопасность Windows Live. В противном случае, придумайте простой пароль, который будет вводить ребенок при входе в свой профиль операционной системы.
Включение родительского контроля в Windows 7
Выполните настройки параметров родительского контроля:
- В окне для выбора учетной записи появилась новая учетная запись. Щелкните мышью по учетной записи ребенка.
- В окне «Внесение изменений в учетную запись Х» (Х - имя учетной записи ребенка) нажмите на ссылку «Установить родительский контроль».

- В окне «Выбор пользователя и настройка параметров родительского контроля» выберите учетную запись ребенка.

- В окне «Выбор действий, разрешенных Х», в параметре «Родительский контроль» активируйте пункт «Включить, используя текущие параметры».

Как настроить родительский контроль Windows 7
В настройке «Параметры Windows» нажмите на «Ограничения по времени».
Выделите с помощью курсора мыши время для разрешения или запрещения работы на компьютере. Расписание можно составить по дням недели.

Нажмите на параметр «Игры», в окне «Выбор типов игр. В которые может играть Х» выберите подходящие настройки. Здесь можно запретить игры на компьютере, задать категории для игр, настроить запрещение игр по названию.

Следующий параметр «Разрешение и блокировка конкретных программ» поможет настроить правила для использования приложений, установленных на компьютере.
Выберите один из двух вариантов: «Ребенок может использовать все программы» или «Ребенок может работать только с разрешенными программами». В случае применения ограничений, выберите программы, разрешенные для запуска на компьютере.

После завершения всех настроек, нажмите на кнопку «ОК».

Все, родительский контроль готов к использованию. Перезагрузите компьютер.
Ребенок входит в систему, в свою учетную запись. При попытке запуска заблокированной программы, операционная система выведет сообщение об этом на Рабочий стол.

Установка на компьютер Семейной безопасности Windows Live
В родительском контроле Windows 7 нет функции регулирования трафика из Интернета, поэтому на компьютер необходимо установить дополнительный модуль «Семейная безопасность» из пакета Windows Live Essentials.
В 2017 году прекратила поддержку Основных компонентов Windows Live и удалила ссылки на загрузку приложения с официального сайта. Сами приложения продолжают работать во всех последних версиях операционной системы Windows, включая Window 10, Windows 8.1, Windows 8, Windows 7. Скачать Windows Live можно отсюда .
Запустите установку компонентов, в окне «Выбор программ для установки» поставьте галку напротив пункта «Семейная безопасность». Остальные приложения из комплекта можно не устанавливать.

Дождитесь окончания установки программы на компьютер.
Настройка Семейной безопасности Windows Live
Управление параметрами Семейной безопасности Windows Live происходит через веб-интерфейс . Родитель может оперативно изменить настройки приложения для родительского контроля, войдя в Интернет на страницу сайта в раздел «Семья» с любого устройства.
Для запуска приложения из операционной системы Windows 7 сделайте следующее:
- Войдите в меню «Пуск», далее «Все программы», из папки «Windows Live» запустите «Семейная безопасность Windows Live».
- Использование компонента «Семейная безопасность Windows Live» возможно только при наличии учетной записи ». Введите данные от своей учетной записи (логин и пароль). Если у вас нет учетной записи, создайте новый профиль. Это не займет много времени. Учетную запись Microsoft можно создать заранее.

- В следующем окне выберите учетную запись для контроля. Нажмите на кнопку «Сохранить».

Параметры Семейной безопасности вступят в силу после следующего входа в систему.
Кликните по значку компонента семейной безопасности в области уведомлений. В открывшемся окне нажмите на ссылку famelysafety.microsoft.com .

На официальном сайте введите данные от своей учетной записи для входа в свой профиль на странице сайта.
На веб-странице «Ваша семья» находятся учетные записи всех пользователей компьютера. Первым расположен контролируемый член семьи - учетная запись ребенка.
Отсюда можно скачать приложение Microsoft Launcher для устройства Android, с помощью которого можно отслеживать перемещения детей на карте.
Во вкладке «Недавние действия», в процессе использования родительского контроля, взрослый увидит таймер работы с устройством, историю просмотра веб-страниц, запущенные программы, в какие компьютерные игры играл ребенок. Данные о поведении детей поступают с некоторой задержкой.

Из вкладки «Таймер работы с устройством» родители настраивают параметры расписания для экранного времени. Мы установили свое расписание когда, установили родительский контроль в Windows 7, поэтому здесь появилось ранее созданное расписание экранного времени. Взрослый может в любой момент поменять период времени, когда ребенок может получить возможность проводить время на ПК.
По истечении разрешенного промежутка времени, ребенок будет принудительно выведен из своей учетной записи.

Во вкладке «Ограничение на содержимое» укажите ограничение по возрасту для блокировки нежелательных игр, приложений и мультимедиа.
В разделе «Приложения, игры и мультимедиа» просмотрите разрешенные категории. Родители могут разрешить отдельные приложения или, наоборот, запретить использование программ, добавив их в списки: «Всегда разрешать» или «Всегда запрещать».

В разделе «Просмотр веб-страниц» взрослый устанавливает правила фильтрации интернет трафика для ребенка.
Включите параметр «Блокировать недопустимые веб-сайты». Взрослое содержимое заблокируется с помощью функции SafeSearchc (Безопасный поиск).
Блокировка неприемлемых сайтов в интернете работает в Windows 7 только с браузером Internet Explorer, поэтому в настройках родительского контроля необходимо заблокировать все другие браузеры, установленные на компьютере.
Здесь можно сформировать список всегда разрешенных сайтов, или, наоборот, список всегда запрещенных веб-сайтов. Есть возможность разрешить только некоторые интернет ресурсы, а все остальные сайты заблокировать.

После завершения настроек, перезагрузите компьютер.
В настройках параметров родительского контроля, в разделе «Дополнительные элементы управления» появится элемент «Семейная безопасность Windows Live», в качестве поставщика фильтрации веб-содержимого и отчета о действиях ребенка.
Если ребенок попытается получить доступ к запретной информации, он увидит в браузере запрос разрешения для доступа к сайту.

Как отключить Родительский контроль на Windows 7
Давайте посмотрим, как убрать родительский контроль в Windows 7, если он больше не нужен.
Если на ПК используется компонент Семейная безопасность, отключите этот инструмент. В настройках родительского контроля, в окне «Выбор пользователя и настройка параметров родительского контроля», в разделе «Дополнительные элементы управления», вместо компонента «Семейная безопасность Windows Live» выберите: «Нет», а затем перезагрузите компьютер.
Теперь посмотрим, как удалить родительский контроль Windows 7. Для этого нужно выполнить последовательные действия:
- Откройте меню «Пуск», войдите в «Панель управления», откройте параметр «Учетные записи пользователей».
- В окне «Внесение изменений в учетную запись пользователя» нажмите «Управление другой учетной записью».
- Выберите контролируемую учетную запись, нажмите на пункт «Установить родительский контроль».
- В окне «Выбор пользователя и настройка параметров родительского контроля» кликните по учетной записи ребенка.
- Откроется окно «Выбор действий, разрешенных Х», в настройке «Родительский контроль» активируйте пункт «Выкл.»
Выводы статьи
Родительский контроль Windows 7 и Семейная безопасность Windows Live обеспечивают защиту детей от нежелательной информации на компьютере. Средство системы ограничивает время работы на компьютере, управляет доступом к играм, программам, мультимедиа, разрешает или блокирует отдельные программы. Компонент Семейная безопасность обеспечивает фильтрацию сайтов в интернете, создает отчеты о действиях ребенка на ПК.