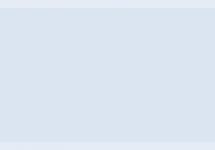В нашем сегодняшнем обзоре мы решили рассмотреть удобные программы для скриншотов экрана компьютера, с помощью которых можно легко создавать из любой выбранной области снимки, редактировать их и сохранять в удобных форматах.Некоторые вошедшие в подборку утилиты записывают видео с экрана и работают с веб-камерой, другие имеют галерею для просмотра снимков и интегрируются с социальными сетями.
Надеемся, мы сможем помочь в выборе отвечающего вашим запросам ПО.
Рейтинг программ для скриншотов с экрана
| Программы | Русский язык | Лицензия |
Редактирование снимков |
Рейтинг | Запись видео с экрана |
| Нет | Бесплатная | Нет | 10 | Да | |
| Да | Бесплатная | Да | 10 | Да | |
| Да | Бесплатная | Нет | 10 | Нет | |
| Нет | Бесплатная | Да | 10 | Нет | |
| BB FlashBack | Да | Бесплатная | Да | 9 | Да |
| Да | Бесплатная | Да | 8 | Нет | |
| Да | Пробная | Да | 10 | Да | |
| Да | Пробная | Нет | 8 | Да | |
| Да | Пробная | Да | 9 | Да | |
| Да | Пробная | Да | 10 | Да |
Лучшие программы для создания скриншотов экрана

Screencast-O-Matic – бесплатное приложение для захвата и записи происходящих на экране монитора действий с последующей их выгрузкой на ресурсы или записи на диск. Сохраняет файлы в MP4, FLV и AVI-форматах, записывает видео с веб-камеры и позволяет настраивать область захвата. Имеет интуитивно понятное меню.


Snagit – простая и удобная утилита для захвата картинки в статическом виде, записи происходящего на мониторе ПК, создания скриншотов, а также извлечения аудио и картинок из видеозаписей. Программа имеет обширный диапазон настроек, работает с видео-, фотокамерами, сканерами, принтерами, а также функционирует на любых ОС.


LightShot – бесплатное компактное приложение для снятия скриншотов, их редактирования и выгрузки в Интернет. Экспортирует изображения на личный сервер, автоматически заменяет стандартные инструменты, сохраняет готовые работы в BMP, JPEG и PNG форматах, а также имеет сервис поиска схожих картинок.


Jing – бесплатное удобное приложение для захвата выделенной части или всего рабочего стола. Создает скриншоты и видеоролики с производимыми на экране действиями, быстро загружает полученный материал на ScreenCast, FTP и Flickr, поддерживает голосовые комментарии и «горячие клавиши», а также интегрируется с соцсетями.


BB FlashBack Express – удобное приложение для записи видео веб-камеры и экрана компьютера. Позволяет создавать красочные демо-ролики и качественные обучающие уроки, которыми можно делиться на Revver, YouTube, Viddler и Blip.tv. Имеет множество методик записи и сохраняет клипы в AVI и Flash форматах.


PicPick – бесплатное приложение для создания скриншотов путем захвата экрана и дальнейшего его редактирования. С помощью функции «прокрутки» можно создавать скрин веб-страниц и документов в виде одной картинки. Софт имеет русскоязычный интерфейс и широкий выбор инструментария для редактирования.


Movavi Screen Capture Studio – удобный софт для записи любых транслируемых действий на экране ПК в высоком качестве и с возможностью сохранения в популярные форматы аудио и видео. Создает скриншоты, записывает видеоигры, накладывает звук из микрофона и колонок, а также проводит конвертацию в разные форматы.


Bandicam – бесплатная утилита для захвата транслируемого видео или скриншота с экрана монитора. Поддерживает PCM, MPEG-1, MP2, MJPEG и Xvid, записывает указанную область экрана, создает файлы высокого качества и небольшого размера. Имеет функции паузы, автоматической остановки записи и настройки «горячих клавиш».


Camtasia Studio – удобный софт для захвата видеоматериала произвольной формы с экрана компьютера, его редактирования и сохранения в AVI формате. Поддерживает большинство форматов при экспорте видеороликов, загружает готовый проект на ресурсы, имеет библиотеку эффектов и добавляет музыкальные композиции к материалу.

![]()
Экранная Камера – удобное приложение для записи любого видеоматериала с экрана. Захватывает онлайн трансляции, накладывает музыку и эффекты на проект, создает обучающие видеоролики и экспортирует в десятки различных форматов. Имеет простой и понятный интерфейс с русскоязычным меню.

Рейтинг: 4.1 из 5
Голоса: 75
Программа Hot Key Screenshot была разработана для быстрого и удобного создания скриншотов в онлайн игре - Танки Онлайн . Часто в процессе игры приходится создавать очень много скриншотов в течение короткого промежутка времени. Например, нужно сделать серию снимков интересного игрового момента, или быстро снять действия нарушителя не отвлекаясь при этом на посторонние действия.
Такие стандартные средства Windows как PrtScr + Paint просто не подходят для этих целей. Пока мы будем делать первый скриншот и сохранять его на диск, время и момент будут безвозвратно упущены!
Программа Hot Key Screenshot лишена всех этих недостатков. Технические характеристики и возможности.
Не требовательна к системным ресурсам. Не грузит процессор и оперативную память.
- Создание и сохранение скриншотов по нажатию горячей клавиши (настраивается)
- Сохранение изображения в формате JPEG, что позволяет сохранять хорошее качество изображения при небольшом размере получаемого файла.
- Возможность настройки степени сжатия изображения (качество картинки).
Рабочее окно программы

Работа с программой
Программа не требует установки и работает сразу после своего запуска. Скриншоты сохраняются в папку "pic", которая находится в одной папке с файлом программы Hot Key Screenshot.exe
Настройки по умолчанию
После своего первого запуска на компьютере программа имеет следующие настройки:
- Горячая клавиша для создания скриншота - F8.
- Качество сохраняемого JPEG файла 80%.
- Звуковая индикация действий пользователя (выбор горячей клавиши / создание скриншотов) включена.
Для изменения настроек программы, выберете нужные параметры и нажмите кнопку "Применить", после этого новые настройки вступят в силу.
* Для того, чтобы закрыть программу, используйте кнопку "Выход", или используйте меню "Выход" (правая кнопка мыши на значке в трее).
История версий и изменений
Версия 1.1
Исправлена ошибка, возникающая при смене разрешения экрана монитора и приводящая к обрезанию части изображения на скриншоте, или наложению друг на друга 2-х разных изображений.
Если есть вопросы по работе программы, задайте их в комментариях
.
Дополнительная информация
Лицензия
: Бесплатно
Разработчик ПО
: Софт-Архив
Поддерживаемые ОС
: Windows XP, Windows 2003, Windows Vista, Windows 7
Язык интерфейса
: Русский
Дата обновления
: 2019-07-10
Размер программы
: 160 KB
Комментарии и отзывы: 38
1. Людмила
02.06.2011
Спасибо за замечательную и очень простую в обращении программу. Довольно часто приходится делать скриншоты по работе, жуть как неудобно жать принтскрин а затем вставлять изображение в редактор. Работает очень быстро и удобно!
2. Ольга
07.06.2011
Большое спасибо за маленькую программку, очень удобная, не надо делать лишних движений, одну кнопочку нажал и снимок готов.
3. Евгений
20.06.2011
Действительно очень простенькая и удобная программка, спасибо!
4. николай
07.07.2011
Простая, шустрая, маленькая без прописки!
5. Павел
16.07.2011
отличная штука для работы, огромное спасибо!
6. Гусик
21.07.2011
Где она находится? Куда скидываются скриншоты?
Ответ:
Программа не требует установки, она находится там, где вы распаковали архив с программой.
Скриншоты сохраняются в папку pic
, которая находится в одной папке в программой. Путь к этой папке показывается в окне программы
7. victor
28.07.2011
а можно ли изменить адресс сохранения фотографии?
Ответ:
Можно, если разместите программу в папку, где хотите сохранять скриншоты.
8. Igrok
20.08.2011
Програмка просто чудо работает на лету. Играю в онлайн игры, часто делаю скриншоты игровых моментов. Раньше при использовании аналогов в момент создания скрина комп сильно тормозил а FPS был ниже плинтуса. С этой програмкой, особенно если отключить звуковые эффекты все, скрины создаются мгновенно.
9. Taraska
10.10.2011
Очень удобная программа для скриншотов. Из минусов, не делает скриншот из воиспроизводящегося видео файла. А в остальном все супер.
10. Нубочек)
01.11.2011
Здравствуйте) У меня вопросик. Скрин делаю. Смотрю в папку pic. там ничего нету. Что делать?
Ответ:
Когда вы делаете скриншот то слышите звуковой эффект программы (щелчок фотоаппарата)?
11. Евгений
26.11.2011
Здравствуйте! У меня тот же вопрос. Скрин делаю. Смотрю в папку pic.- там ничего нету, звуковой эффект программы тоже не слышен. Что делать?
Ответ:
Отсутствие звуковой индикации означает то, что программа не фиксирует нажатие "горячей" клавиши, следовательно, не сможет обработать это событие.
Возможны следующие причины неработоспособности программы.
Звуковая индикация слышна :
Программа находится в ZIP архиве. Перед ее использованием архив нужно распаковать. В противном случае программа не сможет сохранить данные, так как находится внутри архива.
Возможно, программа запущена с правами, не дающими возможность создавать файлы. В ОС Vista - Windows 7 запустите программу от имени администратора (правая кнопка мыши на файле программы - запустить от имени администратора).
Звуковая индикация не слышна :
Зарезервированная горячая клавиша может использоваться другим приложением, и это может приводить к конфликту. Попробуйте сменить горячую клавишу на другую.
Программа работает по принципу, используемому в некоторых клавиатурных шпионах - слежение за нажатыми клавишами. Поэтому, теоретически, ее функция по слежению за нажатием на клавиши может блокироваться некоторыми антивирусами. В этом случае следует добавить исполняемый файл программы в исключения антивирусного ПО.
P/S
В случае проблем в работе программы, пожалуйста, сообщайте более подробные сведения: ОС, Антивирус, для того, что бы была возможность проверить работоспособность программы в реальных условиях.
12. VVP
28.12.2011
делаю скриншот в игре. звук снимка выхожу, открываю папку, там снимок черного экрана. что делать? стоит Win 7 basic
Ответ:
Программа не может сделать скришншот изображения, созданного с помощью DirectX. В этом случае вы увидите черное окно.
13. Владимир
13.02.2012
Использую программу для снятия скриншотов экрана при чтении электронных книг в формате PDF на ноутбуке. Выявлен один косячек. При выходе из спящего режима программа делает скриншот только левой части экрана. В правую часть снимка программа вставляет скриншот правой части последнего снимка, сделанного перед переходом в спящий режим. После перезанрузки программы все работает прекрасно. Тот же косячек появляется включения заставки экрана.
Ответ:
Спасибо за информацию, протестирую.
14. Вова
21.02.2012
Подскажите пожалуйста, а как сделать чтобы это программа фотала весь экран, в игре, а не квадратик
15. Perdozavr
11.04.2012
Спасибо. Вот самая адекватная программка, остальные мультихлеборезки-кофеварки-носкисушилки в домну. Нажал и счастье. Спасибо! Удачи в делах!
16. Никита
11.04.2012
Та же проблема, что и у Владимира, только при входе в игру. После входа программа делает скриншот только левой части экрана. В правую часть снимка программа вставляет скриншот правой части последнего снимка. После перезагрузки программы все работает прекрасно. Можете, пожалуйста, исправить такую проблему, ну уж ОЧЕНЬ СИЛЬНО мешает.
Ответ:
У Владимира проблема была при выходе из спящего режима и после включения экранной заставки. Тестирование в этих режимах в WIN XP (SP3) такой закономерности не выявило. Возможно, есть конфликт с какой-нибудь программой или сервисом на ПК пользователя.
P/S
Проблему можно исправить, только если ее воссоздать на ПК программиста. Исправить то, чего не видно, невозможно. А для этого...
Если вы пишите о проблеме, то не поленитесь, как минимум сообщить о типе вашей ОС, о какой игре идет речь и сделать серию скриншотов, где будет видна проблема. В общем, нужна не общая информация, а конкретная, которая поможет воссоздать эту проблему на любом ПК.
17. Никита
12.04.2012
О.С. - Windows 7 x64. Захожу я в онлайн игру Crossfire. А вот [ссылка] на скриншот, который получается (Предыдущий скриншот, как вы догадались - это был Тотал Командер) И на всех последующих скришотах, так же справа был TotalCommander.
Ответ:
Удалось создать на своем ПК похожие условия, найти источник проблемы и устранить неполадку. Программа обновлена, пожалуйста, скачайте архив и замените у себя исполняемый файл. Сообщите, решилась ли ваша проблема.
18. кирилл
20.05.2012
А где сделаный скриншот смотреть
Ответ:
Скриншоты сохраняются в папку "pic", которая находится в одной папке с файлом программы Hot Key Screenshot.exe
19. Сергей
17.08.2012
постоянные перебои с "горячей клавишей", не запоминает ни ctrl ни F8... каждый раз по новой настраиваю... XP стоит,файервол был comodo сейчас pc tools... все равно.
Ответ:
Давайте по порядку.
Все настройки программы в т.ч и "горячие клавиши" хранятся в файле set.ini, который в свою очередь находится в одной папке с программой.
Этот файл по умолчанию отсутствует и создается только после изменения настроек, установленных по умолчанию. Для того, чтобы настройки вступили в силу, нужно нажать кнопку "Применить".
Если файл отсутствует, или был удален (не найден), то действуют настройки по умолчанию. Для создания скриншота - клавиша F8.
Т.е. если у вас по какой-то причине не настраивается горячая клавиша, то F8 должна работать. Если этого не происходит, что то может блокировать программе проверять состояние нажатий клавиш на клавиатуре.
20. Даниил
04.11.2012
Спасибо разработчикам за такую программу. Очень помогает запечатлять интересные моменты из игры! И бесплатная.
21. Михаил
08.11.2012
А в 7 WIND работает?
Ответ:
Работает, поправил в описании.
22. Сергей
10.11.2012
Здравствуйте, у меня такая проблема я скачал вашу программку и закинул её в "Новая папка" на рабочем столе, программа работает правильно но вот я захожу в игру "NFS Underground 2" и эта программа хоть и делает скриншот но не с моей игры а то что было перед её открытием на рабочем столе, вообщем в игре "NFS Underground 2" эта программа почемуто неделает скриншот, обьясните почему или может надо сначала открыть программу а затем только игру? Обьясните, жду ответа!
Ответ:
Здравствуйте.
Версия программы 1.1? Если да, то трудно сказать в чем проблема. Скачал демку игры, на дефолтных настроках скриншоты делаются, правда не всегда полностью прорисованы.
P/S
Эта игра построена на DirectX и даже если у вас все будет работать, то качественные скриншоты вы сделать не сможете.
23. RValentin
28.02.2013
Использую прогу по изначальному предназначению для танков онлайн.
Частенько бывают ситуации, когда "рушатся" серверы, а это значит потерю фонда, если нет доказательств (скринов/видео). Порой просто забываешь скринить или лень периодически скринить.
В общем, вопрос-пожелание:
Очень хотелось бы получить возможность делать автоматически скрины с желаемой периодичностью с параллельным нажатием "Tab", чтобы видны были не только твои результаты, но и результаты всех играющих, чтобы потом можно было предъявить в хэлпы танков для распределения фонда. Выбор промежутка между скринами выбирать в виде "делать скрины разв чч:мин:сек". То есть возможность, один раз нажав на старт программы, больше не задумываться до момента следующего нажатия-выключения.
24. Евгения
17.10.2013
хочу убрать горячую клавишу, сделать как было раньше, т.е. без нее. Не получается, подскажите как? Спасибо
Ответ:
В программе всегда есть "горячая клавиша". Что бы сбросить все настройки программы достаточно удалить файл set.ini он находится в одной папке с программой (файлом Hot Key Screenshot.exe).
25. Владимир
19.11.2013
Здравствуйте! Писал Вам о глюке в программе (запись 13) и ваш ответ - запись 16. Сейчас испытал новую версию программы - 1.1 После запуска экранной заставки проблемы больше не существует!!! Так что проблема была все-таки в программе, а не в компьютере. После перехода в спящий режим не проверял, полагаю, что тоже все в порядке! WinXP SP2 сборка CHIP XP. Благодарю за программу - все что требуется и ничего лишнего. Кстати в игре Ил-2 прекрасно работает!
Ответ:
Да, проблема была в программе.
26. Владимир
19.11.2013
Предложение по улучшению программы. Программа была бы гораздо удобнее, если бы пользователь мог сам присваивать имена группе скриншотов, а программа им присваивала бы порядковый номер. Например, "Война и мир_1", "Война и мир_2" и.т.д Нечто похожее на то, как присваивает имена файлов программа для забора изображений с цифровых камер. С уважением, Владимир.
27. Гость
28.08.2016
Спасибо отличная программа ставлю все +10
28. Гость
02.10.2016
почему у меня скриншоты не сохраняются в папку piC?
Ответ:
Ваша ОС? Снимок рабочего стола сохраняется, или скриншоты не делаются в какой то игре?
29. Марина
07.07.2017
Спасибо большое! Программа замечательная,готовые скриншоты в один клик!
30. Серж
26.07.2017
Здравствуйте!
ОС-10, прога работает, только скрины делает не из игры, а рабочего стола
31. Виталий
21.09.2017 24.09.2018
Большое спасибо это просто супер программа упростит роботу в несколько рас очень спасибо а то раньше мучился теперь все пойдет как по маслу и бистро и качественно делает скрины очень хорошо спасибо еще рас!
Ответ:
Всегда пожалуйста
37. Аслан
19.02.2019
Только что скачал эту программу, пока не пробовал работать, но смотрю на отзывы и думаю все на УРА! Спасибо огромное, желаю Вам всего наилучшего и благополучие в семье!
38. Eugene
22.03.2019
Отличная программа, но ранее не использовал 2 монитора=) А теперь я понимаю, что скриншотит только 1й монитор, при том пока "скриншот" в кеше, то в тот же паинт "загружается" изображение с 2х мониторов.
oCam небольшая программка, предназначенная для создания снимков экрана и захвата видео. Для видеозаписи не требуются установленные в систему кодеки, потому как они изначально содержатся внутри данного приложения, более того, именно благодаря им достигается отличное качество звука и картинки.
Область экрана для создания скриншота или видео захвата может быть выбрана из готовых предустановок или же задана самостоятельно, к тому же для удобства возможно выделять и любое активное окно. После определения нужной части остается только кликнуть на кнопку, и вы тут же получите готовый снимок или видео.
Простота использования оКам достигается при помощи понятного меню, состоящего из нескольких элементов, такая минималистичность позволяет расположить окно утилиты у любого края дисплея, и оно не будет вам мешать. Интерфейс лишен перегруженности и обеспечивает пользователю доступ к нужному инструменту в одно действие.
- Мультимедиа
- Скриншоты
Screenpresso 1.7.1
Screenpresso программа для создания скриншотов и захвата видео. С помощью данной утилиты возможно создавать различные типы снимков экрана и видеозаписи с экрана. Благодаря собственным инструментам, входящим в состав приложения, вы сможете делиться созданными скриншотами и видеозаписями в сети интернет.
При создании снимка экрана Скринпрессо сохраняет изображения в виде файлов на жестком диске. Таким образом, упрощается процесс создания скриншотов, т.к. вам не нужно сохранять их вручную. Кроме того, данная утилита позволяет делать скриншоты даже когда вся область не влезает в экран (веб-страницы с полосой прокрутки), она в автоматическом режиме соединит такие снимки экрана в один графический файл.
- Мультимедиа
- Скриншоты
Lightshot (Лайтшот) 5.4.0.35
Lightshot представляет собой бесплатную программу, позволяющую без лишних действий очень быстро создать снимок экрана. Простота и удобные инструменты делают это приложение одним из лучших среда аналогов.
С помощью Лайтшот вы можете выделить нужную область экрана и сделать ее скриншот по нажатию на сочетание горячих клавиш. Полученное изображение может быть залито на сервер, а вам предоставлена короткая ссылка на него.
По умолчанию снимок экрана помещается в буфер обмена, а уже из буфера его можно вставить в любое программное обеспечение (будь то текстовый процессор или графический редактор) и продолжить работу с изображением.
- Мультимедиа
- Скриншоты
Greenshot (Гриншот) 1.2.10.6
Бесплатная программа Greenshot является удобным инструментом для создания скриншотов . Приложение умеет делать снимки экрана разных видов: определенного окна, выделенного участка, указанного объекта или целого экрана.
Плюсом к основному функционалу Гриншот предоставляет широкие возможности для редактирования созданных скриншотов. Например, с его помощью вы сможете добавить к снимкам текст и разные символы (в т.ч. стрелки), вырезать нужную область или сделать затемнение.
Удобно, что данный программный продукт поддерживает назначение действий, другими словами, вы можете задать, какое действие будет выполняться после создания скриншота: сохранение в файл, копирование в буфер, открытие изображения в графическом редакторе или отправка на печать.
- Мультимедиа
- Скриншоты
Free Video to JPG Converter 5.0.101.201
У многих пользователей возникало желание создать скриншот из видео файла. По идее данную операцию можно сделать вручную, но, во-первых, это не очень удобно, а во-вторых вдруг пользователь хочет сохранить несколько подряд идущих кадров из видео.
В таком случае на помощь приходит программа Free Video to JPG Converter, позволяющая создавать скриншоты (в формате jpg) из видео в несколько кликов. Она извлекает указанные вами кадры из видео и сохраняет их в виде графических файлов.
При указании пользователем интервала (в секундах или кадрах) приложение начнет автоматическое сохранение определенного количества кадров из видео в изображения. Более того, не обязательно указывать нужный интервал, можно все видео превратить в изображения.
- Мультимедиа
- Скриншоты
SSmaker (ССмакер) сборка 5763
Для создания скриншота выбирается значок приложения в трее, затем нужно указать место на экране, которое вы хотите захватить, а после этого нажать кнопку Enter. В это время в буфере обмена появится url ссылка на созданный вами скриншот, который уже размещен в сети интернет. Т.е. утилита ССмакер выгружает ваш скриншот на сервер, где он и хранится. После получения ссылки вы можете передать ее вашим коллегам, родным, друзьям или любым пользователям, а они в свою очередь без проблем смогут просмотреть ваш снимок экрана.
- Мультимедиа
- Скриншоты
SnapaShot 3.9
SnapaShot крохотная, однако, очень удобная программа для создания скриншотов. Благодаря ей вы сможете без труда сделать снимок экрана нужной области. Приложение лишено ненужного функционала и способ его работы весьма оригинален.
После запуска утилиты перед вами откроется ее окно, оно отличается от обычных окон тем, что его центр пустой и по своей сути данное окно представляет собой обычную рамку. Именно эта рамка и служит инструментом для выделения области экрана.
Далее вам остается лишь переместить рамку в нужную часть экрана и подогнать под соответствующий размер, растянув за любой край или наоборот сжав. После этого вы сможете сохранить выделенную область в один из шести графических форматов или в буфер обмена.
- Мультимедиа
- Скриншоты
Skitch (Скитч) 2.3.2.176
Skitch весьма интересная бесплатная программа от создателей популярного сервиса Evernote , она представляет собой утилиту для создания скриншотов , которая позволяет поверх полученного изображения наносить наброски, фигуры, записи и пометки.
По заявлению разработчиков Скитч является незаменимым инструментом для фиксирования идей и мыслей . Он предоставляет все необходимое для быстрой зарисовки планов, при этом делать различные заметки очень просто и что еще важнее крайне удобно.
- Мультимедиа
- Скриншоты
QIP Shot (КВИП Шот) 3.4.3
QIP Shot бесплатная программа, которая не только быстро сделает скриншот экрана, но и загрузит полученное изображение в интернет, предоставит вам на него прямую ссылку, конечно же, поддерживается и сохранение скриншота на вашем компьютере. Так же доступна возможность захвата видео с экрана и онлайн-трансляции.
Вы можете выбирать область (весь экран, активное окно, выделенная часть) для записи видео, создания скриншота или онлайн-трансляции. Размещаемые в интернете изображения хранятся на бесплатном хостинге под названием QIP Photo. Вы сможете без регистрации загружать туда файлы до 10 Мб в популярных графических форматах, при этом срок их хранения неограничен.
КВИП Шот имеет собственный редактор изображений, который позволяет производить простую обработку (добавление текста и графики, поворот, обрезка и т.д.). А захват экрана может сопровождаться вашими голосовыми пояснениями, это особенно актуально при создании видео уроков, кстати, приложение умеет загружать полученное видео в соц. сети ВКонтакте и Facebook.
Сама пользуюсь SnapaShot, мне нравится - простая, быстрая, но она только делает снимок. Есть программы со многими дополнительными функциями.
Как известно, у большинства «классических» версий Windows, при нажатии клавиши «Print Screen» в буфер обмена копируется изображение всего происходящего на экране. Если при этом удерживать клавишу «Alt», в буфер обмена запишется только изображение активного окна. В ОС Vista i Windows 7 уже присутствует простенькое программное обеспечение, которое несколько облегчает создание и начальное редактирование снимков экрана, но его возможности весьма ограничены.
В качестве альтернативы, существует довольно много бесплатных утилит, обладающих большим количеством полезных возможностей и функций, которые нужны пользователям:
— Захват всего экрана или его определенной (выбранной пользователем) области.
— Автоматическое определение окон и его объектов (кнопок, окон, панелей инструментов, вкладок…).
— Снимок всего активного окна со скроллингом (прокруткой).
— Инструменты редактирования созданного скриншота и много других дополнительных возможностей.
Обзор лучших бесплатных программ для создания скриншотов

Для просмотра полученных скриншотов EasyCapture использует вкладки, а для их редактирования — встроенный редактор изображений с помощью которого можно изменять размер, наносить текст, стрелки, метки, подчеркивание и т.д. Готовый скриншот можно сохранять в различных форматах.
(или DuckLink Screen Capture ) поддерживает снимок всего экрана, отдельной его области, окна (с автопрокруткой и без) или объекта. Вы можете выбирать между управлением программой с помощью горячих клавиш, либо с помощью мышки (кликая ней по иконке в системном трее).

В целом эта программа достаточно проста и интуитивна, но ей не хватает хотя бы простого редактора изображений и некоторых других функций (снятие изображения свободной формы, или настроек для задержки снятия скриншота).
— простой и легкий в использовании инструмент для создания скриншотов, отличающийся малым размером. Позволяет создавать «слепок» отдельного региона, активного окна, объекта и всего экрана с настройками для задержки срабатывания. Минусы — отсутствие возможности создания скриншота окна с автопрокруткой и выделения свободной области.

Greenshot имеет легкий в использовании встроенный редактор изображений. В нем можно нанести на скриншот текст, добавить стрелки и символы (с тенями), затемнить выбранную область изображения и сохранить его в форматах jpg, gif, png или bmp. Также его можно обрезать, но функция изменения размера отсутствует.
Если вы часто создаете скриншоты для размещения в Интернете вам понравиться программа Zscreen . С ее помощью можно не только создать снимок экрана, но и загрузить его на одно из онлайн-хранилищ изображений. Zscreen делает снимок всего экрана, отдельного окна, объектов и прямоугольных областей.

На полученный скриншот можно накладывать водяные знаки (как текстовые так и с изображением), автоматически (в зависимости от настроек) изменять его размер, а также редактировать его с помощью встроенного или внешнего редактора. Дополнительные возможности включают пипетку цвета, переводчик и поддержку перетаскивания файлов. Также в настройках Zscreen можно найти такие полезные возможности, как снимок с задержкой и периодическое создание скриншотов. Минусы — отсутствие возможности выбора свободной области и выявления окна с прокруткой.
Ищете инструмент для захвата экрана в Linux?
(ранее GScrot ) — это как швейцарский армейский нож, который имеет полный набор инструментов для создания скриншотов в Linux. Эта программа работает лучше, чем Gnome-screenshot и KSnapshot для KDE. Shutter позволяет делать снимок всего рабочего стола, прямоугольной области, окна или дочерних окон с задержкой времени и настройками для активации или деактивации обрамление окна и курсора.

Созданный в этой программе скриншот, можно отредактировать с помощью встроенных инструментов нанесения текста, подчеркивания, стрелок и т. д. Функционал редактора изображений можно расширить за счет плагинов изменения размера, 3D-разворота, нанесение водяных знаков, тени, мягких краев и других спецэффектов.
Для увеличения возможностей по редактированию скриншотов Shutter можно связать с внешним редактором изображений, например с GIMP. Также он поддерживает сохранение готовых изображений в различных форматах. Shutter не имеет функции автоматической прокрутки окон, и использует для компенсации этого недостатка Gnome Web Photographer, позволяющий получать изображения веб-страниц и html-файлов.
Другие программы для создания скриншотов:
Jing — автоматически обнаруживает окна и объекты и позволяет создавать, хранить и «разшаривать» скриншоты. Свободное выделение и создание скриншотов с автоматической прокруткой окон не поддерживается.
Shotty — делает скриншот кликом по иконке в системном трее, либо в активном окне с помощью горячих клавиш. Программа обладает удобным редактором изображений, но лишена других полезных функций.
Screenpresso — при создании скриншота с прокруткой задействуется пользователь. Сначала нужно выделить необходимый экрана (без панели прокрутки) и нажать несколько раз левую кнопку мыши во время прокрутки (так, чтобы фрагменты скриншота накладывались один на один). После нажатия правой кнопки мыши все фрагменты будут объединены в один. Проверка обновлений в бесплатной версии является обязательной.
MWSnap — это легкая программа для снятия скриншотов с регулируемой задержкой. Она не выявляет окна с прокруткой и в ней не хватает некоторых базовых функций редактирования. Экранная линейка, лупа, и пипетка цвета присутствуют.
Gadwin PrintScreen — снимает весь экран, текущие окна, дочерние окна и прямоугольные области (в том числе — и с функцией задержки), но не выявляет окон с прокруткой и объектов. Более продвинутые функции и функции редактирования доступны только в платной версии.
SnapShot — захватывает весь экран, активное окно, и прямоугольную область с помощью горячих клавиш или панели управления с установкой времени задержки. Не выявляет окон с прокруткой. Готовое изображение показывается в окне программы с возможностью отправить его в буфер обмена, на внешний редактор или загрузить на сервер.
— фотографирует экран, окно и область экрана. Управление осуществляется с помощью горячих клавиш или из трея. Программа поддерживает работу с несколькими мониторами, но не хватает функций редактирования и других свойств.
ScreenHunter Free — имеет функцию съемки прямоугольной области, активного окна и всего экрана, с задержкой снимков и добавлением стрелок-указателей. Все функции доступны только в платной версии.
FoxArc Screen Capture — может сделать скриншот области экрана, окна, объекта, рабочего стола и сохранить изображение. Простой в использовании, но имеет мало возможностей.
Horizon33 — снимает скриншот всего экрана, активного окна, и прямоугольной области. Сохраняет в форматах bmp и jpg. Оснащен таймером и автоматическим пересылкой изображение в Paint.
Screen Grab Pro — всего за один клик создает скриншот рабочего стола, активного окна и отдельной области. Поддерживается работа таймера. Изображение можно отправить в буфер обмена, или открыть во внешнем редакторе.
Cropper — быстрая и простая в использовании небольшая программа (511 KB). Отличается тем, что создает сразу два файла — скриншот и его уменьшенную копию, но в программе почти нет других полезных функций.
Snippy — пожалуй самая маленькая из всех программ, рассматриваемых в этом обзоре. Ее размер всего 100 KB. Делает скриншот определенной области экрана (прямоугольной или свободной) и копирует его в буфер обмена. Быстрый и простой в использовании, но не имеет продвинутых свойств.
Что-что, а вот проверенная народная мудрость не стареет также быстро, как выходят из моды наши смартфоны и ноутбуки. «Лучше 1 раз увидеть, чем 100 раз услышать» .
Пытались кому-то через переписку в объяснить, как настроить WI-FI роутер? Тогда, наверное, понимаете, что лучше бы, и правда, человек 1 раз увидел, чем 100 раз услышал или прочитал 100 сообщений! Вот поэтому многие и спрашивают, как сделать скриншот на компьютере.
Пара слов теории
Слово скриншот в точности перешло в русский язык из международного английского. Оно означает точное изображение экрана пользователя, снимок экрана. В обиходе ходит сокращенный вариант этого понятия «скрин».
Как сделать скриншот на Windows
Собственно, вот основные группы решений:
- стандартные средства Windows;
- онлайн-сервисы, которые позволяют сделать скрин экрана на компьютере;
- специальные программы.
Способ 1. Скриншот на Windows средствами системы.
Если посмотрите в верхнюю левую часть клавиатуры, там можно найти кнопку PrtScr . Название этой кнопки происходит от английского Print Screen - печать экрана. Раньше, по нажатию на эту кнопку, принтер печатал активный экран. Сейчас, когда мы нажимаем эту кнопку, изображение экрана попадает в буфер обмена. Остается только вставить изображение в какую-то программу, из которой его можно будет сохранить.
Честно, сазать, на ноутбуке, эта кнопка может быть где угодно, в правой части клавиатуры. Иногда, как на примере ниже, чтобы эта кнопка сработала нужно начать вместе с ней кнопку Fn (Функции — она обычно расположена с нижней левой части рядом с кнопкой Ctrl ) и не отпуская ее нажать кнопку с надписью PrtScr .

К действиям: нажимаем PrtScr , заходим, в программу Paint, она есть в любой операционной системе Windows и нажимаем «Вставить».
Зайти в Paint можно через меню Пуск → Все программы → Стандартные → Paint.
Меню Пуск в зависимости от версии Windows отличается, на скриншоте ниже показано как зайти в Paint в , потому что я пользуюсь именно этой операционной системой.

В программе Paint нужно нажать «Вставить» и наш снимок экрана оказывается здесь. При необходимости его можно отредактировать средствами программы или просто сохранить через кнопку «Файл» и потом «Сохранить» или t .

ВАЖНО. При нажатии одной лишь клавиши PrtScr в буфер обмена копируется скриншот всего экрана компьютера. При нажатии комбинация Alt+ PrtScr копируется активное (выделенное) окно. Если использовать комбинацию Win+ PrtScr изображение всего экрана сохраняется в папке c:\Users\Имя пользователя\Pictures\Screenshots\. Ее легко найти из меню «Компьютер». В колонке слева нажмите пункт меню «Изображения» и потом выберите папку «Скриншоты».
Итак, чтобы сделать скриншот на Windows средствами системы нужно нажать клавишу PrtScr, зайти в любую программу редактирования изображений, например Paint и нажать кнопку «Вставить».
Способ 2. Как сделать скрин на компьютере используя онлайн-сервис
Бывает, что скриншот нужно отредактировать и часто удобно делать это с помощью какой-то сайта, чем установленной программы. Для примера возьмем 2 таких сервиса. Их объединяет общий принцип того, как сделать скриншот экрана. Нажимаем кнопку PrtScr (если не знаете где она, смотрите чуть выше первый способ). Заходим на сайт и нажимаем Ctrl+V .

И, как нам советуют, нажимаем Ctrl+V .

Видим, что скриншот вставился в окно сайта. Если нужно сохранить его, тогда нажимаем на нем, он открывается в новой вкладе браузера.

Поздравляю! Изображение сохранено на компьютере.
Итак, чтобы сделать скриншот на компьютере с помощью онлайн сервиса нужно нажать клавишу PrtScr, или Alt+ PrScr, зайти в сервис, который мы выбрали, нажать Ctrl+V чтобы вставить изображение и сохранить его на компьютер.
Способ 3. Как делать скрин на компьютере с помощью специальных программ
Стоит сказать, что программ, которые позволяют делать скриншот экрана компьютера на самом деле огромное множество. Если посмотреть в сервисе Softportal, по запросу «скриншот» выдается 181 приложение.

Самое собой, каждое из них имеет свои плюсы и минусы, но зачастую такими программами люди пользуются по привычке. Когда-то установили, разобрались и все. Есть особенно мощные, даже платные приложения, которые позволяют быстро не только создать скриншот, но и отредактировать его. Например, можно добавить стрелки, рамки и другие эффекты.
Один из достойных и бесплатных вариантов, программа Joxi.
Скачать можно с официального сайта joxi.ru .
После установки в панели задач появляется значок этой программы. В первый раз, когда вы запустите ее, в правом нижнем углу появится возможность выбрать, вы хотите делать снимок всего экрана, фрагмент или другие варианты. В последующем, после нажатия на значок вы можете выделить область экрана которую нужно сохранить и после выделения программа выглядит вот так:

Обратите внимание на синий значок в верхнем правом углу. Нажав на маленькую стрелку справа, можно выбрать:

Выводы нашего «скриншотопроизводства»
Если сделать резюме, есть 3 основных решения, которые позволяют сделать скрин на компьютере
- Использовать средства Windows;
- Онлайн сервисы;
- Специальные программы.
Здесь уже как говорится, кому что по душе и для каких целей. Пробуйте, экспериментируйте.