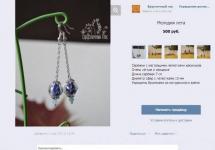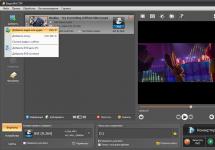napechatat-cennikiПечать ценников в «1С: Управление торговлей редакция 11.0» интерфейс «Такси» — это важная часть программы, если ведется торговая деятельность, и есть номенклатура для продажи. Удобное меню, возможность работать по разным видам цен, а также одновременно обрабатывать большую товарную группу – это значительно облегчает работу. В данном обзоре покажем, как напечатать ценники, научимся создавать шаблоны, редактировать их и выводить конечный результат на печать.
Если необходимо напечатать ценники или этикетки на уже оприходованный товар, это выполняют из меню «Склад и доставка». Кроме этого, шаблоны можно вывести на печать сразу после того, как провели приход или во время изменения цен в «Прайс-листе». Рассмотрим пошагово все варианты печати документов.
Как напечатать ценник по ранее оприходованному товару
Перед тем, как напечатать ценники на товар, который уже оприходован, нужно в меню «Склад и доставка» в поле «Сервис» открыть вкладку «Печать этикеток и ценников».
В открывшемся поле необходимо выполнить настройки и сделать отбор.
- Отбор «по виду цен» позволяет выбрать товар по виду сформированной цены;
- Отбор «по магазину» выводит на печать ценники в 1С для конкретной торговой точки или склада.
Обязательно нужно проверить дату заполнения, актуальность цен будет именно на эту дату.

Перед тем, как в 1С распечатать ценники, нужно выбрать номенклатуру, для этого во вкладке «Товары» следует отметить необходимую строку.
- «Заполнить по отбору» позволяет выбрать товарные группы;
- «Подобрать товары» — выбор осуществляется по каждому наименованию.
Рассмотрим заполнение каждой группы подробнее.

Заполнить по отбору
Перед тем, как сделать ценники в 1С, нужно заполнить поле с товаром. Для этого необходимо отметить вкладку «Показать отбор», в открывшемся поле с левой стороны можно выбрать критерии отбора товара и двойным щелчком левой клавиши мыши перенести строку в правое поле.
В правом поле отбора можно уточнить группировку. «Вид сравнения» позволяет вывести товар в группе, списком или выбрать более точную позицию. В поле «Значение» выбирают аналитику, согласно выбранному критерию.
После уточнения, во вкладке «Товары» нужно выбрать поле «Заполнить по отбору». Программа выведет всю информацию по номенклатуре.

Перед тем, как напечатать ценники в 1С в «Управлении торговлей в редакции 11.0», следует вручную выбрать шаблон. Если позиций немного, можно выбирать для каждого товара по отдельности. Чтобы отметить макет для всей номенклатуры, нужно кнопкой Ctrl и левой клавишей мыши протянуть выделение строки вниз до конца. При необходимости, можно внести корректировки.
Затем необходимо открыть вкладку «Установить». В ней, в первую очередь, следует уточнить количество этикеток. По умолчанию, если предварительный отбор выполнялся по остаткам номенклатуры на складе, будет проставлено остаточное количество товара на дату формирования операции.

Далее нужно кнопкой «Выбрать» отметить макет из поля «Шаблон ценника» и «Шаблон этикетки». Соответственно, данный шаблон будет выбран для всей номенклатуры отбора. Аналогичным образом отмечают макет создания этикеток.

Перед тем, как напечатать ценники в 1С, их можно отредактировать. Для этого при выборе шаблона необходимо зайти во вкладку «Еще». Корректировке подлежат все поля макета ценника по аналогии с форматом excel. После этого, можно напечатать образец и посмотреть, как он будет выглядеть на бумажном носителе.
Аналогичные действия можно выполнять и с печатью этикеток в 1С.

После заполнения всех полей в редактировании шаблона можно вывести их на печать. В верхнем поле во вкладке «Установить очередь печати» выбирают печать комплекта макетов или каждого шаблона по отдельности.
В открывшемся поле настройками выбирают определенный товар или группу, поднять или опустить в списке конкретную позицию можно при помощи стрелочек. Затем нужно зрительно проверить документ, и при обнаружении ошибок в ценниках вернуться в предыдущее меню. После исправления его следует напечатать.

«Подобрать товары»
При выборе данной функции в открывшемся поле нужно отметить каждую позицию индивидуально в следующей последовательности.
- Перед тем, как печатать ценники в 1С в конфигурации «Управлении торговлей в редакции 11.0», нужно выбрать номенклатурную группу в правом углу. После чего, в левом откроется весь перечень товаров, сгруппированных по этой характеристике;
- Для того, чтобы видеть перечень выбранных товаров, необходимо активизировать ссылку в нижней части левого поля «Всего подобрано количество позиций»;
- Затем выбрать из левого поля номенклатуру. Если товарная позиция имеет несколько характеристик, выбрать конкретные модели можно щелчком мыши по иконке товара;
- Перенос номенклатуры в основной документ выполняется кнопкой «Перенести в документ».
В дальнейшем последовательность выбора шаблона документа и печать выполняется аналогично, как и для подбора товара.

Печать ценника из приходного документа
Для того, чтобы распечатать макет этикетки из прихода, нужно перейти в меню «Закупки» по вкладку «Документы закупки все».

В открывшемся поле необходимо найти документ прихода, затем выбрать в верхнем поле из вкладки «Принтер» требуемый шаблон.
При выборе макета «Ценники» количество товара всегда будет 1, в отличие от шаблона «Этикетки», в котором оно равно указанному в приходном документе.

Затем последовательность действий следующая.
- Нужно выделить все поле при помощи горячих клавиш Ctrl + левая клавиша мыши;
- Выбрать шаблон;
- Проверить количество, при необходимости подкорректировать;
- Вывести форму на печать.

Перед тем, как распечатать макеты, нужно еще раз проверить их заполнение.
Изменение вида цен в документе
Если есть необходимость вывести на печать шаблон не с розничной ценой, а закупочной или оптовой, выполнить это можно следующим образом.
- В основном поле документа следует перенести отметку с вкладки «По магазину» на кнопку «По виду цен»;
- В поле «Цены по виду цены» выбрать нужную строку.

Количество номенклатуры можно отрегулировать во вкладке «Показать/скрыть режим заполнения».
- При выборе позиции «Заполнять по остаткам на складе» количество товара будет откорректировано исходя из остатков на дату формирования документа;
- При выборе «Формировать по количеству в документе» сведения будут совпадать с указанными в приходе.
Количество будет откорректировано после выбора «Количество по умолчанию».

Печать ценника из меню «CRM и маркетинг»
Также можно выполнить в 1С печать ценников и этикеток во время изменение цены, например при формировании нового прайс-листа.

В поле необходимо сформировать новый документ и внести изменение цен. Последующий алгоритм действий аналогичный: нужно выбрать шаблон, во избежание ошибок на ценниках визуально все проверить и вывести макет на печать.

Заключение
Перед тем, как в 1С сделать ценники, важно понять, из какого документа это выполнить будет удобнее. Вывести на печать в программе 1С можно из любой операции, связанной с изменением цен. Это отличный алгоритм, не нужно создавать новую операцию и формировать шаблоны.
Перед тем, как напечатать ценники и этикетки, их рекомендовано доработать индивидуально. Редактированию доступны все поля: можно изменять размеры ячеек, если не помещается название или штрихкод, высоту и шрифт надписей. А также создавать несколько типовых шаблонов и в последствие выбирать их по необходимости.
Этикетки и ценники на товары проще создавать в специальных программах, обладающих определенным набором инструментов и функций. В этой статье мы подобрали для вас несколько представителей, которые отлично справляются со своей задачей. Давайте рассмотрим их подробнее.
«Ценник» – простая бесплатная программа, которая поможет быстро создать проект и отправить его в печать. Обратите внимание, что вы сразу можете составить таблицу из неограниченного количества товаров, а софт автоматически составит листы для печати, где будет присутствовать по одной копии этикетки каждого товара.

Присутствует простой редактор, позволяющий создавать собственные ценники. Набор инструментов в нем небольшой, но их вполне хватит, чтобы создать простой проект. Из дополнительных функций добавлена форма заполнения накладкой с поступлением товаров, а также есть их база, которую можно расширять и редактировать.
Печать ценников
Этот представитель отличается от предыдущего тем, что выполняет простую систематизацию и сортировку информации. Например, вы можете добавить собственные данные в таблицу с контрагентами, производителями и товарами и в любой момент использовать их, не вводя каждую строку вручную по несколько раз.

«Печать ценников» оснащена собственным редактором, в котором уже добавлены основные компоненты, их присутствие на этикетке почти всегда обязательно. Кроме этого возможно создание своих строк, изменение размера, перемещение стандартных составляющих и настойка текста. Распространяется программа бесплатно и доступна к скачиванию на официальном сайте разработчика.
PricePrint
PricePrint — единственный платный представитель в нашем списке, однако он удобнее в использовании и собрал в себе все лучшее от двух предыдущих программ. Здесь присутствует набор шаблонов этикеток, разделенных тематически. Поддерживается многопользовательский режим, видимо, был сделан упор на то, что софт будет использоваться организацией.

Однако не всем пользователям нужны все функции, которыми оснащена данная программа. На официальном сайте присутствует несколько различных версий разной стоимости, среди них есть и бесплатная. Почитайте их описания, чтобы понять, какая из них будет идеальной для вас.
В данном списке перечислены три самых популярных представителя софта, которые позволяют печатать этикетки и ценники. Их функционал сосредоточен исключительно на этот процесс, а если хотите чего-то большего, то рекомендуем ознакомиться с программами для розничной торговли , в некоторых из них присутствуют инструменты для печати этикеток.
Печать ценников и этикеток производится с помощью обработки Печать этикеток и ценников (Сервис - Этикетки и ценники — Печать этикеток и ценников) . Эта обработка также вызывается из всех документов, имеющих табличную часть. Вызов обработки в документе производится из меню Сервис - Напечатать ценники .
Важно!
При печати этикеток используется элемент управления 1С:Печать штрихкодов. Для того чтобы печать этикеток была доступна, необходимо с диска ИТС установить элемент управления 1С:Печать штрихкодов.
Обработка представляет собой дополнительное диалоговое окно, в котором настраиваются параметры печати ценников и этикеток.
Ценники могут быть напечатаны по любому типу цен (Цены по типу цен ) или в соответствии с теми ценами, которые установлены в магазине (Цены по магазину ). Значения цен должны быть зарегистрированы соответствующими документами: Установка цен номенклатуры или Установка цен в магазине . И в том и в другом случае цены заполняются в соответствии с той датой, которая указана в обработке.
Ценники и этикетки печатаются для тех товаров, которые отмечены флажками в табличной части обработки Товары к печати . В поле Кол-во экз . указывается то количество экземпляров, которое нужно напечатать.
Для заполнения табличной части обработки нажмем кнопку Заполнить .
Автоматическое заполнение табличной части зависит от установленных параметров отбора. Если установлен флажок Только имеющиеся в наличии и в параметрах отбора указан конкретный магазин и склад, то будет заполнена информация о тех товарах, по которым есть остаток на конкретном складе магазина.
В параметрах отбора можно установить различные фильтры по позициям номенклатуры . Для этого в параметрах отбора необходимо выбрать Номенклатура и установить нужные параметры отбора.
В обработке можно сделать отбор по группам номенклатуры (В группе ), по списку групп (В группе из списка) или по списку произвольно выбранных товаров (В списке ).
Можно также распечатать товары, которые относятся только к одной организации.
Если необходимо распечатать ценники и этикетки только по тем товарам, по которым изменились цены, то нужно установить флажок и установить дату изменения цены. Также дополнительно можно установить отбор по конкретным ценам или по ценам, лежащим в определенном диапазоне.
Пример
Необходимо отобрать товары, цена которых находится в диапазоне от 500 до 2000 гривен. В параметрах отбора установим фильтр Цена - Интервал (>, <) 500 2000 и нажмем кнопку Заполнить . Будут отобраны те товары, цены которых находятся в заданном диапазоне.
Все параметры, указанные в отборе, действуют в совокупности. То есть если к приведенному в примере отбору добавить флажок Только имеющиеся в наличии и в параметрах отбора указать конкретный склад, то будут отобраны товары, имеющиеся в наличии на данном складе, цены которых находятся в заданном диапазоне.
В шапке обработки указывается Организация и Магазин , которые будут напечатаны на ценниках и этикетках. Если эти параметры указаны, то независимо от того, какой организации или магазину принадлежит товар, информация об указанном магазине и организации будет напечатана на этикетке.
В качестве критерия отбора можно также выбрать любой из документов, имеющих табличную часть, или список документов.

После того как будет заполнен список документов, необходимо нажать кнопку Заполнить . Табличная часть обработки будет заполнена теми товарами, которые присутствуют в указанных документах. Можно дополнительно к этому условию установить флажок Товары, по которым изменились цены и еще раз перезаполнить список товаров. В списке останутся только те товары, по которым было зарегистрировано изменение цен.
Печать ценников и этикеток производится при нажатии кнопки Печать .
Печать ценников и этикеток может производиться из любого документа, имеющего табличную часть, из меню Сервис - Напечатать ценники .
Ценники и этикетки печатаются в соответствии с указанным шаблоном (Шаблон ). Можно задать несколько шаблонов печати, например, отдельно для печати ценников и печати этикеток. Список созданных шаблонов хранится в справочнике .
Настройка шаблона печати ценника или этикетки
В программе предусмотрена возможность изменения шаблона печати ценника или этикетки и добавления новых шаблонов.
Откройте справочник Хранилище шаблонов (Сервис - Этикетки и ценники - Шаблоны этикеток и ценников) .
В этом справочнике уже хранится один шаблон - стандартный. Можно отредактировать его или скопировать и на его основе создать новый.

Для копирования шаблона нажмем кнопку F9 (или соответствующую пиктограмму на панели инструментов). Укажем наименование нового шаблона и затем последовательно нажмем кнопки Записать и Редактировать шаблон . Появится форма для редактирования шаблона ценника или этикетки.

В шаблоне можно изменить порядок расположения полей, добавить новое поле из списка полей, которые приведены в правой части шаблона (Доступные поля шаблона ).
Если добавляется поле Штрихкод , то будет печататься штрихкод товара для этикетки.
Порядок работы с шаблоном аналогичен порядку работы с таблицами в программе « 1С:Предприятие 8». В шаблон можно добавить любую картинку, изменить шрифт отображаемого поля и т. д.
В поле Количество экземпляров указывается количество экземпляров ценников или этикеток по вертикали и горизонтали. При этом автоматически определяется, умещается ли указанное количество ценников (этикеток) при заданной ориентации листа.
По кнопке Предварительный просмотр можно посмотреть измененную форму ценника или этикетки.
Кнопка Загрузить служит для загрузки и редактирования уже существующего шаблона.
В стандартном шаблоне ценника в 1С:Рознице нет штрихкода, но его легко его добавить, при этом база останется типовой. Как это сделать, читайте далее в инструкции.
ВАЖНО!
Вы сможете напечатать ценники на товар, только если он поставлен на склад и для него установлены цены.
Если все готово, переходим в раздел Маркетинг , далее Ценообразование – Цены номенклатуры .
Откроется список документов Установка цен номенклатуры . Именно из этих документов мы будем печатать ценники. Выбираем документ с актуальными ценами, нажимаем Печать – Ценники .

Открывается форма с теми же товарами, которые были в выбранном документе Установка цен номенклатуры. Можно напечатать ценники и для всех позиций, и только для выборочных. Также можно выбирать вид цен, которые будем печатать на ценнике: для этого установите переключатель на кнопке «По виду цен» и выберите необходимый вид цены, как указано на рисунке ниже.

Открывается окно Шаблоны этикеток, ценников и чеков ККМ . Наш следующий шаг – разработка шаблона ценника. Нажимаем на кнопку Создать .

Выбираем Тип шаблона – Этикетка (ценник) для товара , задаем наименование, например «Ценник со штрихкодом». Далее нажимаем на кнопку Редактировать макет .

Открылось окно Редактирование шаблона ценника (этикетки) .
Мы не будем создавать шаблон с нуля, а просто изменим встроенный пример. Это поможет сэкономить время.
Нажимаем кнопку Загрузить шаблон по умолчанию , выбираем из списка Ценник .

Открылся стандартный шаблон ценника, в нем нет штрихкода.
Как видим 6-я строка служит свободным интервалом, мы увеличим ее по высоте и добавим туда штрихкод.

Ставим курсор в 10ю строку, в списке слева выбираем Штрихкод .
Всплывает диалоговое окно Добавить штрихкод , как картинку, нажимаем Да .

Штрихкод появился в шаблоне, но он сжат в ячейке. Чтобы увеличить картинку штрихкода, выбираем ее и растягиваем на добавленные ранее ячейки.

Теперь штрихкод хорошо видно на ценнике.
Оптимальный вариант: 2 по горизонтали и 4 по вертикали, итого 8 ценников на листе А4.

Нажимаем ОК и в следующем окне Записать и закрыть .

Как видим колонка Шаблон для печати заполнилась наименованием нашего нового шаблона. Далее нажимаем кнопку Печать .
Готово. Вот так будут выглядеть наши штрихкоды