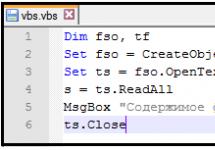Любого может постигнуть такое несчастье: в какой-то момент выйдет из строя жесткий диск, вредоносное ПО удалит файлы или же они пропадут из-за какой-то неожиданной системной ошибки. Если не создавать резервные копии, то так можно потерять свои файлы навсегда.
Создание резервной копии (бэкап) – процесс совершенно несложный. Существуют самые разные способы резервного копирования, и данная статья поможет разобраться, какой именно способ подходит вам и какие файлы действительно нуждаются в бэкапе.
Что копировать в первую очередь
Конечно же, личные файлы. Если что-то пойдет не так, то всегда можно переустановить операционную систему и скачать заново нужные программы, а вот личные данные не восстановить. Необходимо регулярно запускать резервное копирование документов, фотографий, видео и любой другой частной информации, хранящейся на вашем компьютере. Если вы потратили много времени на перенос информации и файлов с CD- или DVD-носителей, то для таких файлов тоже можно сделать бэкап, чтобы не проделывать ту же самую кропотливую работу заново.
Можно также создать резервную копию операционной системы, программ, системных настроек. Делать бэкап этих файлов совершенно не обязательно, но этим вы существенно облегчите себе жизнь, если вдруг «полетит» жесткий диск. А вот полная резервная копия всей системы необходима в том случае, если вы любите изменять системные файлы, редактировать системный реестр и регулярно обновлять оборудование. Существуют самые разные способы резервного копирования данных, начиная от использования внешнего диска и заканчивая удаленным сервером. Конечно же, у каждого метода есть свои плюсы и минусы.
Резервное копирование на внешний накопитель
Если у вас есть внешний USB-диск, то бэкап можно сделать прямо на него, используя встроенные функции создания резервной копии. Для этого используйте «Историю файлов» («File History») в Windows 10 и 8. В Windows 7 ищите «Резервное копирование Windows». На Mac-устройствах воспользуйтесь «Time Machine». Просто периодически подключайте внешний накопитель к компьютеру и запускайте инструмент для выполнения бэкапа.
Плюсы
: быстро и сердито.
Минусы
: если что-то случится с внешним накопителем, то будет утеряна и копия.
Резервное копирование при помощи интернета
Если вы хотите быть уверены в безопасности ваших файлов, то можете создать их резервную копию при помощи сервиса вроде Backblaze. Это онлайн-сервис резервного копирования. Кроме Backblaze есть еще Carbonite и MozyHome. За небольшую ежемесячную плату (около 5 долларов в месяц) эти программы автоматически создают резервные копии ваших файлов в веб-хранилище службы, работая в фоновом режиме на вашем ПК. Если файлы вдруг потеряются, то их всегда можно будет вернуть.
Плюсы
: резервное копирование в онлайне защищает пользователей от любых проблем, которые могут произойти с файлами.
Минусы
: подобные услуги обычно не бесплатны. Кроме того, первое копирование может занять гораздо больше времени, чем в случае с внешним диском, особенно если у вас много файлов.

Использование облачного сервиса
Некоторые скажут, что облачные технологии технически и не являются сервисами для создания резервных копий, но многие люди используют их именно с этой целью. Вместо того, чтобы хранить файлы на жестком диске компьютера, их можно загрузить в сервис наподобие Dropbox, Google Диск, Microsoft OneDrive или любой подобный. Если что-то случится, то у вас будут копии ваших файлов в данном сервисе и на всех сопряженных устройствах.
Плюсы
: это простой, быстрый и в большинстве случаев бесплатный метод. Хранение ваших данных онлайн позволяет защитить их почти от любых негативных вариантов.
Минусы
: большинство облачных сервисов предоставляют хранилище лишь на несколько гигабайт, поэтому метод работает только в том случае, если у вас не так уж и много файлов для создания резервной копии, или же если вы готовы заплатить за дополнительное место для хранения.

Хоть программы резервного копирования (тот же Backblaze, к примеру) и облачные сервисы используются почти одинаково, работают они совершенно по-разному. Dropbox предназначен для синхронизации файлов между ПК, а Backblaze и аналогичные службы нужны для резервного копирования большого количества файлов. Backblaze будет хранить несколько копий разных версий файлов, поэтому вы можете восстановить файл точно так же, как откатываете систему к определенной точке восстановления.
Облачные сервисы являются бесплатными лишь для небольшого количества файлов, в то время как Backblaze за сравнительно небольшую плату позволяет создать резервную копию такого объема данных, какого вы только захотите. Но у Backblaze и Carbonite есть существенное ограничение, которое следует иметь в виду. Если вы удалите файл на компьютере, то через 30 дней он будет удален и из ваших резервных онлайн-копий. То есть после этого 30-дневного периода вы не сможете восстановить удаленный файл или его предыдущую версию. Поэтому будьте внимательны.

Итак, что же выбрать? В идеале, конечно, неплохо было бы использовать хотя бы два способа из представленных. Отличным решением будет хранить данные как локально, так и онлайн. Локальное хранение данных (onsite backup) буквально означает хранение данных в том же географическом и физическом месте, где вы находитесь. То есть это тот вариант, когда вы создаете резервную копию на внешнем диске и храните его дома, где также находится ваш компьютер.
Хранение данных онлайн (offsite backup) - это создание резервной копии на онлайн-сервере наподобие Backblaze или Dropbox, которая хранится в каком-то друго месте. Подобный вариант не обязательно платный, но может занять немного больше времени, чем в случае с локальным бэкапом. Однако же и уровень надежности намного выше.
Вы можете хранить свои файлы в Dropbox, на Google Диске или OneDrive и выполнять регулярное резервное копирование на внешний диск. Или же вы можете использовать Backblaze для резервного онлайн-копирования и «Историю файлов Windows» для создания локальной резервной копии. Существует достаточное количество способов использовать эти варианты в тандеме, и только вам решать, каким образом это все устроить. Просто убедитесь, что стратегия по защите ваших данных надежна и включает как онлайн, так и локальное хранение данных.
Автоматизация процесса
Это может показаться сложным только на первый взгляд. Чем более автоматизированным будет процесс создания резервных копий, тем чаще будет происходить процедура бэкапа. Именно поэтому вместо ручного копирования файлов разумнее использовать автоматизированный инструмент, который достаточно один раз запустить и настроить. В этом и заключается преимущество программ наподобие Backblaze.
Если вы настроите резервное онлайн-копирование, то программа сама автоматически будет выполнять его каждый день. Если же вы будете копировать вручную на внешний накопитель, то, возможно, вскоре просто надоест делать бэкапы. Поэтому в данном случае автоматизация процесса стоит потраченных на нее усилий.

Если же вы не хотите платить и полагаетесь в первую очередь на локальные резервные копии, то попробуйте хотя бы вдобавок использовать службу синхронизации файлов: Dropbox, Google Диск, Microsoft OneDrive или любой другой. В этом случае если вы когда-нибудь потеряете локальную резервную копию, то у вас хотя бы будет сохраненный в интернете вариант ваших файлов.
Все носители информации, такие как жесткие диски, флешки, SSD носители, магнитные накопители, CD/DVD и т.д, обладают разной степенью надежности. Одни создаются крупными компаниями и являются оригинальными, другие – очевидные китайские подделки. Так или иначе, все накопители являются устройствами, а любое устройство, даже самое надежное, может в любой момент выйти из строя, унеся с собой все ваши файлы. В идеале, все пользователи ПК должны заботиться о дублировании хранящейся на компьютере информации, но на практике таких людей не много.
Разновидности резервных копий
Как оказалось, не все понимают, как сделать резервную копию файлов и что это такое . По сути, создание бэкапа - это создание дубликата некоторых данных - информации с целью восстановления файлов в случае их потери. В компьютерной терминологии различают копии файлов, а также дисков (образы).
Резервная копия диска (системы или образ Windows) - это дубликат всего тома диска, то есть логического раздела, на котором установлена Windows. Чаще всего, это может быть содержимое каждого сектора носителя информации, упакованное в единый файл-контейнер. Для его хранения требуется значительное место на диске, сравнимое с размером данных самого диска. Конечно, если у вас объемы хранилищ большие, то это не проблема. Однако, хранение нескольких дубликатов может оказаться затратным. К тому же, создание backup"а всего тома может потребовать существенно больше времени, чем копирование отдельных директорий. К достоинству можно отнести быстрое восстановление всей системы и установленных программ, а к недостаткам - невозможность восстановить только отдельно выбранные директории.
Резервная копия папки - это дубликат папки на диске, созданный в определенный момент времени. Как правило, пользователя ПК не интересует сохранность операционной системы Windows, так как ее можно переустановить без особых проблем. Гораздо более важными для человека являются рабочие документы, бухгалтерские базы 1С , личные фото и видео материалы , e-mail переписка, настройки к различным программам и т.п. В этом случае потребуется гораздо меньше дискового пространства, чем при копировании тома целиком.
Каждый из способов резервирования обладает своими достоинствами и недостатками. Чаще всего используется создание backup"ов папок выборочно, так как это недорогой, простой и быстрый способ уберечь наиболее важные данные от потери. Поэтому в этой статье рассмотрим как сделать резервное копирование - именно создание бэкапа папок, а не всего диска целиком.
4 простых способа создания резервных копий файлов на ПК или ноутбуке
Существуют 4 основных способа, как создавать резервные копии. Посмотрим на них, оценим плюсы и минусы этих способов, в том числе создания образа диска.
Способ 1 . Копирование файлов вручную (из одной папки в другую)
выполняется без использования каких-либо программ или инструментов.
Плюсы : Ничего устанавливать не нужно. Просто открываете два окна Windows (с директорией-источником и приемником), выделяете нужные файлы и папки и перетаскиваете их мышью из окна в окно.
Минусы :
- Требуется часто отвлекаться от текущих дел, чтобы скопировать рабочие папки
- Можно забыть вовремя сделать back up важных данных (человеческий фактор)
- Сложно, если исходные данные нужно копировать из нескольких разных папок
- Неудобно управлять бэкапами
Способ 2 . Копирование с помощью bat-файлов
Файлы с расширением.bat являются исполняемыми в операционной системе Windows, имеют текстовый формат и могут выполнить последовательность команд, в том числе и копирование из одной папки в другую. Данный способ можно назвать полуавтоматическим, т.к. обычно bat запускают вручную и они довольно сильно уступает программам автоматического "бэкапирования".
Плюсы : Не нужен какой-либо софт. Достаточно самостоятельно создать bat-файлы и настроить Task Scheduler в Панели управления Windows для запуска.bat в определенное время.
Минусы : Требуются определенные знания и время, чтобы создать.bat, которые по удобству, функциям и гибкости сильно уступают специализированным бэкап-программам.
Способ 3 . С помощью специального софта - программы для создания "бэкапов"
3. Исходные данные
На этом этапе необходимо выбрать папки и файлы, которые нужно копировать. При этом вы можете указать как локальные директории компьютера, так и сетевые, на FTP-сервере или внешнем устройстве. Для копирования из Linux в Windows обычно используют FTP или SSH протокол. Для каждой выбранной папки вы можете указать маски, например все (*.*) или все, кроме "~*.pps". В данном примере указана локальная папка с рабочими документами и фотографиями.
 Выбор папок, которые необходимо копировать
Выбор папок, которые необходимо копировать
4. Сжатие в ZIP
Вам необходимо решить, архивировать ли исходные файлы в стандартный формат ZIP или же обойтись простым копированием "как есть". Даже если учесть, что фотографии или аудио-файлы очень плохо сжимаются, все же рекомендуется включить опцию сжатия в ZIP по следующим причинам:
- Удобно, что backup всех данных хранится в одном ZIP-архиве
- В платных версиях есть возможность указать пароль на архив и выбрать метод шифрования, тем самым скрыть ваши рабочие документы от посторонних глаз
- Типы плохо сжимаемых форматов (JPG, MP3, AVI, MOV и т.п.) можно указать ниже, где перечислены форматы, к которым не будет применено сжатие – это ускорит выполнение задания
 Параметры сжатия в ZIP и шифрование
Параметры сжатия в ZIP и шифрование
5. Куда сохранять
Как мы и договорились, будем сохранять файлы на внешнем жестком диске (HDD или SSD), подключенному к порту USB (пусть это будет диск H:\, так он обозначился в системе при подключении). В платных версиях вы можете указать неограниченное количество мест, где будут храниться backup"ы папок (локальные, сетевые диски, FTP-серверы) и таким образом повысить надежность хранения.
Ниже укажите шаблон наименования бекапов, который может содержать переменные даты и времени, чтобы архивы назывались в соответствии с текущей датой и временем.
 Где хранить резервные копии файлов? Выбор места для хранения
Где хранить резервные копии файлов? Выбор места для хранения
6. Расписание
Встроенный планировщик позволяет достаточно гибко указать 1 или несколько (даже 100) расписаний запуска задания, например каждый день в 12:00, а по пятницам в 18:00. Кроме того, мы можем указать запуск задания при подключении внешнего диска, чтобы создание резервной копии началось сразу при подключении диска к USB-порту. При желании, можно не указывать расписание, чтобы самостоятельно запускать задание по кнопке в программе.
Примеры вариантов расписания :
- Каждый день, в 08:00
- Каждый второй день, каждый час с 08:00 до 12:00
- Пн, Вт, Ср, Чт, Пт в 15:00, в Сб, Вс в 11:00
- В 1-й день месяца и 15-го числа в 17:00
Уведомление
Кроме того, что программа все действия записывает в журнал, вы можете указать способ уведомления о выполнении задания как по e-mail (или SMS на мобильный телефон), так и по локальной сети (Net send) или простым сообщением на экран поверх всех окон. Более того, вы можете выбрать, в каком случае нужно присылать уведомление: когда бекап данных создан и всё хорошо или только в случае ошибок и предупреждений в журнале. В теме сообщения допускаются переменные: имя ПК, где работает программа, имя выполненного задания и результат. Благодаря всем этим настройкам, вы можете контролировать процесс резервирования, где бы вы ни находились.
Готово. Задание создано!
Нажмите кнопку "Готово" - задание создано! Войдите в общие настройки программы (кнопка "Настройки" расположена вверху главного окна) и убедитесь, что включена опция "[x] Загружать программу при старте Windows", затем нажмите OK.
Запуск задания
Теперь, при подключенном к ПК внешнего диска с заданным именем, начнет выполняться наше задание. Можете свернуть программу в область уведомлений (System Tray) и заниматься своими делами. При выполнении задания над областью уведомлений плавно появится панель, показывающая процесс выполнения задания. После завершения задания панель плавно исчезнет.
В результате будет создан backup в указанной вами папке (список созданных резервных копий данных отображаются на соответствующей закладке в нижней части главного окна). Результат выполнения задания вы увидите, переключившись на вкладку, содержащую созданные архивы.
Восстановление файлов из резервной копии
Мы рассмотрели, как сделать резервную копию на компьютере с копированием на внешний диск. В случае потери одного или нескольких файлов кликните дважды по последней созданной резервной копии в списке и в новом окне откроется содержимое вашего бэкапа – список файлов и папок. Вы можете отметить галочками необходимые данные и восстановить их в исходное расположением или в указанную папку на диске.
Exiland Backup имеет 3 версии: Free (бесплатная), Standard и Professional, разработана как для домашних пользователей, так и для бизнеса, обеспечивая безопасность данных на рабочих станциях и серверах .
В данной статье речь пойдёт о процессе настройки резервного копирования нужных вам файлов и целых папок (чтобы навсегда не утерять их в случае отказа жёсткого диска или в любых других случаях) при помощи удобного средства архивации в Windows 8 и Windows 10, которое называется «История файлов». Это позволит вам всегда иметь запасную копию нужных вам файлов и папок на другом жёстком диске, поскольку они будут автоматически и с выставленной вами регулярностью резервироваться.
Подробнее о том, что представляет собой резервное копирование, какое оно бывает и какими средствами его можно выполнить, рассказано в отдельной статье -
Следует понимать, что сохранение копии только нужных файлов и папок никак не спасёт саму систему Windows в случае её отказа. Простыми словами, если с самой Windows что-то случится и она перестанет запускаться, то при помощи сохранённой резервной копии ваших файлов, вы не сможете восстановить работу самой Windows, у вас будет лишь копия ваших файлов! Windows придётся восстанавливать при помощи специальной копии для восстановления или же переустанавливать с нуля.
Для того, чтобы у вас была возможность восстановить саму Windows из резервной копии, нужно выполнить резервную копию раздела жёсткого диска, где она установлена со всеми файлами, необходимыми для её работы. Для этого используется специальный инструмент Windows под названием «Архивация», о котором рассказано
Функция сохранения истории файлов имеется только в последних версиях Windows: Windows 8 и Windows 10. В Windows 7 история файлов сохраняется только при помощи контрольных точек восстановления , что является гораздо менее удобным. Тем более, вы не будете иметь прямой доступ к копиям файлов, сохранённым таким образом.
Включение функции регулярного резервного копирования и её настройка в Windows 10
В первую очередь, перед тем как начать создавать резервную копию файлов и папок, убедитесь, что к компьютеру подключён ещё один отдельный жёсткий диск.
Нет смысла создавать резервную копию данных на тот же жёсткий диск (просто в другую папку или на другой раздел), откуда вы эти самые данные хотите резервировать. В этом случае, если откажет жёсткий диск, вы потеряете и оригиналы ваших файлов и то, что было сохранено в копии, ведь всё это хранилось на одном и том же диске! Всегда используйте отдельный жёсткий диск.
Функция резервного копирования файлов и папок в Windows 10 называется «Служба архивации» и открыть её можно через меню «Пуск» > «Параметры» > «Обновления и безопасность» > «Служба архивации».
Однако проще всего открывать этот инструмент через поиск Windows.
О том, как пользоваться поиском в разных версиях Windows рассказано
Откройте поиск и введите «Параметры резервного копирования». Можно сократить и ввести, к примеру, «Резерв». Появится ссылка «Параметры резервного копирования», которая ведёт как раз на нужный инструмент.
Вы попадёте сразу в раздел «Служба архивации» (1). Справа нажмите «Добавление диска» (2) и в появившемся окне выберите отдельный жёсткий диск (3), на котором достаточно свободного места, чтобы вместились копии всех тех файлов, которые вы хотите резервировать.
К примеру, у меня отдельный жёсткий диск на 500 Гб. (доступно для записи 465 Гб.), а важной информации на компьютере, которую мне постоянно нужно резервировать, хранится объёмом примерно на 300 Гб. Это значит, что жёсткий диск на 500 Гб. вполне подойдёт.
Резервное копирование начнётся автоматически сразу после того, как вы выберите диск, где будут храниться ваши копии.
В самом верху окна вам нужно выбрать:
Периодичность резервного копирования (1). Здесь вы выбираете, как часто будут создаваться и обновляться ваши резервные копии файлов. Есть варианты, к примеру, каждые 10 минут, каждый несколько часов, ежедневно.
Если вы очень много работаете за компьютером и в течение дня многие ваши файлы очень сильно меняются, обновляются, то можете задать период, к примеру, каждые час. Это ещё более снизит риск потери данных. Но даже ежедневного копирования будет уже достаточно.
Сколько времени сохранять ваши резервные копии. Здесь лучше оставить параметр «Всегда», заданный изначально. Это значит, что время хранения ваших копий будет неограниченно. Или же можно выбрать режим «Пока не понадобится свободное пространство». В этом случае старые копии будут храниться до тех пор, пока на вашем жёстком диске хватает для них места. Как только места не хватит, копии будут удалены и их место займут более свежие версии файлов.
Ниже будет располагаться список папок, которые стандартно автоматически включены в список для резервного копирования. Вы можете убрать ненужные папки или добавить какие-то свои. Для того, чтобы добавить свою папки, файлы в которых вы хотите резервировать, нажмите «Добавить папку».
Откроется окно проводника Windows, где вам нужно будет выбрать ту папку, которую вы хотите резервировать.
Чтобы удалить папку, выберите её из списка и нажмите «Удалить».
Когда резервное копирование завершится, то вверху параметров вы увидите информацию о том, когда оно было завершено последний раз, а также об объёме жёсткого диска для хранения копий и об общем размере резервной копии.
Вы всегда можете снова запустить резервное копирование вручную, не дожидаясь автоматического срабатывания, нажав кнопку «Архивировать данные сейчас».
Если вы вдруг решили сменить диск для хранения резервных копий, то нажмите кнопку «Прекращение использования диска» внизу.
Затем вы сможете добавить другой диск, на который продолжат сохраняться ваши резервные копии.
Восстановление файлов и папок из резервной копии
Если с вашими оригиналами каких-то файлов что-то случилось, то при помощи резервной копии вы всегда можете их восстановить. Для этого там же в в настройках службы архивации перейдите по ссылке внизу «Восстановить файлы из текущей резервной копии».
Откроется окно восстановления, где в центральном окне будут видны все те папки, резервное копирование которых вы настраивали:
Чтобы восстановить файл или папку, выберите его (её) и нажмите кнопку со стрелкой внизу (1). Если вы хотите переместиться в предыдущую папку, т. е. главную, то нажмите слева вверху стрелку вверх (2). Вы можете перемещаться между разными версиями ваших файлов при помощи кнопок вперёд и назад (3). К примеру, копия была создана сегодня в 20:00 и ещё раньше в 16:00. Вас не устраивают те изменения файла, которые были сохранены в результате последнего резервного копирования и вы хотите вернуть изменения сделанные после 16:00. Следовательно вам нужно выбрать более раннюю версию и восстановить нужный файл.
Однако что делать, если у вас нет больше доступа к Windows 10 с её параметрами архивации... Т.е. вы не сможете восстановить файлы через выше описанный инструмент. Тогда есть ещё один вариант - обычное копирование нужных файлов с того диска, где вы храните резервные копии. Перейдите на нужный диск и увидите там папку «FileHistory».
В ней уже будет папка с именем диска (ов), откуда вы делали резервное копирование. Выбираете нужный диск и далее будет видно все папки, которые вы резервировали и файлы в них. Всё что осталось- открыть нужную папку и скопировать из неё нужный файл, резервную копию которого вы ищите. Дата и время последнего изменения файла будет указано в скобках:
Особенности резервного копирования в Windows 8
В этой операционной системе, функционал автоматического регулярного резервного копирования файлов и папок отстаёт от того, что есть в Windows 10, я бы сказал - не доработан.
Главным отличием является то, что в Windows 8 нельзя выбрать какие угодно папки для резервирования, поскольку даётся возможность делать копии только следующих папок и файлов в них: «Документы», «Музыка», «Изображения», «Видео», «Рабочий стол». Т.е. Если вы храните что-то на каком-то другом разделе жёсктого диска или, к примеру, прямо в корневой папке диска C, то эти файлы не будут резервироваться, поскольку не входят в выше перечисленный перечень резервируемых папок. Исходя из этого, чтобы пользоваться резервным копированием в Windows 8 и не потерять при этом важных данных, храните их в вышеуказанных папках и этого будет достаточно. Т.е., к примеру, все фотки - в папке «Изображения», видео в папке «Видео», всякие прочие файлы в «Документы».
К функционалу для создания резервные копий в этой системе можно добраться, перейдя в «Панель управления» > «Система и безопасность» > «История файлов».
Однако проще открыть поиск Windows, набрать там запрос «История» (1) и появится ссылка на нужный инструмент «История файлов» (2).
В открывшемся окне нажмите «Смена диска».
Из перечня доступных жёстких дисков (1) выберите тот, на который хотите создавать резервные копии файлов и нажмите «ОК» (2).
Функция резервного копирования автоматически запустится и начнётся процесс создания резервных копий.
Настроить периодичность резервного копирования, а также длительность их хранения можно перейдя в раздел «Дополнительные параметры».
О работе с восстановлением файлов речь шла выше, на примере Windows 10. Смотрите
Заключение
Резервное копирование в виде истории файлов в Windows 10 реализовано очень удобно, поэтому всем пользователям этой системы рекомендую его использовать! В Windows 8 все очень похоже, но с одним недостатком - нельзя добавлять любые папки для резервного копирования, т. е. только те, что заданы системой. В принципе это не так уж и плохо, можно легко приспособиться хранить все свои файлы по нужным папкам (видео, изображения, документы, музыка, рабочий стол), заодно и порядок будет:)
Всегда резервируйте свои данные на регулярной основе иначе сильно рискуете в один момент всё потерять и не восстановить!
Хорошего вам дня и отличного настроения! ;)
Недавно моя подруга попросила объяснить ей, как делать резервное копирование данных. Она гуманитарий, поэтому ей нужны были варианты, в которых ничего настраивать не нужно. Так как она - человек не глупый, который любит сам разбираться в проблеме и принимать решение, я решила собрать для нее основные принципы и описать плюсы и минусы тех или иных вариантов (как я их вижу). Опубликовать здесь я решилась на тот случай, что кому-то из вас пригодится – помочь другу или родственнику. Буду очень рада комментариям о том, как можно было бы сделать текст проще и понятнее.
Основные принципы
1. Регулярность и частота
Backup данных должен быть таким же регулярным, как прием таблеток. Именно за эту дисциплинированность себя можно будет благодарить, если вдруг произошел какой-то крах. Порой потерять даже всего несколько рабочих дней из-за того, что backup не сделан, - может быть очень болезненным. Ответить на вопрос - как часто делать бэкап возможно, поняв, данные за какой промежуток времени тебе было бы наименее болезненно терять. Один из оптимальных вариантов - backup данных раз в неделю по выходным.Раздельность
Желательно, чтобы данные сохранялись на отдельный внешний жесткий диск (или другой носитель), хранились в отдельном месте от основных данных. Принцип вполне очевиден - если произошла проблема, она будет локализована в одном месте. Например, если сломался жесткий диск на компьютере, диск с резервной копией будет функционировать отлично. Тем не менее, здесь стоит соблюдать баланс между легкостью доступа и безопасностью. Жесткий диск, стоящий рядом с компьютером, существенно повышает мотивацию использовать его по назначению. И в то же время, это не самый безопасный вариант для очень важных данных, которые терять нельзя ни в каком случае. Именно поэтому различают резервное копирование и архивацию данных.Перепроверка
Как только сделана первая резервная копия данных, необходимо сразу проверить, что из нее эти данные можно восстановить! Это означает не только то, что файлы становятся видны. Нужно открыть несколько файлов на выбор и проверить, что они не испорчены. Желательно такую проверку потом повторять раз в какой-то период (скажем, раз в год).Различение
Лучшая практика - различать данные по категориям. Категорией может быть их важности для тебя, частота обновления, или просто тематика.Зачастую программы резервного копирования делают так называемые «образы» (image). Они выглядят как один единственный файл. Так вот в каждый такой образ лучше сохранять различные данные.
Для чего это нужно. Данные разной важности требуют разного обращения с собой, это очевидно. Свои важные документы, наверняка, захочется хранить более бережно, чем, скажем, коллекцию фильмов. Разделив данные по частоте обновления можно, к примеру, сэкономить время занимаемое резервным копированием. Тематика - какие данные желательно вместе восстанавливать за один шаг? Яркий пример двух типов backup, которые следует делать раздельно:
Резервное копирование данных
Это документы Word, фотографии, фильмы и т.д. Так же к этому относятся, но часто забываются - закладки в браузере, письма в почтовом ящике, адресная книга, календарь со встречами, конфигурационный файл банковского приложения и т.д.Резервное копирование системы
Речь идет об операционной системе со всеми ее настройками. Такой backup избавляет от необходимости устанавливать операционную систему заново, делать все настройки, устанавливать программы. Однако, это не самый из необходимых типов резервного копирование.Куда делать backup
1. Внешний жесткий диск. Часто можно купить прямо в коробке. Бывают ноутбучные - такие диски маленькие по размеру, но более дорогие. Обычные жесткие диски можно сравнительно дешево купить объемом в 2 Тб - тогда за место на диске долго не придётся беспокоиться.Достаточно надежный (если не ронять и не трясти чрезмерно)
+ Относительно недорогой
Необходимо самому не забывать подключать диск для бэкапа
-Не очень удобно переносить (не относится к ноутбучным дискам)
2. USB-stick - подойдет как дополнительное средство, когда данные хотелось бы переносить с одного компьютера на другой и/или иметь под рукой. Так же если сами данные не хочется хранить на компьютере.
Есть одно большое но - у флешки ограничено число записей, так что если на ней хранить данные приложения, которое будет интенсивно записывать, то флешка (usb stick) довольно быстро прикажет долго жить. К тому же, по моему личному впечатлению, они достаточно часто ломаются. Мой знакомый, покупая самые дорогие флешки, которые позиционировались как «не убиваемые», получал сломанную флешку за месяц-другой. Справедливости ради, надо сказать что у меня до сих пор ни одна флешка не сломалась, некоторые работают уже лет 5. Тем не менее, только на одном только usb-stick`e я бы хранить данные не стала.
Мобильное хранение
+Занимает мало места
+Очень дешево
Непредсказуемая надежность
3. Хранение данных на удаленном сервере (или в облаке).
Есть свои плюсы и минусы:
Данные будут доступны не только дома, но и на работе, во время путешествий.
+Локационная раздельность основных данных и резервных копий (например, если случается, не дай бог, пожар данные выживают)
+Нет нужды подключать жесткий диск для бэкапа, как правило, все делается полностью автоматически.
Желательно шифровать данные, так как неизвестно кто к ним может получить доступ
-Тратится большой объем трафика (если он ограничен, то возникают проблемы)
-Зачастую бесплатно можно хранить только данные до 2 Гб. Так что, такой backup - это дополнительная статья расходов
Список с хорошим описанием сервисов можно найти
Чем делать backup
Приведу список приложений, на которые стоит обратить внимание (по моему мнению), при резервном копировании на жесткий диск.
Из бесплатных пользуются популярностью
1. Genie Backup Manager - очень удобная программа, но немного тормозит при работе
2. Handy Backup - простой интерфейс, работает быстро.
Дополнительно
Часто в настройках программ по backup есть опция - сделать инкрементальный или дифференциальный backup. Практическое различие довольно простое. При дифференциальном резервном копировании можно сэкономить на месте которое он занимает. Зато есть только две возможности восстановления: данные в том состоянии, когда был сделан полный backup + данные на тот момент, когда был сделан дифференциальный.Инкрементальный backup же позволяет откатиться на любой из моментов в прошлом, когда делалось резервное копирование. Однако, особенно если изменения в данных происходили часто, место будет съедаться быстро.
Это может потребоваться как при переустановке Windows на старом компьютере, так и для переноса файлов и параметров со старого компьютера на новый. После этого мы подробно рассмотрим все нюансы установки , и .
1. Какие файлы необходимо скопировать
Если вы переустанавливаете Windows на старом компьютере, то нужно сделать резервную копию всех необходимых вам файлов, находящихся на диске «C». Проще всего скопировать их на другой раздел диска (например, на диск «D»). Также их можно скопировать на внешний диск, флешку, DVD-диски, на другой компьютер или облачное хранилище в интернете.
Не забудьте скопировать файлы с рабочего стола и из стандартных папок пользователей, таких как «Мои документы», «Мои рисунки» и т.п., так как они обычно находятся на диске «C», который будет очищен в процессе установки Windows. Пройдитесь и по другим папкам диска «C», вдруг там будет что-то нужное, о чем вы забыли.
2. Копирование файлов на другой раздел диска
Сначала определите сколько места на разделе диска, куда вы планируете копировать файлы (например, на диске «D»). Для этого кликните правой кнопкой мыши на выбранном диске и выберете пункт «Свойства».

Посмотрите какой объем указан в графе «Свободно».

Затем выделите мышкой папки и файлы, которые вы хотите скопировать, кликните правой кнопкой мыши на любом из выделенных элементов, выберете «Свойства».

Убедитесь, что они поместятся на выбранный раздел диска.

Если ваши файлы умещаются на выбранный диск, кликните на любом из выбранных элементов и выберите пункт «Копировать».

Затем перейдите на раздел диска, куда вы хотели скопировать ваши файлы (я сделал папку «Backup» на диске «D»), кликните правой кнопкой мыши и выберите пункт «Вставить».

Дождитесь окончания копирования. Таким же образом можно скопировать другие папки и файлы. Если на вашем диске нет второго раздела или на нем недостаточно места, то используйте другие способы копирования, указанные ниже.
3. Копирование файлов на флешку
Копирование файлов на флешку производиться таким же образом, как и копирование на другой раздел жесткого диска.
Transcend JetFlash 790 8Gb
Также не забудьте убедиться в том, что на флешке достаточно места.

Есть и более удобный способ копирования на флешку. Выделите мышкой папки и файлы, которые хотите скопировать, кликните на любом из них правой кнопкой мыши, выберите пункт «Отправить» — «Съемный диск (F». Файлы немедленно начнут копироваться на флешку, это очень удобно!

Вместо «Съемный диск (F» может отображаться название производителя флешки или другая метка заданная пользователем, также может отличаться и буква диска, например, «Transcend (G».

4. Использование программы «Total Commander»
С помощью программы «Total Commander» производить копирование файлов значительно удобнее. Саму программу вы можете скачать ниже в разделе « ». После установки откройте «Total Commander» с помощью ярлыка на рабочем столе. Кликните мышкой на цифру, указанную на экране (1, 2 или 3).

В одной панели выберите папку в которую хотите скопировать файлы, а в другой панели выделите файлы и папки, которые хотите скопировать и нажмите «F5».

Это очень удобно, так как вам не придется переключаться между несколькими окнами для копирования файлов. Выделение файлов можно производить с помощь мышки в сочетании с кнопками «Ctrl» или «Shift», а можно с помощью кнопки «Insert» и стрелочек на клавиатуре.
5. Копирование файлов на DVD-диск
Если у вас нет ни дополнительного раздела на диске, ни флешки, то можно скопировать ваши файлы на DVD-диски. Рекомендую использовать диски DVD-R 16x. На один такой диск вмещается 4.38 Гб данных. Приобретайте диски из расчета на каждые 5 дисков не менее 1 запасного.
В Windows XP есть встроенное средство записи дисков, но, к сожалению, оно нам не подходит, так как не имеет функции проверки диска после записи. Если у вас есть программа для записи дисков (типа Nero), то можете использовать ее. Мы же воспользуемся простой бесплатной программой «Astroburn», которую вы можете скачать ниже в разделе « ». В установке программы нет ничего сложного, просто запускаете скачанный файл и несколько раз нажимаете «Далее».
После этого вставьте чистый диск в DVD-привод и закройте окно автозапуска, если оно появится. Найдите ярлык «Astroburn Lite» на рабочем столе или в меню Пуск и запустите программу. После запуска автоматически создается новый проект. Для добавления папок и файлов в проект просто перетащите их в окно программы.

Также для добавления и удаления файлов из проекта можно использовать панель инструментов вдоль правой границы окна программы.

Если объем добавленных в проект файлов не вмещается на диск, то удалите из проекта файлы или папки на размер превышения.

После того, как вы устраните превышение объема, убедитесь что установлена галочка «Проверить». Скорость записи рекомендую установить 8x. Нажмите «Начать запись».

Дождитесь окончания записи и сообщения о том, что все прошло успешно. Если в процессе записи диска произойдет ошибка или зависание, то попробуйте записать файлы повторно на новый диск. Если ошибка возникнет снова, возможно ваш DVD-привод работает со сбоями. Не забудьте записать на следующий диск файлы, которые вы удалили из проекта из-за превышения объема.
6. Копирование файлов на другой компьютер
Если у вас есть второй компьютер или ноутбук, то файлы можно на него скопировать. Это можно сделать с помощью флешки несколькими заходами. А можно перенести файлы по локальной сети. Как настраивать локальную сеть мы в этой статье рассматривать не будем, вы можете поискать эту информацию в интернете или попросить разбирающегося знакомого помочь в ее настройке. Предположим, что сеть у вас уже настроена. Создадим на втором компьютере папку и откроем доступ к ней по сети.
6.1. Открытие общего доступа к папке в Windows XP
Первым делом убедитесь, что на диске компьютера, куда вы хотите скопировать ваши файлы, достаточно места (например, на диске «D»). Для этого кликните правой кнопкой мыши на выбранном диске и выберете пункт «Свойства».
Теперь создайте новую папку, куда вы хотите скопировать ваши файлы. Например, «Backup», что значит резервная копия. Кликните правой кнопкой мыши на этой папке и выберите пункт «Общий доступ и безопасность».

Если появиться сообщение «Если вы понимаете…», как на скриншоте ниже, кликните на него левой кнопкой мыши.

Если появится сообщение «Включение общего доступа к файлам», как на скриншоте ниже, выберите «Просто включить общий доступ к файлам» и нажмите «ОК».

Теперь поставьте галочки в пунктах «Открыть общий доступ к этой папке», «Разрешить изменение файлов по сети» и нажмите «ОК».

Под папкой должна появиться рука, как на скриншоте ниже. Это означает, что общий доступ к ней открыт.

6.2. Открытие общего доступа к папке в Windows 7
Кликните на папке, к которой хотите открыть общий доступ, правой кнопкой мыши и выберите «Общий доступ\Конкретные пользователи…».

Введите «Все» и нажмите кнопку «Добавить».

Кликните мышкой на появившейся строке, выберите «Чтение и запись» и нажмите кнопку «Общий доступ».

Папка открыта для общего доступа и в нее уже можно копировать файлы по сети.
6.3. Копирование файлов по сети
Копирование файлов по сети ни чем не отличается от копирования файлов из одной папки в другую. Выделите мышкой папки и файлы, которые вы хотите скопировать, кликните правой кнопкой мыши на любом из выделенных элементов, выберете «Свойства» и убедитесь, что они поместятся на диск второго компьютера, на котором вы создавали папку с доступом по сети.

Кликните на любом из выбранных элементов и выберите пункт «Копировать».

Теперь откройте проводник с помощью значка «Мой компьютер» или любую папку. В левой панели найдите «Сетевое окружение» и найдите в нем ваш второй компьютер с созданной вами сетевой папкой. У меня уже была папка «Backup», в которой находятся мои резервные копии.

Кликните правой кнопкой мыши либо на самой папке, либо в любом пустом месте и выберите пункт «Вставить». Файлы скопируются по сети как в обычную папку. Дождитесь окончания копирования, при большом объеме файлов и медленной сети оно может идти продолжительное время.
7. Копирование файлов в облако
Если на вашем диске нет второго раздела (например, диска «D»), большой флешки, DVD-привода и второго компьютера, либо недостаточно свободного места, но есть быстрый интернет, то можно сделать резервную копию файлов в облачном хранилище в интернете.
Есть множество платных и бесплатных сервисов, которые предоставляют свое дисковое пространство для хранения файлов пользователей. Здесь мы рассмотрим только самые простые и бесплатные средства. Это «Google Диск», «Яндекс Диск» и «Облако Mail.ru». «Google Диск» бесплатно предоставляет 15 Гб, «Яндекс Диск» – 10 Гб, «Облако Mail.ru» – 100 Гб. За небольшую ежемесячную плату можно приобрести дополнительное пространство. Но никто не мешает зарегистрировать несколько аккаунтов (учетных записей) в этих сервисах, что не так удобно, зато бесплатно.
Рассмотрим «Облако Mail.ru», так как этот сервис предоставляет наибольший объем для бесплатного хранения файлов. Для того, чтобы воспользоваться этим сервисом нужно зарегистрироваться на сайте «mail.ru». Если у вас уже есть почтовый ящик на «mail.ru», то регистрироваться не нужно. Перейдите на сайт « » и если понадобиться введите ваш логин (почтовый ящик) и пароль. Для того, чтобы скопировать свои файлы в облачное хранилище нажмите на кнопку «Загрузить» и выберите требуемые файлы. Или просто перетащите ваши файлы и папки в окно браузера с помощью мышки. Кликните мышкой на картинке для увеличения.

Для того, чтобы скачать файлы обратно нажмите кнопку «Скачать». При этом все или предварительно выделенные файлы скачаются одним ZIP-архивом, который можно будет распаковать после скачивания. Кликнув правой кнопкой мыши на конкретном файле его можно скачать отдельно.
Облако Mail.ru имеет ограничение максимального размера файла 2 Гб и закачка в него происходит медленнее, чем в «Google Диск» () или «Яндекс Диск» (). В остальном эти сервисы работают аналогично, поэтому мы не будем их рассматривать.
8. Резервирование закладок браузера
Сделайте резервную копию закладок в браузере, которым вы пользуетесь. Эти закладки можно будет восстановить в любой браузер после переустановки Windows. Если компьютером пользуются несколько человек и у каждого есть своя учетная запись, то это нужно сделать для каждого пользователя.
8.1. Браузер Internet Explorer
Войдите в меню «Файл\Импорт и экспорт…».

Выберите «Экспорт избранного».

Нажмите кнопку «Обзор…», укажите куда вы хотите сохранить файл и его имя. Рекомендую сохранять в папку со всеми остальными резервными копиями, например, «Backup».

8.2. Браузер Mozilla Firefox
Используйте команду «Показать все закладки» или сочетание клавиш «Ctrl+Shift+B».

Затем «Импорт и резервные копии\Экспорт закладок в HTML-файл».


8.3. Браузер Google Chrome
Откройте «Диспетчер закладок» через меню «Закладки» или при помощи сочетания клавиш «Ctrl+Shift+O».

Используйте функцию «Управление\Экспортировать закладки в файл HTML».

Выберите место расположения, имя файла и нажмите «Сохранить».

8.4. Браузер Opera (до v.12)
Если вы используете браузер Opera на старом движке (до v.12 включительно), войдите в меню «Opera\Закладки\Управление закладками…» или используйте сочетание клавиш «Ctrl+Shift+B».

В меню «Файл» выберите «Экспортировать как HTML…».

Выберите место расположения, имя файла и нажмите «Сохранить».

8.5. Браузер Opera (v.15 и выше)
Если вы используете браузер Opera на движке Chromium (v.15 и выше), то, к сожалению, в нем нет функции экспорта закладок. Вместо этого используйте функцию «Opera\Синхронизация…».

Нажмите «Создать учетную запись!».

Введите адрес вашей электронной почты (e-mail), новый пароль для сервиса синхронизации закладок Opera, проверочный код и нажмите «Создать учетную запись».

После этого ваши закладки будут синхронизированы с сервером Opera. Запишите логин и пароль в текстовый файл, в котором хранятся остальные ваши пароли или в бумажный блокнот. Они пригодятся вам для восстановления закладок после переустановки системы.
9. Учетные записи и пароли
Перепишите пароли учетных записей (Skype, почта, соцсети и т.п.). Если вы еще этого не сделали, то сейчас самое время. Рекомендую создать текстовый файл в программе «Блокнот» и записать все в него. Если будете писать в записную книжку, то пишите подробно и разборчиво, иначе потом не поймете что к чему. Не рекомендую использовать для этого отдельные листики, они имеют свойство теряться.
10. Параметры интернета
Параметры подключения к интернету, если они существуют, должны были предоставляться провайдером при заключении договора. Они могут быть прописаны в самом договоре, приложении к нему или просто на отдельном листе. Если компьютер подключен через роутер, то скорее всего никакие дополнительные настройки не требуются. Если у вас ноутбук или компьютер подключаются по Wi-Fi, то нужен только пароль к сети Wi-Fi.
В любом случае не помешает проверить настройки сетевой карты.
10.1. Параметры интернета в Windows XP
Перейдите в «Панель управления\Сетевые подключения». Кликните правой кнопкой мыши на «Подключение по локальной сети» и выберите «Свойства».

Выделите «Протокол Интернета (TCP/IP)» и нажмите «Свойства».

Если установлено получение параметров автоматически, как на скриншоте ниже, то ничего выписывать ненужно.

Если параметры указаны, как на скриншоте ниже, то выпишите их или сфотографируйте.

Эти цифры нужно будет вернуть на место после переустановки Windows. Если в сетевых подключениях у вас имеются и другие, то на всякий случай посмотрите и их параметры.
10.2. Параметры интернета в Windows 7
Перейдите в меню «ПУСК\Панель управления».



Кликните правой кнопкой мыши на «Подключение по локальной сети» и выберите «Свойства».

Выделите «Протокол Интернета версии 4 (TCP/IPv4)» и нажмите «Свойства».

Если установлено получение параметров автоматически, то ничего выписывать ненужно. Если параметры указаны, то выпишите их или сфотографируйте.

Эти цифры нужно будет вернуть на место после установки Windows. Если в сетевых подключениях у вас имеются и другие, то на всякий случай посмотрите и их параметры.
11. Параметры программ и сохранения игр
Посмотрите какие у вас установлены программы и подумайте какие файлы и параметры могут вам еще понадобиться и где они находятся. Определите где находятся сохранения игр, которые вы не прошли до конца и хотите продолжить. Они могут быть в папке «Мои документы», в одной из папок профиля пользователя на диске «C». В Windows XP это «C:\Documents and Settings\Имя_пользователя », в Windows 7 – «C:\Пользователи\Имя_пользователя ». Иногда настройки сохраняются прямо в папке с программой или игрой в папке «C:\Program Files\Название_программы ». Если не найдете, введите в поиске Google или Яндекс «настройки название_программы » или «сохранения название_игры ».
Есть очень удобная программа «Migration Wizard» («Мастер переноса»), с помощью которой можно перенести параметры программ и сохранения игр из Windows XP, 7 на Windows 7, 8. При восстановлении они автоматически попадут в нужные папки.
Чтобы ничего не пропустить, включите показ скрытых файлов и папок.
11.1. Включение отображения скрытых файлов в Windows XP
Откройте проводник с помощью значка «Мой компьютер» или любую папку. Войдите в меню «Сервис\Свойства папки…».

Переключитесь на вкладку «Вид», выберите мышкой самый нижний параметр «Показывать скрытые файлы и папки» и нажмите «ОК».

11.2. Включение отображения скрытых файлов в Windows 7
Откройте проводник с помощью значка «Мой компьютер» или любую папку. Войдите в меню «Упорядочить\Параметры папок и поиска».

Переключитесь на вкладку «Вид», прокрутите окно в самый низ, выберите «Показывать скрытые файлы, папки и диски» и нажмите «ОК».

12. Использование программы «Migration Wizard»
Далее мы рассмотрим как можно сделать резервную копию файлов в программе «Migration Wizard». Ее вы можете скачать ниже в разделе « ». Там есть версии для 32-х и 64-х разрядной Windows. Windows XP на подавляющем большинстве компьютеров является 32-х разрядной.
В установке программы нет ничего сложного, просто скачиваете файл из раздела « », запускаете его и нажимаете «Извлечь». Найдите ярлык «Migration Wizard» на рабочем столе, запустите программу и нажмите кнопку «Далее».

Выберите пункт «Внешний диск или USB-устройство…».

Выберете пункт «Это мой исходный компьютер».

Дождитесь пока программа просканирует и отобразит размер файлов в профилях пользователей.


Обратите внимание на папки, в которых хранятся настройки программ и игр.
Windows XP
«C:\Documents and Settings\Имя пользователя\Application Data»
«C:\Documents and Settings\Имя пользователя\Local Settings\Application Data»
Windows 7
«C:\Пользователи\Имя пользователя\AppData»

В моем случае в этих папках находятся только параметры браузеров (Google, Mozilla и Opera), а поскольку я уже сделал резервную копию закладок, мне здесь больше ничего не нужно. Зато я нашел сохранения игры «Borderlands 2» в папке «Мои документы\My Games», которую я не прошел до конца. Также в папке «Мои документы» оказались проекты редактора видео «Pinnacle Studio». Для сохранения этих данных я поставил галочки на соответствующие папки.
Обратите внимание, что я не выделил папку «Избранное», потому что мы уже сохранили закладки из браузера «Internet Explorer». Также я не поставил галочки на папках с личными файлами «Загрузки», «История», «Книги», «Мои рисунки», «Моя музыка», «Разное», так как мы уже должны были скопировать эти папки в надежное место. А поскольку они могут занимать значительный объем, то нет никакого смысла загонять их в файл переноса параметров.
Делаем тоже самое для пользователя «Администратор». Снимаем все галочки и нажимаем «Дополнительно».

В папке «Application Data» этого пользователя я нашел настройки «uTorrent».

Это значит, что пользователь закачивал файлы с помощью этой программы. Я решил сохранить для него настройки и поставил галочку на папке «uTorrent». В папке «Local Settings\Application Data» я нашел папки еще нескольких программ. «QIP» – хранит настройки и историю сообщений популярной программы для обмена текстовыми сообщениями. «Skype» – хранит настройки и полученные от пользователей фотографии и другие файлы. «Wargaming.net» – настройки популярной игры «World of Tanks», сохраняем, так как будем заново устанавливать эту игру на данный компьютер Кроме того в папке «Документы — Администратор\My Games» обнаружились сохранения еще двух игр.
Делаем тоже самое для пункта «Общие элементы». Снимаем все галочки и нажимаем «Дополнительно».

Здесь иногда могут оказаться нужные файлы.

В данном случае в папке «Program Files» я нашел папку «ABBY Fine Reader», в которой сам когда-то сохранил файл настроек сканера «Untitled.fbt». А также обнаружил папку моего телефона «HTC», в которой оказалось несколько десятков фотографий. Если бы я этого не сделал, то эти данные были бы безвозвратно утрачены. Но и это еще не все. На диске «С» были отмечены галочками папки «Музыка» и «Фото», которые занимают большой объем и которые я уже скопировал в надежное место. Также оказались выделенными несколько папок на диске «D», которые копировать вообще никуда ненужно. Все эти галочки я естественно снял, иначе просидел бы до утра и еще не известно хватило бы на флешке места…
После того как все нужные папки отмечены, а с ненужных галочки сняты проверьте какой объем данных остался для архивирования и нажимайте «Далее».

Объем данных не должен быть слишком большим, так как основную массу файлов мы переносим вручную, а «Мастер переноса» используем только для параметров программ и игр. В моем случае получилось 448.5 Мб. Если вы будете копировать этот файл на флешку, то не желательно, чтобы он превышал 4 Гб.
На следующем этапе вы можете задать пароль на файл переноса, чтобы никто не мог получить доступ к конфиденциальной информации. Обычно это не требуется, но если вы по каким-то причинам решили это сделать, то не забудьте пароль, без него восстановить данные не получиться.



Вы увидите следующее окно с указанием имени файла и куда он сохранен. Проверьте эту информацию, чтобы потом его не искать и нажмите «Далее».

В следующем окне нажмите «Закрыть» и работа программы полностью завершится.

У программы «Migration Wizard» есть несколько особенностей. Ее нельзя использовать для переноса параметров из Windows XP в Windows XP, а только в более старшую версию Windows 7 или 8. Перенос может не сработать из 64-х разрядной Windows в 32-х разрядную, но обычно это и не требуется. Желательно, чтобы язык операционных систем совпадал, но в большинстве случаев так оно и есть.
Если вам нужно переустановить Windows XP, попробуйте воспользоваться одним из вариантов:
- «ПУСК\Все программы\Стандартные\Служебные\Архивация данных»
- «ПУСК\Все программы\Стандартные\Служебные\Мастер переноса файлов и параметров»
13. Ссылки
Жесткий диск Transcend StoreJet 25H3 2 TB
Жесткий диск Transcend StoreJet 25M3 1 TB
Жесткий диск Transcend StoreJet 25M TS500GSJ25M 500 GB