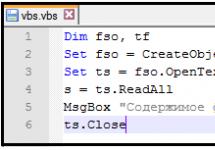Некоторые, выпускаемые для Windows программы, не имеют аналогов на OS X. В этом случае требуется провести установку дополнительной ОС на компьютер. Касательно ноутбуков от Apple существует два основных варианта: использование выделенного раздела диска через утилиту Boot Camp и создание виртуальной машины. Далее пошагово опишем установку Windows на MacBook каждым из обозначенных методов, выделим их преимущества и недостатки.
Выбор варианта установки
Первый метод использования дополнительной операционной системы предлагается разработчиками OS X и является стандартным. Технология Boot Camp – установка Windows на специально выделенный раздел. Переключение между ОС выполняется в момент перезагрузки или включения ноутбука. Инструмент встроен в MacBook, поэтому оплачивать дополнительное ПО не придется.
К плюсам использования Boot Camp следует отнести:
- Высокую производительность компьютера. Все аппаратные ресурсы отдаются под работу одной операционной системы.
- Отсутствие необходимости поиска специальной программы, а также ее покупки. Boot Camp бесплатен и поставляется в стандартном пакете OS X.
- Технологию, сертифицированную Apple. Присутствует пользовательская поддержка.
- На раздел с дополнительной ОС необходимо выделить достаточно много дискового пространства. Разработчики Apple рекомендуют не менее 64 Гб, оптимально – 128 Гб.
- Для переключения между системами требуется перезагрузка ПК.
- Отсутствует возможность параллельного использования OS X и Windows.
Второй метод установки Windows на Макбук – виртуализация. Он подразумевает запуск Виндовс внутри OS X. Другими словами операционка от Microsoft открывается как приложение.
- Не нужно выделять отдельный раздел жесткого диска.
- Размер выделенного под Windows пространства изменяется динамически.
- Для перехода на вторую ОС не требуется производить перезапуск ноутбука.
- Виртуальную машину легко скопировать, перенести или удалить.
- Есть возможность установки сразу нескольких дополнительных операционных систем, например Windows и Linux.
- Меньшая производительность. Ресурсы компьютера выделены на работу сразу двух ОС.
- Нет возможности выполнить загрузку под Windows при работе с требовательными программами или играми.
- Программы для виртуализации требуют покупки лицензии. Бесплатной является только VirtualBox, которая уступает по функционалу платным аналогам.
Важно знать
Представленные положительные и отрицательные стороны помогут определиться с методом. Если вторая система необходима для запуска игр или сложных графических редакторов, то предпочтение стоит отдать методу с применением Boot Camp. Использование обычных прикладных программ (например, офисных или бухгалтерских) лучше реализовать через создание виртуальной машины.
Как установить Windows на Mac через Boot Camp
Последние версии OS X имеют в своем составе встроенный инструмент для установки Виндовс на выделенный раздел накопителя. Найти Boot Camp получится в меню «Программы», раздел «Утилиты» или через Spotlight. Перед началом процедуры потребуется скачать образ операционной системы и выделить флешку с объемом памяти не менее 8 Гб. Также на диске ноутбука должно быть достаточно свободного места для создания нового раздела.
Выполнив подготовительные действия, можно приступать к основной части процедуры:

На этом процедура завершена. В системном трее отобразится иконка «Boot Camp», после клика правой кнопкой можно открыть настройки и задать параметры работы сенсорной панели, выбрать загружаемую по умолчанию систему и т.д.
Начало: Сравнение способов установки, описано в статье .
По имеющимся данным в сети интернет, установка Windows 7 на mac через boot camp возможна на следующие модификации:
32 битная версия
:
-
- MacBook, Mac mini, Mac Pro собранных на процессоре Intel.
MacBook Pro, iMac выпущенных, начиная с в 2007 года
-
- Mac mini выпущенных с середине 2010 г.
IMac (21,5", 27", начиная произведенных в конце 2009 г.)
IMac (21,5", выпуска 2010 г. и позднее)
MacBook (13" c конца 2009 г.)
MacBook Pro (15" и 17" c 2008 г., 13" c 2009 г.)
Mac Pro с 2008 г.
Версия OS X должна быть не ниже 10.5 Leopard. Т.е. если у вас OS X Mountain Lion, то она подойдет, т.к. вышла позже, чем OS X 10.5 Leopard.
Подготовка:
Что понадобится:-
- Диск Windows 7
и внешний привод, если на маке его нет или встроенный откажется считывать.
- Важно запомнить:
- Флешка и доступ в интернет для скачивания драйверов с сайта apple.
1) Начинаем с обновления OS X, нажав на значок яблочка в левом верхнем углу, затем "Обновление ПО".

2) Прежде чем начать установку Windows 7 на mac через bootcamp, рекомендуется сделать резервную копию данных, например с помощью встроенной утилиты Time Machine или другим способом, во избежании потери информации при разбивке диска.

4) Выделяем 2 галочки: "Загрузить ПО поддержки" для того, чтобы на наш usb накопитель скопировались драйвера, необходимые для корректной работы и "Установить Windows 7". Вставляем флешку для копирования ПО поддержки, жмем далее.


В течении 10-15 мин. с сайта apple будут скопированы необходимые файлы и создана папка "WindowsSupport", в которой находятся драйвера. После окончания извлеките и вытащите флешку из mac, если она с автозапуском, чтобы во время начала инсталляции произошла загрузка с DVD, а не usb.
5) На следующем шаге задаем размер раздела, объем которого зависит от того, насколько много программ и игр будете использовать. Например, если ваши задачи ограничиваются обычными офисными, то достаточно 25 GB, а если вы хотели бы поиграть, то 100 Gb может не хватить, т.к. только 1 игра может занимать более 15 Gb. Сама операционка занимает 10-15 Gb.
Вставляем установочный диск, если оптического привода нет или он не считывает диск, что бывает не редко, подсоединяем внешний DVD привод и кликаем "Установить".

После разбивки на разделы, аппарат перезагрузится и автоматически начнется установка Windows на mac с помощью boot camp, примерно через 5-10 мин. появится меню с выбором языка. Если вы захотите прервать процесс и перейти в OS X, то нажмите "alt" после перезагрузки и перейдите в необходимую среду.
Начало:
Важно запомнить: Для того, чтобы во время включения выбрать, необходимую операционную систему, удерживаем клавишу "alt" сразу после нажатия кнопки включения.
6) В начале появится окошко с выбором языка, отметив используемый язык в следующем пункте кликаем "Полная установка".


Отмечаем раздел с надписью "bootcamp" и кликаем кнопку "далее", если внизу есть надпись "Невозможно установить Windows...", то выделяем раздел с надписью "boot camp" и переходим - > "настройка диска" -> "форматировать".
7) По окончании установки Windows 7 на mac через boot camp, предлагается ввести имя пользователя и название компьютера.


8) Поле для пароля можно оставить пустым, ключ - обычно находится в коробке от продукта и представляет из себя 25-значный код. Данный код можно ввести после установки Windows 7 на mac через boot camp, но не позднее чем в течении месяца.




10) Указываем предпочтительные настройки сети, в нашем случае это "Домашняя сеть" и далее должен появиться рабочий стол. Также, возможно будет предложено выбрать wi-fi сеть для подключения к интернету, если это окошко появится, то его можно пропустить.


Настройка
Установка Windows 7 на mac через boot camp завершена, но осталось еще выполнить настройку, а именно инсталлировать драйвера и boot camp в новой среде, чтобы видеокарта и прочие компоненты функционировали без ошибок и со всеми предусмотренными функциями, это особенно важно для видеокарты, чтобы ее можно было использовать на все 100% от мощности.
11) По умолчанию будет загружаться Windows, если не нажимать кнопку "alt" в начале загрузки для выбора родной OS X. После загрузки, вставляем нашу флешку с драйверами, переходим в папку "WindowsSupport", кликаем "setup" и далее принимаем настройки по умолчанию, сам процесс длится около 7 минут. По завершении будет предложено перезагрузиться, а после можно начинать полноценное использование.

12) Внизу-справа в среде Microsoft появится значок "boot camp", нажав на него, затем "панель управления boot camp" можно выделить операционку, которая будет автоматически загружаться при включении. Также выбор по умолчанию можно сделать и в OS X в разделе "Системные настройки" -> "Загрузочный том".


Обмен данными
13) В Windows виден раздел OS X, но с него возможно только считывать, открывать файлы, копировать, а вот записать не получится, т.к. типы файловых систем отличаются. Также и OS X видит раздел Microsoft, но может только считать, а записать не может. Обмениваться файлами, таким образом, конечно можно, но крайне не удобно. Для записи данных на одном носителе можно использовать флешку с файловой системой fat или специальную утилиту, например Paragon. Существует 2 приложения от Paragon: 1) NTFS for Mac для записи и изменения файлов на диске Windows из mac и 2) HFS+ for Windows для записи данных на OS X из Win.
После установки данных утилит, вы сможете легко работать в разных средах без труда, изменяя и редактируя файлы, единственный минус, что Paragon платная, бесплатный аналог на момент написания статьи существовал, но позволял работать только с системой NTFS, а назывался он "macfuse".
Каждому пользователю известны компании Microsoft и Apple, выпускающие собственные операционные системы. Но можно ли установить привычный Windows 7 на Mac, который выпускает компания Apple? Конечно, можно, ведь последние даже предоставляют необходимое ПО. Далее мы рассмотрим, как избежать ошибок и сделать это правильно.
Основные требования к Mac
Прежде чем приступать к установке ОС Windows 7 на устройства серии Mac, убедитесь в том, что Ваш компьютер соответствует необходимым для того требованиям:- подключение к сети Интернет;
- установленная программа BootCampAssistant;
- учётная запись администратора в ОС Mac;
- работающая мышь/клавиатура;
- минимум 2 ГБ ОЗУ;
- 30 ГБ дискового пространства на жёстком диске (для дополнительных приложений и обновлений рекомендуется иметь больше 40 ГБ места);
- если будет использоваться диск с ISO-образом, необходим работающий DVD-дисковод (внешний или внутренний);
- USB-накопитель либо диск, имеющий в себе свободное место на 8 ГБ (для установки стороннего ПО, например, драйверов);
- компьютер марки Mac, поддерживающий возможность установки на него соответствующей операционной системы.
Не каждая модель компьютеров Mac подходит для операционных систем Windows. По этой ссылке указаны соответствия операционных систем и моделей компьютеров от Apple https://support.apple.com/ru-ru/HT205016#tables
Прежде чем приступить к непосредственной установке, необходимо сверить, можно ли это сделать в принципе (ссылка предоставлена выше). Только после этого планируйте последующую установку. Если система не будет поддерживаться, то установки не произойдёт. Кликнув на синий номер (4 или 5), указанный в таблице, можно будет скачать необходимую версию приложения BootCampAssistant, идеально подходящую для установки Windows 7 на имеющийся компьютер.
Пошаговая инструкция по установке
Для данного процесса подойдут Mac Air, Mac Pro, iMac и т. п., главное, чтобы были соблюдены все условия. Процедура установки выглядит следующим образом:
Важно правильно выбрать раздел диска, который будет отформатирован перед самой установкой. Он является только что созданным программой, как раз для нужд недавно установленной системы, и называется BOOTCAMP.

С помощью флешки
Если нет возможности использовать привод или нет DVD с образом системы, то можно записать образ на флеш-накопитель:
Видео-инструкция по установке Windows 7 на Mac
Вашему вниманию представлен видеоролик, в котором подробно описаны все шаги по установке операционной системы Windows 7 на компьютеры Mac.Установка Windows 7 на компьютеры Mac не представляет сложности, если использовать утилиту BootCamp, распространяемую компанией Apple. Существуют различные способы это сделать, но упомянутый нами ранее является наиболее простым и требует минимальное количество телодвижений от пользователя. Следуйте инструкции и у Вас всё получится.
Смотрите в сторону покупки iMac или MacBook, но долгие годы привыкали к специфике и функционалу операционной системы Windows? Переживаете, насколько быстро сможете освоиться в среде Mac OS? А, возможно, просто хотите исследовать операционную систему от Apple? Для этих целей не обязательно погружаться в густые дебри специфики установки на ПК Хакинтош, если вы знакомы хотя бы с азами работы VMware Workstation. Этот гипервизор является самым простым способом запуска Mac OS в среде Windows. Для него в сети существуют готовые виртуальные машины (ВМ) с установленной и настроенной системой от Apple. Как протестировать Mac OS Sierra или High Sierra на VMware?
1. Готовые ВМ Mac для гипервизоров
Готовые ВМ избавляют нас от массы хлопот, с которыми мы вынуждены столкнуться при установке Macintosh на обычные ПК и ноутбуки. Не понадобится устанавливать загрузчик Clover или Chameleon, искать кексты и специальные файлы типа FakeSMC, настраивать эмуляцию комплектующих. Не нужно будет ждать, пока система установится. Все эти хлопоты взяли на себя сборщики ВМ. Мы получаем готовый виртуальный компьютер с уже интегрированными дополнениями гостевых ОС и пользовательским профилем, который при желании можем переименовать или удалить, создав другой.
Поскольку Mac официально запрещается устанавливать на обычные ПК и ноутбуки, естественно, тестовых сборок операционной системы в формате рабочих файлов гипервизоров не найдём на официальных ресурсах Apple. Зато найдём их на торрент-трекерах Интернета.
ВМ с установленной Mac – это, по сути, те же устройства Хакинтош. Юристы и диванные эксперты в теме могут сколь-угодно дискутировать по поводу наличия состава правонарушения в условиях использования Macintosh на гипервизорах, но к технической стороне вопроса это не имеет никакого отношения. Работая с гипервизором, нам, увы, придётся столкнуться и с проблемами функционирования виртуальных ОС, и с проблемами устройств Хакинтош как то: отсутствие плавности эффектов интерфейса, периодические тормоза, неработающие из-за отсутствия драйверов отдельные функции или специфическое оборудование и т.п. Для ВМ с Mac существуют те же ограничения по процессорам, что и для Хакинтош – нужен компьютер на базе Intel, желательно с поддержкой SSE4.2.
Готовые ВМ существуют для и для VirtualBox, и для VMware. Последние выигрывают в большем удобстве работы с виртуальной Mac: в продуктах VMware стабильно работают дополнения гостевых ОС, и мы сможем настроить общие папки с основной Windows, а также нужное нам разрешение экрана.
2. Sierra или High Sierra
На момент написания статьи в сети существуют готовые ВМ с актуальной Mac OS:
Sierra (10.12) - версия от 20.09.2016г.;
High Sierra (10.13) – версия от 25.09.2017г.
А, возможно, есть уже и ВМ с самой последней версией Mojave (10.14). Но именно Sierra считается самой стабильной версией, пригодной для экспериментов на ПК. Именно ВМ Mac OS Sierra мы скачаем и настроим для работы с VMware. А потом зафиксируем её в снапшоте и обновим до High Sierra через App Store.
3. Скачивание ВМ
Для скачивания файлов ВМ Mac OS Sierra для VMware отправляемся на RuTracker:
https://rutracker.org/forum/viewtopic.php?t=5287454
Добавляем раздачу в торрент-клиент, и пока тот будет загружать архив с ВМ, мы проделаем кое-какую операцию непосредственно с гипервизором VMware. В описании раздачи, в графе «Таблетка» переходим по ссылке «версия VMware 11 и выше». Если, конечно же, у вас установлена актуальная версия гипервизора выше 11-й. На сегодняшний день последняя это 14-я.

4. Разблокировщик VMware для поддержки Mac
Перейдя по ссылке в описании торрент-раздачи, скачиваем некий архив с названием «unlocker210». Это разблокировщик VMware для поддержки Mac OS. Дело в том, что продукты VMware изначально не предусматривают поддержку Macintosh в качестве гостевой ОС. Собственно, для решения этого вопроса и нужен этот unlocker210. Распаковываем скачанный архив, находим в папке файл win-install.cmd и запускаем его (важно) от имени администратора.

Теперь VMware в числе поддерживаем гостевых ОС сможет предложить нам Mac OS - любую, вплоть до самой последней версии 10.14.

5. Распаковка и настройка ВМ
Загруженный торрентом архив распаковываем с помощью Total Commander или архиватора 7-Zip.

Указываем путь распаковки, он же путь хранения файлов ВМ.


Если используется последняя версия продуктов VMware, обновляем ВМ.


Кликаем «Изменить эту виртуальную машину», затем «Готово».

Теперь идём в настройки ВМ.

Нам нужен раздел «Оборудование». Во вкладке «Память» сборщик установил объём оперативной памяти 2 Гб. Если компьютер позволяет больше выделить, выделяем.

Установка Windows на Mac – операция сравнительно простая. Microsoft и Apple ведь прекрасно понимают, что очень многие пользователи хотят иметь такую машину, которая обладает прекрасными характеристиками и отличной ОС.
По сути, все, что вам нужно для начала работы – компьютер из серии Mac, одна важная утилита и ОС Windows. Если конкретнее о системных требованиях вашего компьютера – он должен обладать процессором Intel, 10 Гб места на HDD, плюс некоторым количеством свободного места для обеспечения резервного копирования ваших данных.
Что касается важной утилиты для установки Windows на Mac – речь идет о программе BootCamp. BootCamp – это специальный набор драйверов, позволяющий задействовать все основные возможности Windows на компьютерах от компании Apple. При этом установка Windows на Mac производится в отдельный раздел на HDD компьютера. Помимо Windows у вас всегда остается доступ к стандартной OSX от Apple.
Отметим также, что установка Windows на Mac должна производиться с помощью конкретной версии BootCamp. Если вы ставите Windows 7 – установленная программа сможет функционировать с iMac или Mac Book Pro, которые вышли в продажу в 2007 году, а также с более поздними модификациями. Это относительно 32-х битной ОМ Windows. Но в том случае, если вы желаете больше производительности, что может обеспечить 64-х битная система, то ваш компьютер Apple должен быть выпущен в 2008 году или позже. При этом все устройства должны функционировать на основе процессоров от Intel.
Если нужно установить на Mac версии Windows от 7 и до 8.1-й версии, тогда вам будет нужен BootCamp версии 5.1, это приложение вы легко скачаете с официального сайта Apple.
Для начала потребуется сделать резервную копию контента, который хранится на жестких дисках вашего ПК. Для этого рекомендуется использовать простую утилиту TimeMachine. Во время установки изменяется структура HDD, а также объем памяти, которая хранится в его разделах. И резервное копирование – просто мера предосторожности. Ведь случайный сбой во время установки может привезти к очень неприятным последствиям.
Для начала установки Windows на Mac рекомендуется закрыть все те лишние программы, после чего запустить BootCamp. После нажатия на кнопку «Продолжить» вам будет предложено выбрать размер жесткого диска, который пойдет на потребности Windows. Минимум – 5 Гб, но мы рекомендуем выбрать 20 Гб. Перетянув перегородку к центру окошка, вы получите необходимый вам объем.

Далее стартует разбиение на разделы. При этом процесс разбиения продолжается не очень долго, и если вы не столкнетесь с ошибкой, то вскоре на рабочем столе появится ярлык весом примерно в 20 Гб. Остается загрузите диск или вставить флешку с образом Windows, после чего нажать на «Начать установку».

Установка Windows на Мас будет продолжена после перезагрузки компьютера. После затем остается только выбрать раздел жесткого диска, где есть слово BOOT Camp. Очень важно выбрать правильный раздел! При установки не туда, куда требуется, с mac возникнут проблемы и придется обращаться к специалистам сервиса. При появлении окошка с надписью "Where do you want Install windows?" нужно выбрать диск, затем выбрать команду «Свойства диска» и отформатировать его.

На предупреждение системы об опасности такого действия обращать внимания не стоит. Далее остается установить только необходимые драйвера для видеокарты, перезагрузить ПК, установить нужные звуковые драйвера при помощи стандартного ПО Mac, далее снова перезагрузка (при этом нужно не забыть вытащить диск с драйверами Mac) – и останется только выбрать нужную ОС при нажатии Option.
Александр Савчков