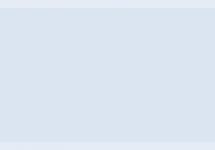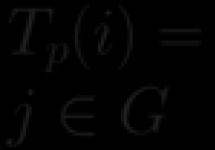Вы не знаете, как сделать сброс настроек HP? Тогда вы попали куда надо! Было бы неплохо, если бы ваш ноутбук HP работал так, как будто вы его только купили, не так ли? Если это звучит знакомо, вы нашли нужную статью. Так как мы рассмотрим все, что необходимо для того, чтобы вернуть ноутбук HP обратно к заводским настройкам. Как сделать на сброс до заводских настроек?
Если вам нужно дать вашему ноутбуку HP новый старт, возвратить его обратно в заводское состояние – это быстрое и простое решение. Вы можете часами переделывать настройки, очищать файлы, деинсталлировать программы, дефрагментировать ваш жесткий диск … список можно продолжать. Иногда просто легче стереть его и начать с нуля – следовательно, сброс настроек HP. Asus анонсировала новый флагманский смартфон .
сброс настроек HP в новое состояние может быть полезно по ряду причин. Возможно, у вас были проблемы с производительностью с ноутбуком, вирусом, вредоносным ПО. Вы просто хотите продать его и удалить все свои программы, файлы, пароли и другую конфиденциальную информацию. Независимо от вашей ситуации, мы рассмотрим все более подробно, чтобы вы оказались на правильном пути. Мы составили специально для вас список лучших бюджетных .
Как сделать сброс настроек HP ноутбука без диска восстановления?
Новые ноутбуки HP не поставляются с дисками восстановления. В этих ситуациях раздел восстановления, установленный производителем, является вашим другом. Что делает процесс сброс настроек HPноутбука без дисков восстановления очень простым. На рынке появился смартфон со странным названием .
Раздел восстановления – это скрытый раздел вашего жесткого диска, который надежно хранит полную копию операционной системы Windows, драйверов и всех необходимых программ. Чтобы ваш ноутбук HP работал. Короче говоря, HP взял диск восстановления и создала цифровую копию этого файла прямо на вашем жестком диске. Зная, что в какой-то момент вам нужно будет обновить или сделать сброс настроек HPсвоего ноутбука до того, как он был в первый день, когда вы вытащили его из коробки. Одна из топовый китайских компаний анонсировала самый мощный смартфон в мире .

Следуя приведенным ниже инструкциям, обратите внимание, что время, необходимое для завершения процесса восстановления. Будет зависеть от скорости вашего компьютера, памяти и нескольких других факторов, которые различаются по марке / модели. Аналогично, диспетчер восстановления может иметь несколько иной вид, чувствовать или порядок операций. Давайте сосредоточимся на том, как сделать сброс настроек HP ноутбука без дисков восстановления. Появился необычный смартфон под названием .
Шаги:
1) Сделайте резервное копирование любых данных, которые вы не хотите потерять. Это, вероятно, включает всю папку пользователя, содержащую документы, фотографии, музыку и видео. Большинство менеджеров по сброс настроек HPпредлагают резервную опцию, но всегда рекомендуется заранее выполнить резервное копирование. Возможно, на USB-накопитель или облачное решение, такое как DropBox.
2) Сделайте инвентаризацию программ, которые вы установили на свой ноутбук HP. И любые специальные настройки, такие как разрешение экрана и размер шрифта.
3) Убедитесь, что ваш адаптер питания подключен и заряжен вашим ноутбуком. Также проверьте подключение к Интернету, чтобы убедиться, что он активен.
4) Включите или перезагрузите ноутбук HP и несколько раз нажмите «F11 » для загрузки в Recovery Manager. Для некоторых компьютеров вам может потребоваться нажать еще один F-ключ. Когда ноутбук загрузится, обратите внимание на нижние левые / правые углы для указания правой клавиши нажимать и т. Д. Если вы не видите сообщение восстановления, возможно, вам нужно включить его в BIOS, или на вашем ноутбуке может нет раздела восстановления. В этом случае вам может потребоваться связаться с производителем.
5) Теперь, когда вы находитесь в диспетчере восстановления, выберите «Восстановление системы » в разделе «Мне нужна помощь сразу » на левой панели. Нажмите «Резервное копирование файлов (рекомендуется) » и выберите «Далее ». Вы уже сделали резервную копию на шаге 1, но на всякий случай нужно иметь дополнительную резервную копию.
6) Отсюда просто следуйте инструкциям на экране, чтобы завершить заводской сброс настроек HP и настроить Windows. Весь процесс займет около часа. Во время обновления ваш ноутбук будет перезагружаться несколько раз. Не выключайте питание и не прерывайте процесс, пока не увидите сообщение о завершении восстановления.
Как сделать сброс настроек HP ноутбука с компакт-диска восстановления?
В некоторых старых ноутбуках есть диски для восстановления. Если у вас есть оригинальные диск для сброс настроек HP или восстановления вашего ноутбука. Выполните шаги 1 – 3 которые показаны выше, а затем:
- Вставьте диск восстановления в дисковод компакт-дисков и перезагрузите компьютер
- Диспетчер восстановления HP в конечном итоге отобразит на экране
- Нажмите на «Восстановление системы», затем «Factory Reset»
- Затем вам будет предложено создать резервную копию ваших файлов, которые настоятельно рекомендуется. Следуйте инструкциям на экране, чтобы архивировать файлы.
- Процесс восстановления заводских настроек HP начнется и может занять некоторое время. Вас могут попросить вставить дополнительные диски восстановления, когда процесс входит в каждую фазу. Следуйте инструкциям на экране, пока не получите экран «Восстановление завершено». Нажмите «Готово». Теперь ваш компьютер перезагрузится, и теперь будет показан процесс установки Windows.
Как сделать сброс настроек HP в Windows 7, 8 и 10?
Прежде чем приступать к работе, убедитесь, что вы отключили все устройства, которые не поставлялись с компьютером. Например, флэш-накопители, принтеры, внешние дисковые накопители и т. Д. Чтобы сбросить ваш ноутбук HP непосредственно в Windows 7, 8 или даже в Windows 10:
- Нажмите «Пуск», затем «Восстановить менеджер» дважды
- Возможно, вам будет предложено разрешить доступ – нажмите «Да»,
- Теперь откроется консоль Recovery Manager.
- Нажмите ссылку «Восстановление системы».
- Теперь вы получите опцию «Хотите восстановить компьютер на свое первоначальное заводское состояние?». Нажмите «Да», затем кнопку «Далее».
- Ваш ноутбук HP перезагрузится и откроет другое окно восстановления.
- Следуйте инструкциям на экране для резервного копирования ваших файлов, аналогично приведенным выше шагам.
Как сделать жесткий сброс настроек HP ноутбука?
Ноутбуки HP включают в себя различные инструменты устранения неполадок и сброса. Когда возникают проблемы, включая устройства, которые не работают должным образом и не могут получить доступ к файлам вашего ноутбука. Если ваш ноутбук не запускается, а черный экран отображается или ваш компьютер зависает во время запуска.
Кнопка питания ноутбука HP служит в качестве механизма сброса, который отключает систему и перезапускает процесс загрузки после повторного нажатия кнопки. Процедура сброса кнопки питания требует, чтобы вы удалили аккумулятор своего ноутбука, чтобы процесс был выполнен правильно. Появилась цена смартфона в России.
Шаги:
1. Выключите ноутбук HP, если он включен, и закройте крышку. Отключите любые кабели и аксессуары, прилагаемые к ноутбуку. Включая проводную или беспроводную внешнюю клавиатуру и мышь, внешние жесткие диски, флэш-накопители и карты SecureDigital. Отключите адаптер питания ноутбука и переверните компьютер вверх дном.
2. Извлеките аккумуляторную батарею вашего ноутбука. Батарейный блок содержит фиксатор для перемещения в положение блокировки и разблокировки. Сдвиньте фиксатор в положение «Разблокировать» и выньте аккумулятор.
3. Нажмите и удерживайте кнопку питания ноутбука HP в течение 15 секунд, затем отпустите кнопку.
4. Подключите адаптер питания вашего ноутбука.
5. Нажмите кнопку питания вашего ноутбука, чтобы включить компьютер, когда аккумулятор еще не установлен. Ноутбук начинает загружаться и загорается индикатор состояния на передней панели. Появятся экраны заставки HP и Windows, и начнется загрузка операционной системы Windows. Ваш ноутбук HP сбрасывается после просмотра рабочего стола Windows.
6. Нажмите «Пуск» и «Выключить», чтобы выключить ноутбук после показа рабочего стола. Переустановите аккумуляторную батарею своего ноутбука после завершения процесса завершения, затем верните ноутбук HP для использования компьютера.
Как сделать сброс пароля HP на ноутбуке?
Забыть пароль вашего ноутбука может быть болью, и многие из нас прошли через это. Сделать сброс пароля HP достаточно просто. Если вы установили пароль при включении, вам придется обратиться в HP или переустановить операционную систему. Однако, если вам нужен только пароль для входа в систему, вот простой способ войти в ваш компьютер. хотите смартфон вместо фотоаппарата тогда смотрите, - HTC U11, Galaxy S8+, iPhone 7 Plus.

Шаги:
1) Выключите ноутбук, удерживая кнопку питания примерно на пять секунд.
2) Включите ноутбук.
3) Начните нажимать кнопку F8 в верхнем ряду клавиатуры после загрузки экрана HP, но перед открытием окон.
4) Выберите «Безопасный режим» в меню дополнительных опций.
5) Выберите учетную запись администратора.
6) Перейдите на панель управления в меню «Пуск».
7) Выберите «Учетные записи пользователей».
8) Выберите учетную запись, пароль которой вы хотите сбросить.
9) Выберите вариант «Изменить пароль» и следуйте инструкциям.
Заводские настройки на ноутбуке может потребоваться в самых разных случаях. Например, ваш компьютер сильно засорен различными программами, или часто возникают ошибки, компьютер сильно тормозит и ничего не помогает. Также, с помощью сброса можно избавиться от проблемы заблокированного Windows.
Все эти проблемы можно решить сбросом ноутбука к заводским настройкам. Приступим.
Кстати, хочется сказать, что бывают случаи, когда к заводским настройкам прийти не получается. Дело в том, что некоторые пользователи, купившие ноутбук, сразу, или через какое то время, переустанавливают Windows, которая шла в комплекте с ноутбуком. Часто удаляется скрытый раздел, позволяющий провести восстановление на жестком диске.
Бывает и так, что вызвав мастера по компьютерам, он переустанавливает Windows, тогда, чаще всего, происходит то же самое – раздел восстановления удален. Так что, лучше самим этим всем заниматься.
Если это произошло, скорее всего, придется искать диск восстановления данных, можно попробовать скачать образ в сети. Лучшим вариантом конечно будет, заново переустановить систему.
Мы перейдем к тем случаям, когда привести ноутбук к заводскому состоянию возможно.
Но при этом будут удалены все данные с диска С, Windows будет переустановлена и ключ вводить не потребуется. После переустановки и запуска системы, начнется установка драйверов и прочих компонентов.
- Сначала нужно отключить встроенную функцию быстрой загрузки Boot Booster , которая ускоряет загрузку ноутбука. Делается это в . Для этого включаем устройство, при начале загрузки нажимаем F2 , попав в Bios, находим, где отключается эта функция. Переходим во вкладку Boot и там ищем пункт Boot Booster , нажимаем на нем Enter и выбираем Disabled . На последней вкладке выберите Save changes and exit . Ноутбук сохранит настройки и перезагрузится. После загрузки, снова выключите ноутбук.
- Включите ваше устройство и после нажмите клавишу F9. Появиться экран загрузки.
- Программа заводских настроек подготовит данные для восстановления, после появится сообщение о том, действительно ли вы хотите восстановить данные. Не забывайте, что все с диска будет удалено!
- Далее, ничего не трогайте, процесс восстановления автоматический. Во время восстановления компьютер несколько раз перезагрузится.
Итак, чтобы провести эту операцию на ноутбуке HP, нужно:

Чтобы сделать это на ноутбуке Acer, нужно сделать следующее:
- Включите ноутбук и, удерживая Alt, нажимайте несколько раз F10, система должна запросить пароль.
- Если вы ранее ничего не восстанавливали, то стандартный пароль – шесть нулей (000000).
- В появившемся окне выберите Factory reset (сброс к заводским настройкам).
Кстати, возврат к заводским настройкам можно проделать и в самой операционной системе Windows. Для этого нужно на компьютере найти утилиту eRecovery Management там переходим на вкладку Восстановление и сбрасываем настройки.
Для того, чтобы восстановить данный ноутбук к заводскому состоянию, нужно воспользоваться утилитой Recovery Solution которая находится в самой Windows. Если же этой утилиты нет, то перезагрузите компьютер и нажмите F4, запуститься утилита восстановления.
- Выбираем пункт Restore (Восстановление).
- Далее, пункт Complete Restore (Полное восстановление)
- Выбираем точку восстановления Computer Initial Status.
- Появится сообщение о перезагрузке, нажимаете «Да»
- Следуйте указаниям системы.

После завершения работы, нужно будет еще раз перезагрузить ноутбук, чтобы активировать сделанное программой восстановление.
Чтобы восстановить ноутбук, придется провести насколько манипуляций:
- Нажимаем на клавише 0 на клавиатуре и ДЕРЖИМ.
- Включаем ноутбук.
- Отпускаем клавишу 0, когда компьютер начнет пикать.
Второй вариант входа на данном ноутбуке, если с первым не вышло:
- Выключаете ноутбук, потом нажимаете F12.
- Не отпуская палец с клавиши F12, включаем ноутбук.
- Ждете, когда появится соответствующее окно.
Запуститься утилита восстановления, просто следуйте ее указаниям, там не так сложно.

Надеюсь данная статья Вам помогла в решении ваших проблем, в случае возникновения вопросов задавайте и в комментариях.
Существует несколько способов сделать на сброс настроек Acer до заводских настроек, как в самом Windows, так и с помощью Bios. Во время этого процесса убедитесь, что ваш ноутбук подключен к настенной розетке и отсоединен от других дисков. Обзор нового смартфона .
Шаг 1. В окне поиска введите «восстановление acer» и нажмите «Acer Recovery Management», чтобы открыть Acer Recovery Management. Или просто выберите «Пуск»> «Все приложения»> «Acer»> «Acer Recovery Management», чтобы получить доступ к Acer Recovery Management.
Шаг 2. В главном окне нажмите «Восстановить» слева, а затем выберите «Полностью восстановить заводские настройки».
Шаг 3. Затем следуйте инструкциям и нажмите «Да», «ОК» и т. Д., Чтобы запустить восстановление ноутбука Acer.
Во время и после процесса ноутбук перезагружается несколько раз. Наконец, он перезапустится и попросит вас настроить ноутбук так же, как в первый раз, когда вы его получите.
Как сделать сброс настроек Acer из Bios?
Шаг 1. Включите ноутбук и нажмите «ALT + F10», когда его логотип появится, пока он не реагирует на вашу работу.
Шаг 2. Затем он загрузится на синий экран, в котором говорится: «Выберите вариант». Выберите «Устранение неполадок», чтобы продолжить.
Шаг 3. На следующем экране нажмите «Сбросить этот компьютер».
Шаг 4. Выберите файлы для удаления и продолжите выполнение жесткого сброса Acer.
Ноутбук также будет перезагружаться несколько раз в течение всего процесса и, наконец, настройки необходимы.
Как сделать сброс настроек Acer до заводских на Windows 7?
Поскольку интерфейс Acer eRecovery Management отличается в разных операционных системах, Windows 7, Windows 8 или Windows 10. Здесь не будет никаких изображений в шагах. Кроме того, следующие шаги также являются общим руководством, они могут использоваться на нескольких ОС системах. Лучшие бюджетные года до 15000 рублей.
сброс настроек Acer до заводских, вы удалите все данные и личные настройки на устройстве. Таким образом, пожалуйста, переместите свои важные данные или сделайте их резервную копию перед перезагрузкой Acer. Выпустили новый .
Cброс настроек Acer с помощью утилиты Recovery Management
Acer Recovery Management – утилита сброс настроек Acer ARM имеет опции для сброса вашего компьютера как с удалением личных данных, так и без них.

Нажмите мышью в нижнем правом углу экрана или нажмите Windows-C, чтобы вызвать меню, а затем нажмите «Поиск». (для windows 8) Если у вас windows 7 нажмите пуск и начните поиск в окне «Найти программы и файлы» или перейдите к заголовку. Появилась дата выхода .
Нажмите «Windows-Q» , введите «Восстановление», а затем выберите «Acer Recovery Management» из результатов поиска. Для windows 7 в поиске напишите «Acer Recovery Management». Если вам будет предложено разрешить программу, выберите «Да ».
Cброс настроек Acer без удаления личных данных
Опция Refresh восстанавливает Windows без удаления ваших личных файлов или настраиваемых параметров Windows. Делайте также как на видео несмотря, что оно на английском языке.
Установленные приложения и программы за пределами хранилища Windows Store не сохраняются.

- Выберите «Индивидуальное восстановление » («Сохранить данные пользователя» ) и нажмите «Далее» .
- Выберите «Обновить » и нажмите «Сброс ».
Как сделать сброс настроек Acer до заводских?
Параметр «Восстановить» полностью сбрасывает компьютер до заводских настроек по умолчанию и удаляет все персональные данные.
Эта опция удаляет все приложения и программы, в том числе и из Windows Store.

- Выберите «Восстановить заводские настройки» и нажмите «Далее» .
- Выберите Просто удалите мои файлы, это удалить только ваши личные файлы. Или выберите полностью очистить диск, чтобы полностью удалить и переустановить все файлы Windows.
- Нажмите «Сброс» .
Cброс настроек Acer создание резервной копии
ARM также может использоваться для создания USB-накопителя. Прежде чем вы начнете, вам понадобится флешка USB объемом 16 ГБ или больше. Как сделать до заводских настроек, 3 способа.
Диск восстановления ARM, по сути копия раздела восстановления вашего компьютера, сохраненный на флешку USB.
Хотя 16 ГБ – это минимальный размер, вашему диску может потребоваться больше места.

- Подключите USB-накопитель к компьютеру.
- Нажмите «Создать резервную копию по умолчанию» .
- Заполните Копировать раздел восстановления с ПК на диск восстановления и нажмите «Далее» .
- Выберите USB-накопитель из списка, нажмите «Далее» , а затем «Создать» .
Использование резервной копии
Накопитель восстановления используется во время загрузки компьютера.
- Выключите компьютер и подключите накопитель восстановления.
- Запустите свой компьютер и нажмите F2, как только на экране появится первый логотип. » с помощью клавиш со стрелками.
- Выберите USB HDD с помощью клавиш со стрелками, а затем нажмите F6, чтобы переместить его в начало списка.
- Выберите вкладку « Выход » с помощью клавиш со стрелками, затем « Выход из сохранения изменений» и нажмите « Ввод» .
- Выберите язык, когда компьютер перезагрузится.
- Нажмите « Устранение неполадок» , затем « Сбросьте компьютер» и « Далее» .
- Нажмите « Windows 8» и выберите « Нет», сохраните существующие разделы .
- Нажмите « Полностью очистить диск», а затем « Сбросить» . Подождите, пока компьютер перезагрузится.
- Отключите диск, как только появится экран восстановления, затем нажмите « Продолжить» .
Раздел восстановления
Раздел восстановления – это раздел жесткого диска вашего компьютера, содержащий данные переустановки. Как сделать жесткий настроек?
Использование раздела
- левую клавишу Alt и F10, когда появится логотип. Пользователи Acer Revo с сенсорной панелью с двойным режимом / клавиатурой Alt-Fn-F10 вместо этого.
- Нажмите «Ввод» на экране загрузки Windows.
- Выберите «Восстановить операционную систему до заводских значений по умолчанию». Чтобы удалить все личные данные или Восстановить операционную систему и сохранить данные пользователя, чтобы сохранить ее.
- Нажмите кнопку Далее , а затем снова Далее и, наконец, OK .
Восстановительные компакт и DVD-диски
- Перезагрузите компьютер и нажмите Del, когда появится логотип.
- Вставьте компакт-диск в оптический дисковод.
- Выберите «Дополнительные функции BIOS» с помощью клавиш со стрелками и нажмите «Ввод» .
- Выберите 1st Boot Device, затем используйте клавишу +, чтобы установить оптический дисковод в качестве первого загрузочного устройства. Для сенсорной панели / клавиатуры с двойным режимом используйте вместо этого Shift + .
- Нажмите F10, чтобы сохранить настройки для сохранения и выхода из BIOS или Fn-F10 при использовании сенсорной панели / клавиатуры с двойным режимом.
Cброс настроек Acer других моделей
- Перезагрузите компьютер и нажмите F12, когда появится логотип.
- Выберите « Оптический привод» в меню «Загрузка».
- Вставьте компакт-диск в оптический дисковод и нажмите Enter .
- Следуйте инструкциям на экране, чтобы перезагрузить компьютер.
Каждый пользователь ПК сталкивался с проблемой, когда операционная система начинала работать со сбоями и часто перезагружалась. Это случается из-за потери системных файлов, большого количества вирусов или технических неполадок оборудования.
Особенно неприятно попасть в ситуацию, когда Windows перестает загружаться. Это может привести к потере данных: ценных документов, музыки и фотографий.
Основные способы восстановления системы
В большинстве случаев можно сбросить систему до заводских настроек или восстановить работу Windows с рабочими системными файлами на компьютере. Для этого необязательно иметь специальное образование или глубокие знания программного обеспечения. Достаточно воспользоваться нижеприведенными советами. Наиболее действенными считаются следующие методы:
- Загрузка последней удачной конфигурации;
- Встроенная функция «Восстановление системы Windows »;
- Использование системного загрузочного диска.
В разных ситуациях сделать возврат к прежнему состоянию поможет один из вышеперечисленных методов. Каждый пользователь должен уметь делать отладку системы, поэтому остановимся на способах восстановления Windows более детально.
Загрузка последней удачной конфигурации
Этот вариант считается наиболее простым, он позволяет быстро вернуть рабочее состояние системы. Для начала необходимо перейти в Безопасный режим. Для этого во время загрузки Windows нужно нажать клавишу F8 и выбрать пункт «Последняя удачная конфигурация ». После чего система восстановит предыдущие рабочие настройки и системные файлы, далее загрузка пойдет повторно.В разных моделях ноутбуков вход в безопасный режим для дальнейшего сброса или восстановления системы осуществляется с помощью системных утилит. Ниже приведены комбинации для запуска некоторых из них:
- ASUS - F9 ;
- Dell XPS - F8 ;
- Lenovo ThinkPad - F11 ;
- Lenovo IdeaPad - специальная клавиша OneKey Rescue ;
- Toshiba - F8 или 0 ;
- Sony VAIO - F10 или клавиша ASSIST ;
- HP Pavilion - F11 ;
- LG - F11 ;
- Rover - Alt (удерживать);
- Samsung - F4 .
На последних моделях ПК с UEFI для перехода в безопасный режим потребуется изменить значения по умолчанию при выборе ОС. Более детальную информацию можно прочитать в технической документации.
С помощью последней удачной конфигурации можно откатить последние версии драйверов, которые вы могли установить некорректно. Или вернуть рабочие системные файлы, на которые воздействовало вредоносное программное обеспечение. Такой метод возврата к прежней конфигурации поможет при мелких багах и зависаниях, которые появились с последними изменениями в системе. При более серьезных поломках он может оказаться бесполезным и нужно будет пробовать другие способы, чтобы вернуть файлы.
Восстановление системы Windows
Его обычно используют после предыдущего метода, который не дал результатов. Операционная система имеет возможность делать несколько точек восстановления, которые фиксируют состояние всех программ на определенный момент. Такие точки можно сделать самому или настроить периодичность автосохранений.
Перед тем, как создать точку восстановления вручную лучше закрыть работающие программы. Заходим в «Панель управления » и выбираем пункт «Система ». Далее переходим в меню «Защита системы », в открывшемся окне выбираем «Создание точки восстановления » и указываем ее название. После окончания процедуры будет выведено системное сообщение – «Точка восстановления создана успешно».
Чтобы начать процедуру восстановления заходим в меню «Пуск », нажимаем на «Панель управления », переходим в пункт «Восстановление — Запуск восстановления системы». В открывшемся окне можно выбрать последнюю точку или посмотреть все доступные. Нажав «Поиск затрагиваемых программ », вы увидите весь перечень приложений, которые будут изменены. Обычно достаточно выбирать точку за 3-4 дня до появления неисправностей и сбоев. После выбора точки восстановления и ее подтверждения компьютер будет перезагружен.
В этом же меню можно сделать восстановление с помощью сделанного заранее образа. Его предварительно сохраняют на dvd-носитель, флешку или внешний жесткий диск. Сегодня чаще всего восстанавливают параметры с образа через usb соединение – это быстро и удобно.
Для неопытных пользователей все предлагаемые установки лучше оставить по умолчанию, после нескольких переходов подтверждаем процесс сброса, нажав кнопку Готово . Стоит отметить, что если вы создали бэкап с ошибками или носитель с образом был поврежден, то запуск системы может быть прерван. В этом случае лучше установить новую среду на компьютере с предварительным форматированием жесткого диска.
Использование системного загрузочного диска
При серьезных нарушениях в работе Windows или сильного воздействия вирусов может потребоваться загрузочный диск. С его помощью можно сбросить систему или откатить ее до рабочего состояния и нужных настроек. В безопасном режиме выбираем пункт «Устранение неполадок компьютера », после этого вставляем диск в dvd-привод и в открывшемся окне нажимаем на кнопку «».
Программа предлагает нам на выбор несколько путей установки параметров по умолчанию:
- Восстановление запуска — поиск главных неисправностей, что препятствуют запуску Windows;
- Восстановление системы – поиск точки восстановления с рабочими настройками для сброса;
- Восстановление образа системы – использование сделанного ранее бэкапа;
- Диагностика памяти Windows – проверка системной памяти;
- Командная строка – работа с файлами через текстовую строку.
Процесс восстановления такой же, как и со встроенным приложением. Но работая с диском, вы исключаете возможность вредного воздействия на работу вирусов и другого стороннего ПО.
Полный сброс до заводских настроек
Если вышеописанные методы восстановления не дали результатов можно попробовать произвести полный сброс до заводских настроек. Для этого некоторые модели ноутбуков и ПК имеют скрытый системный раздел с копией Windows в базовом состоянии.
Производители предлагают пользователям специальные утилиты, благодаря которым процесс сброса станет простым и понятным. Принцип работы таких программ похож и разобраться в них смогут даже неопытные пользователи. Запустить работу утилиты можно с помощью специальной клавиши или через безопасный режим во время загрузки компьютера. Если такая утилита предусмотрена разработчиком, то ее название будет выведено в конце списка параметров по восстановлению.
В открывшемся окне нам нужно выбрать первый пункт – «Восстановить до состояния на момент приобретения ». После окончания работы компьютер будет перегружен, произойдет откат к заводским настройкам (потребуется снова выбрать язык по умолчанию и создать учетную запись).
Стоит заметить, что все файлы, которые были ранее на жестком диске удалятся безвозвратно. Поэтому рекомендуем заранее сохранить все необходимое на флешку или другой носитель.
Видео по теме
Возобновление заводских настроек ноутбука нужно во многих ситуациях. Многие проблемы возникают из-за сбоя Windows или засоренности системы ненужными программами.
Данные проблемы мешают полноценной работе вашего ноутбука, он начинает тормозить. Но с помощью возобновления такие проблемы легко решить.
Также возобновлением настроек, возможно, убрать проблему под названием «».
У многих ноутбуков драйвера и операционная система скрыта в специальном разделе. Это удобно тем, что для переустановки системы диск не понадобится.
При загрузке достаточно кликнуть клавишу для восстановления системы.
Практически в каждом ноутбуке(кроме совершенно старых моделей) имеется скрытое восстановление системы. Папку под названием «Recovery» никоем случае удалять нельзя.
В ней хранятся важные сведения о вашей системе.Задействовать возобновление системы можно из операционной системы либо в период перезагрузки ноутбука . Предлагаю вашему вниманию список горячих клавиш для многих моделей ноутбуков. Данный список многим поможет.
Для «Samsung» — F4
Для «Acеr» — Alt+F10
Для «LG» — F11 при загрузке. Откроется окошко «LG Recovery Center».
Для » HP pаvilion» и «LG» — F11
Для «Pаckаrd Bеll» — F10
Для «Fujitsu Siеmеns» — F8
Для «Dеll inspirоn» — при появлении заставки «dell» необходимо кликнуть Ctrl+F11
Для «Sоny vaiо» — F10 либо клавиша «ASSIST».
Для ASUS — при появлении заставки «ASUS» требуется нажать F9
Иной путь восстановления - это серийный номер ноутбука. Его указывают с тыльной стороны шильдика. также с сайта производителя есть возможность скачать нужные драйвера и утилиты.
Обычно производители предлагают лишь одну утилиту восстановления для всех моделей их устройств, это скрытый раздел «Recovery» .