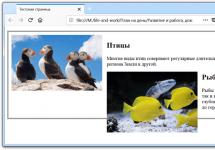Как известно, повышение резкости - это последний и очень важный этап в обработке фотографий. Грамотно повысив резкость, можно сделать изображение более живым, детализированным и визуально привлекательным.
И наоборот, без умения правильно пользоваться инструментами усиления резкости, можно только ухудшить визуальное восприятие фотографии, получив некрасивый эффект "перешарпа". Вот такой, как на картинке в письме.
Экшен Skitalets Original Resolution Sharpen v.6.7
Micro Contrast
В группе находится 2 слоя, Micro Contrast Light и Micro Contrast Dark, с отключенными по умолчанию масками. Слои раздельно регулируют светлые и темные ореолы. Группа используется для дополнительного усиления текстур и подчеркивания крупных деталей в изображении. По умолчанию видимость группы отключена. Степень воздействия регулируется непрозрачностью группы. В случае необходимости более тонкой настройки, слои в группе настраиваются раздельно. При усилении шумов можно активировать отключенные маски слоев, либо применить пользовательскую маску ко всей группе.
Textures
В группе находится 2 слоя, Textures Light и Textures Dark. Слои раздельно регулируют светлые и темные ореолы. Группа используется для усиления и прорисовке малоконтрастных текстур, что придает изображению дополнительный микрорельеф. По умолчанию видимость группы отключена. Степень воздействия регулируется непрозрачностью группы. В зависимости от характера изображения, оптимальная непрозрачность группы может варьировать в широких пределах и каждый раз должна подбираться индивидуально. В случае необходимости более тонкой настройки, слои в группе настраиваются раздельно.
Эта группа слоев может усиливать шум на однородных поверхностях. В таких случаях рекомендуется применять пользовательскую маску ко всей группы.
Original Resolution Sharpen - красная группа слоев. Основная группа, непосредственно повышающая резкость в изображении. Образуется во всех редакциях.
В группе находится 3 пары слоев. Deconvolution ACR Light и Deconvolution ACR Dark, Sharpen Light и Sharpen Dark, Sharpen Fine Light и Sharpen Fine Dark. Каждая пара раздельно регулируют светлые и темные ореолы.
Sharpen Light и Sharpen Dark - основная пара слоев, отвечающая за повышение резкости. По умолчанию маски отключены.
Sharpen Fine Light и Sharpen Fine Dark - вспомогательная пара слоев усиливающая резкость самых мелких деталей в изображении. По умолчанию маски отключены.
Deconvolution ACR Light и Deconvolution ACR Dark - дополнительная пара слоев улучшающая восстановление размытых контуров крупных деталей изображения.
Степень повышения резкости регулируется изменением прозрачности всей группы. В случае необходимости более тонкой настройки, слои в группе настраиваются раздельно. Путем изменения их непрозрачности, включения имеющихся масок, или использования других, а также, изменения параметров Blend If в стиле слоя.
Помимо указанных групп слоев, в результате работы экшена образуется дополнительный слой Noise Reduce и 2 канала Landscape и Portrait.
Слой Noise Reduce используется для общего снижения шумов. При необходимости, в случае излишнего сглаживания, можно понизить его непрозрачность, или отключить полностью.
Каналы Landscape и Portrait используются, как резервные. Их можно использовать в качестве масок для пейзажных, или портретных снимков, соответственно.
Для портретов, в особенности лицевых и поясных, рекомендуется применить маску для красной группы слоев Original Resolution Sharpen и отрегулировать ее прозрачность (маски, а не самой группы). В качестве маски можно использовать канал Portrait.
Если в изображении присутствует много мелких деталей на контрастном фоне, рекомендуется либо использовать маску, либо отключить в красной группе видимость слоев Deconvolution ACR Light и Deconvolution ACR Dark. И скомпенсировать общее снижение резкости повышением непрозрачности всей группы до 60-70%.
Если в изображении много светлых деталей на темном фоне, в случае образования артефактов рекомендуется изменить настройки Blend If для слоев Sharpen Dark и Sharpen Fine Dark. Изменить параметры левого маркера подлежащего слоя аналогично тому, как сделано для правого маркера в слоях Sharpen Light и Sharpen Fine Light.
В отдельных случаях, для фотографий снятых с "мыльной" оптикой, группа слоев Micro Contrast может использоваться, как основная, повышающая резкость. В таких случаях рекомендуется увеличить непрозрачность этой группы до 70-100%, понизив непрозрачность основной, красной группы, до 30-40% и отключив в ней видимость слоев Sharpen Fine Light и Sharpen Fine Dark, во избежание образования артефактов.
При применении этого экшена для фотографий с небольшим уменьшением размера, в 1,5-2 раза, рекомендуется понизить непрозрачность красной группы до 25-35% и отключить в ней видимость слоев Deconvolution ACR Light и Deconvolution ACR Dark.
При желании, этот экшен можно использовать и при более сильном уменьшении изображения, в 3-5 и более раз. Рекомендуется для любителей звенящей резкости "А ля Косенко", когда на изображении присутствуют артефакты придающие "звон" картинке. В отличии от экшена Косенко не происходит "съедания" самых мелких деталей. В этом случае непрозрачность красной группы рекомендуется понизить до 15-20% и отключить в ней видимость слоев Deconvolution ACR Light и Deconvolution ACR Dark.
Для организации рабочего потока можно дозаписать экшен "под себя", чтобы каждый раз не приходилось его настраивать. Для этого нужно выбрать несколько наиболее типичных по характеру изображения фотографий, определить наиболее оптимальные для них настройки слоев и запомнить их. После этого, по завершении работы экшена, развернуть список операций в экшене и выделить последнюю, включить "запись" и применить определенные ранее оптимальные настройки. По завершении, не забыть выключить запись.
Экшен Skitalets Resize Sharpen v.6.7
Skitalets Sharpen v.6.7
ВАЖНО! Уменьшение изображения перед повышением резкости штатными инструментами Photoshop должно производиться только с использованием режима ресамплинга "билинейный".
В результате работы экшена образуется до 3 групп слоев, в зависимости от редакции.

Micro Contrast - зеленая группа слоев. Образуется только при использовании Full редакции. В других редакциях отсутствует.
В группе находится 2 слоя, Micro Contrast Light и Micro Contrast Dark. Слои раздельно регулируют светлые и темные ореолы. Группа используется для дополнительного усиления микроконтраста. Степень воздействия регулируется непрозрачностью группы. В случае необходимости более тонкой настройки, слои в группе настраиваются раздельно.
Textures - желтая группа слоев. Образуется при использовании Full и Standart редакций. В редакции Mini отсутствует.
В группе находится 2 слоя, Textures Light и Textures Dark. Слои раздельно регулируют светлые и темные ореолы. Группа используется для усиления и прорисовке малоконтрастных текстур, что придает изображению дополнительный микрорельеф. Степень воздействия регулируется непрозрачностью группы. В зависимости от характера изображения, оптимальная непрозрачность группы может варьировать в широких пределах и каждый раз должна подбираться индивидуально. В случае необходимости более тонкой настройки, слои в группе настраиваются раздельно.
Resize Sharpen - синяя группа слоев. Основная группа, непосредственно повышающая резкость в уменьшенном изображении. Образуется во всех редакциях.
В группе находится 2 слоя, Resize Deconvolution Light и Resize Deconvolution Dark. Слои раздельно регулируют светлые и темные ореолы.
Степень повышения резкости регулируется изменением прозрачности всей группы. В случае необходимости более тонкой настройки, слои в группе настраиваются раздельно. Путем изменения их непрозрачности и изменения параметров Blend If в стиле слоя.
Так как группы слоев Textures и Micro Contrast визуально тоже немного повышают общую резкость в изображении, следует это учитывать при изменении непрозрачности какой либо из групп. Например, при уменьшении непрозрачности группы Textures, для компенсации общего падения резкости, рекомендуется повысить непрозрачность группы Resize Sharpen. И наоборот, соответственно.
Для тех, у кого Photoshop версий CS выкладываю облегченный вариант экшена Skitalets Original Resolution Sharpen . В нем отсутствуют слои Deconvolution ACR Light и Deconvolution ACR Dark.
Так как экшен продолжает модернизироваться и усовершенствоваться, в этой теме будут обновляться актуальные версии экшенов и инструкция по их применению. Сам экшен можно скачать отсюда Skitalets Sharpen v.6.7
ВАЖНО! Выявлен плавающий баг. Евгений Карташов обнаружил конфликт некоторых драйверов видеокарт с Photoshop. Баг проявляется в том, что у ряда пользователей не корректно работает фильтр Smart Sharpen ("Умная" резкость) при значении радиуса 0,1. В некоторых случаях при таком значении радиуса не происходит никаких видимых изменений. Отдельная благодарность Евгению Карташову за выявление этого бага и за простой способ решения данной проблемы. В случае наличия конфликта, для корректной работы фильтра Smart Sharpen ("Умная" резкость) нужно в настройках Photoshop в разделе "Производительность" отключить использование графического процессора. Это необходимо для ручной работы. В случае использования экшена, пользователю ничего дополнительно делать не нужно. Экшен сам, на время своей работы, отключает графический процессор, а по окончании работы, снова подключает.
История версий:
Версия 6.6.
- В экшен Skitalets Resize Sharpen добавлен слой шумоподавления.
- В связи с выявленным конфликтом некоторых видеодрайверов с Photoshop, на время работы экшенов отключается использование OpenCL.
Версия 6.7.
- Незначительные изменения настроек по умолчанию.
- Удалены неактивные команды из текста экшена.
- Устранена ошибка неправильного, в некоторых случаях, формирования вспомогательных каналов и масок на их основе.
В папке Skitalets Sharpen v.6.7 находится 2 экшена:
Skitalets Original Resolution Sharpen v.6.7 - для повышения резкости в изображениях с оригинальным разрешением, в трех редакциях (Mini, Standart, Full). Редакции отличаются только количеством образующихся групп слоев. В большинстве случаев достаточно редакции Standart.
Для повышения резкости при уменьшении изображения (в ресайзах), в трех редакциях (Mini, Standart, Full). Редакции отличаются только количеством образующихся групп слоев. В большинстве случаев достаточно редакции Standart.
Экшен Skitalets Original Resolution Sharpen v.6.7
Micro Contrast
В группе находится 2 слоя, Micro Contrast Light и Micro Contrast Dark, с отключенными по умолчанию масками. Слои раздельно регулируют светлые и темные ореолы. Группа используется для дополнительного усиления текстур и подчеркивания крупных деталей в изображении. По умолчанию видимость группы отключена. Степень воздействия регулируется непрозрачностью группы. В случае необходимости более тонкой настройки, слои в группе настраиваются раздельно. При усилении шумов можно активировать отключенные маски слоев, либо применить пользовательскую маску ко всей группе.
Textures
В группе находится 2 слоя, Textures Light и Textures Dark. Слои раздельно регулируют светлые и темные ореолы. Группа используется для усиления и прорисовке малоконтрастных текстур, что придает изображению дополнительный микрорельеф. По умолчанию видимость группы отключена. Степень воздействия регулируется непрозрачностью группы. В зависимости от характера изображения, оптимальная непрозрачность группы может варьировать в широких пределах и каждый раз должна подбираться индивидуально. В случае необходимости более тонкой настройки, слои в группе настраиваются раздельно.
Эта группа слоев может усиливать шум на однородных поверхностях. В таких случаях рекомендуется применять пользовательскую маску ко всей группы.
Original Resolution Sharpen - красная группа слоев. Основная группа, непосредственно повышающая резкость в изображении. Образуется во всех редакциях.
В группе находится 3 пары слоев. Deconvolution ACR Light и Deconvolution ACR Dark, Sharpen Light и Sharpen Dark, Sharpen Fine Light и Sharpen Fine Dark. Каждая пара раздельно регулируют светлые и темные ореолы.
Sharpen Light и Sharpen Dark - основная пара слоев, отвечающая за повышение резкости. По умолчанию маски отключены.
Sharpen Fine Light и Sharpen Fine Dark - вспомогательная пара слоев усиливающая резкость самых мелких деталей в изображении. По умолчанию маски отключены.
Deconvolution ACR Light и Deconvolution ACR Dark - дополнительная пара слоев улучшающая восстановление размытых контуров крупных деталей изображения.
Степень повышения резкости регулируется изменением прозрачности всей группы. В случае необходимости более тонкой настройки, слои в группе настраиваются раздельно. Путем изменения их непрозрачности, включения имеющихся масок, или использования других, а также, изменения параметров Blend If в стиле слоя.
Помимо указанных групп слоев, в результате работы экшена образуется дополнительный слой Noise Reduce и 2 канала Landscape и Portrait.
Слой Noise Reduce используется для общего снижения шумов. При необходимости, в случае излишнего сглаживания, можно понизить его непрозрачность, или отключить полностью.
Каналы Landscape и Portrait используются, как резервные. Их можно использовать в качестве масок для пейзажных, или портретных снимков, соответственно.
Для портретов, в особенности лицевых и поясных, рекомендуется применить маску для красной группы слоев Original Resolution Sharpen и отрегулировать ее прозрачность (маски, а не самой группы). В качестве маски можно использовать канал Portrait.
Если в изображении присутствует много мелких деталей на контрастном фоне, рекомендуется либо использовать маску, либо отключить в красной группе видимость слоев Deconvolution ACR Light и Deconvolution ACR Dark. И скомпенсировать общее снижение резкости повышением непрозрачности всей группы до 60-70%.
Если в изображении много светлых деталей на темном фоне, в случае образования артефактов рекомендуется изменить настройки Blend If для слоев Sharpen Dark и Sharpen Fine Dark. Изменить параметры левого маркера подлежащего слоя аналогично тому, как сделано для правого маркера в слоях Sharpen Light и Sharpen Fine Light.
В отдельных случаях, для фотографий снятых с "мыльной" оптикой, группа слоев Micro Contrast может использоваться, как основная, повышающая резкость. В таких случаях рекомендуется увеличить непрозрачность этой группы до 70-100%, понизив непрозрачность основной, красной группы, до 30-40% и отключив в ней видимость слоев Sharpen Fine Light и Sharpen Fine Dark, во избежание образования артефактов.
При применении этого экшена для фотографий с небольшим уменьшением размера, в 1,5-2 раза, рекомендуется понизить непрозрачность красной группы до 25-35% и отключить в ней видимость слоев Deconvolution ACR Light и Deconvolution ACR Dark.
При желании, этот экшен можно использовать и при более сильном уменьшении изображения, в 3-5 и более раз. Рекомендуется для любителей звенящей резкости "А ля Косенко", когда на изображении присутствуют артефакты придающие "звон" картинке. В отличии от экшена Косенко не происходит "съедания" самых мелких деталей. В этом случае непрозрачность красной группы рекомендуется понизить до 15-20% и отключить в ней видимость слоев Deconvolution ACR Light и Deconvolution ACR Dark.
Для организации рабочего потока можно дозаписать экшен "под себя", чтобы каждый раз не приходилось его настраивать. Для этого нужно выбрать несколько наиболее типичных по характеру изображения фотографий, определить наиболее оптимальные для них настройки слоев и запомнить их. После этого, по завершении работы экшена, развернуть список операций в экшене и выделить последнюю, включить "запись" и применить определенные ранее оптимальные настройки. По завершении, не забыть выключить запись.
Экшен Skitalets Resize Sharpen v.6.7
ВАЖНО! Уменьшение изображения перед повышением резкости штатными инструментами Photoshop должно производиться только с использованием режима ресамплинга "билинейный".
В результате работы экшена образуется до 3 групп слоев, в зависимости от редакции.

Micro Contrast - зеленая группа слоев. Образуется только при использовании Full редакции. В других редакциях отсутствует.
В группе находится 2 слоя, Micro Contrast Light и Micro Contrast Dark. Слои раздельно регулируют светлые и темные ореолы. Группа используется для дополнительного усиления микроконтраста. Степень воздействия регулируется непрозрачностью группы. В случае необходимости более тонкой настройки, слои в группе настраиваются раздельно.
Textures - желтая группа слоев. Образуется при использовании Full и Standart редакций. В редакции Mini отсутствует.
В группе находится 2 слоя, Textures Light и Textures Dark. Слои раздельно регулируют светлые и темные ореолы. Группа используется для усиления и прорисовке малоконтрастных текстур, что придает изображению дополнительный микрорельеф. Степень воздействия регулируется непрозрачностью группы. В зависимости от характера изображения, оптимальная непрозрачность группы может варьировать в широких пределах и каждый раз должна подбираться индивидуально. В случае необходимости более тонкой настройки, слои в группе настраиваются раздельно.
Resize Sharpen - синяя группа слоев. Основная группа, непосредственно повышающая резкость в уменьшенном изображении. Образуется во всех редакциях.
В группе находится 2 слоя, Resize Deconvolution Light и Resize Deconvolution Dark. Слои раздельно регулируют светлые и темные ореолы.
Степень повышения резкости регулируется изменением прозрачности всей группы. В случае необходимости более тонкой настройки, слои в группе настраиваются раздельно. Путем изменения их непрозрачности и изменения параметров Blend If в стиле слоя.
Так как группы слоев Textures и Micro Contrast визуально тоже немного повышают общую резкость в изображении, следует это учитывать при изменении непрозрачности какой либо из групп. Например, при уменьшении непрозрачности группы Textures, для компенсации общего падения резкости, рекомендуется повысить непрозрачность группы Resize Sharpen. И наоборот, соответственно.
Для тех, у кого Photoshop версий CS выкладываю облегченный вариант экшена Skitalets Original Resolution Sharpen . В нем отсутствуют слои Deconvolution ACR Light и Deconvolution ACR Dark.
Для ресайзов все без изменений. Экшен Skitalets Resize Sharpen работает на любой версии Photoshop.
При потоковой обработке фотографий довольно часто в конвертере производят лишь минимальные изменения, стараясь получить довольно малоконтрастное, блеклое изображение, с запасом в крайних светах и тенях.
Это нужно для того, чтобы можно было использовать серии экшенов в фотошопе. Использование специально разработанных экшенов позволяет гораздо быстрее и более гибко управлять различными параметрами изображения.
Один из таких экшенов я и предлагаю вашему вниманию.
В качестве подопытной фотографии мы будем использовать снимок московского свадебного фотографа Алексея Пантелеева .
На рисунке 1 представлен вид фотографии с настройками ACR по умолчанию.
Сконвертируем ее, немного снизив контраст, экспозицию и подняв значение крайней точки в тенях.


Фотография стала малоконтрастной, блеклой, с запасом по крайним точкам. Такая технология называется "проявляем мягко - печатаем контрастно". В данном случае проявка - это действия в конвертере, а печать - доработка изображения в фотошопе.
Теперь применяем к фотографии экшен Универсальная коррекция

Получаем вот такое изображение, но это еще не окончательный вариант, все параметры можно гибко настраивать.

Экшен в процессе работы создает следующую структуру слоев:

Вкратце пройдемся по функциям всех слоев.
Самые нижние слои, Восстановление светов и Осветление теней , позволяют восстановить информацию в светах и тенях, если она пропала при повышении контраста с помощью других корректирующих слоев.
Во всех слоях используется регулировка силы воздействия с помощью изменения непрозрачности слоя . Это значительно быстрее, чем оперировать настройками самого корректирующего слоя. Также ко всем слоям прикреплены маски , что позволяет применять любую коррекцию локально, либо убирать ее с каких-либо зон.
Следующие слои, Темнее и Светлее , позволяют задавать общее осветление или затемнение изображения, с помощью, как уже упоминалось, регулировки непрозрачности.
Слои Светлый центр и Виньетка позволяют мягко осветлять центральную область фотографии и затемнять края.
Слой Средние тона усиливает яркость только светлых полутонов изображения, без изменения крайних точек и теней.
Слой Контраст позволяет усиливать контрастность изображения.
Слой Глубокие тени предназначен для того, чтобы сделать более богатые тени, вплоть до некоторой отсечки информации.
С помощью слоя Насыщенность можно усилить цвета изображения, если они недостаточно сочные.
Слои Теплее и Холоднее позволяют добавить изображению общий или локальный, теплый или холодный оттенок.
Таким образом, регулируя непрозрачность нужных слоев, мы можем достаточно быстро и просто привести изображение к требуемому виду.
What You"ll Be Creating
Добро пожаловать на очередной урок из серии Photoshop за 60 секунд, в котором вы узнаете про техники, а также возможностях программы Photoshop всего за минуту! В этом коротком видео, Melody Nieves расскажет вам, как быстро и легко усилить резкость на ваших фотографиях с помощью экшенов Photoshop.
Улучшаем Рабочий Процесс с помощью Экшенов Photoshop.
Если ваш рабочий процесс можно было бы немного улучшить, то в этом случае, рассмотрите действие Экшенов Photoshop. Экшены помогают вам применять фотоэффекты, а также легко проводить их редактирование за счёт одного нажатия кнопки. Рассмотрите потрясающий набор экшенов, которые доступны на сайте Envato Market .
Посмотрите короткое видео ниже, чтобы узнать, как быстро усилить резкость изображений с помощью экшенов Photosdhop.
Как Усилить Резкость Изображений с помощью Экшенов Photosdhop.
Чтобы повысить чёткость изображения, которое представлено ниже, я использую пакет экшена усиления резкости Premium Sharpen Actions от GraphicRiver . Не стесняйтесь скачать данный экшен, а затем попробуйте применить его самостоятельно, используя исходное изображение с лошадьми , которые использовалось в видео.
Вначале загрузите экшен, который вы выбрали. Для этого идём Окно - Операции (Window > Actions), а затем в панели Операции (Actions), щёлкните по верхнему правому значку и в выпадающем меню, выберите опцию Загрузить Операции (Load Actions). Далее, выберите экшен, который вы только что скачали, и нажмите Загрузить (Load).
Когда вы будете готовы применить эффект, просто выберите один из эшенов резкости Sharpen Actions , а затем нажмите кнопку Воспроизвести (Play).
Данный экшен- супер простой в применении! Просто выберите экшен, который вы хотите применить, а затем нажмите кнопку Воспроизвести (Play).Изучите различные параметры резкости, доступные при воспроизведении других экшенов, которые включены в пакет. Это действительно так просто! Теперь вы можете наслаждаться новыми чёткими изображениями с высоким разрешением!
Ниже вы можете увидеть заключительный результат:
Немного информации
Хотите узнать больше про Экшены Photoshop? Тогда ознакомьтесь со следующими удивительными уроками:
60 секунд?!
Данный видео-урок представляет серию коротких видео-уроков на сайте Envato Tuts+, в которых мы представляем вам различные темы за 60 секунд - ровно столько, чтобы заинтересовать вас. Оставляйте свои комментарии об этом видео, а также, что еще вы хотели бы увидеть в следующий раз за 60 секунд!
Когда вам необходимо увеличить резкость сразу на большом количестве фотографий, самое простое решение — увеличить резкость на всех фотографиях в RAW-конвертере . Но самое простое — не значит самое лучшее. Проблема в том, что применяя одинаковые настройки резкости к фотографиям, некоторые из них могут сильно потерять в качестве из-за появления большого количества шумов. Ведь, некоторые фотографии в серии могут быть сняты на ISO 400, а некоторые на ISO 800. Но если настройки резкости для всей серии одинаковы, то значит фотография снятая на ISO 400 — получиться нормально, а вот снятая на 800 — уже будет пестрить шумами.
Мы расскажем о простом и очень эффективном способе увеличения резкости в Photoshop для серии фотографий, без потери качества и появления шумов.
В нашей прошлой статье мы рассказывали о способе детального увеличения резкости в Adobe Photoshop . Этот способ строился на использовании инструмента History Brush. А сегодня мы будем работать с двумя другими, не менее интересными, инструментами Photoshop — Layer Style и Photoshop Actions.
Layer Style — это очень мощный инструмент для работы со слоями. Чтобы подробно рассказать о всем его функционале понадобиться отдельная статья, но сейчас нас интересует только раздел Blending Options, о котором я расскажу ниже.
Итак, у нас есть задача — увеличить резкость и не допустить, что бы фотография утонула в шумах. Для решения этой задачи нам надо понять — какие шумы особенно заметны и проявляются в первую очередь. Попробуйте увеличить резкость на фотографии, и посмотрите где шумы будут заметнее всего. В темных областях кадра. Именно с ними мы и будем бороться.
Как поднять резкость не увеличивая шумы?
Нам надо увеличить резкость на всей фотографии, но сделать это так, чтобы не затронуть темные области кадра. И для этого нам понадобиться инструмент Layer Style.
Что бы зайти в Layer Style нужны дважды кликнуть по слою, с которым вы хотите работать. Как мы видим в Layer Style есть масса настроек, но нас интересует функция Blend If в разделе Blending Options.

По сути Blend If позволяет нам выставлять настройки смешивания слоев по яркости пикселей. Проще говоря, мы можем взять, например, темные участки из одного слоя, а светлые участки из другого.
Итак, какой action мы будем писать?
Мы продублируем слой с нашей фотографией, и на дубликате слоя увеличим резкость. Затем, в Blend If мы укажем, чтобы темные участки (где шумы особенно заметны) брались из нашего первого слоя, где резкость не увеличивалась, а значит и нет лишних шумов. Получается, мы увеличиваем резкость на всей фотографии и не добавляем шумов.
Начнем запись экшена
1. Создаем новый action (назовем его Rezkost) и нажимаем кнопку Record — запись экшена началась.

2. Теперь открываем фотографию и дублируем основной слой.
3. На слой «Background copy» применим фильт Smart Sharpen.

4. Заходим в Layer Style слоя «Background copy» и изменяем параметр Blend If как показано на картинке.

Тем самым, мы задаем настройку слоя, чтобы все темные области на этом слое брались из слоя, который находиться под ним. То есть из нашего основого слоя, где резкость не увеличивалась и лишние шумы не появились.
5. Теперь склеиваем все слои в один через меню Layer — Flatten Image
6. Сохраняем наш файл и закрываем. Действия Save и Close должны быть прописаны в экшене, если вы хотите применять его на группу фотографий.
7. Останавливаем запись экшена.
Все, наш экшен готов!
Если вы все сделали правильно, action должен выглядеть так:

Теперь с помощью функции Batch мы можем применять этот экшен на любое количество фотографий. Попробуйте и вы увидите — резкость на фотографиях увеличивается, а шумов становиться много меньше.
Для наглядности, я применю на эту же фотографию только Smart Sharpen фильтр.

Как мы видим, при использовании Layer Style шумов в темных областях кадра становится значительно меньше. При этом по резкости обе фотографии идентичны.