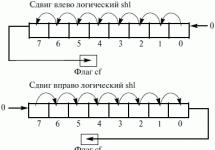Операционная система Android предлагает массу способов организовать рабочее пространство и кастомизировать девайс. Это касается не только рабочего стола, но и документов, фотографий, видео, которые хранит накопитель данных. Одна из самых простых, но нужных возможностей, предоставляемых прошивкой, - создание папок. Несмотря на то, что этот процесс занимает несколько секунд, некоторые не знают, как создать папку на Андроиде. Поэтому мы предлагаем вам все доступные методы формирования директорий в файловой системе, на рабочем столе и в меню приложений.
На рабочем столе
На Android огромное количество разных оболочек от производителей телефонов. Каждая получила набор особенностей, выделяющих ее на фоне других, однако базовые функции зачастую на них одинаковые. Это касается и организации фолдеров для ярлыков приложений.
Данное действие выполняется в лаунчере - элементе системы, который представляет собой визуальную среду для работы с приложениями, виджетами. Проще говоря, это некий аналог рабочего стола из Windows, только тут его можно видоизменять. Некоторые лаунчеры отображают все приложения на главных экранах, а другие имеют отдельное меню для установленных программ, вызываемое свайпом снизу или посредством нажатия на соответствующую иконку в док-баре (отчерченная внизу область с приложениями). Но во всех лаунчерах папки на главном экране создаются одинаково.
Внимание! На рабочем столе в директории может быть минимум два приложения.
В созданную папку можно перетаскивать другие программы, но не виджеты. Чтобы запустить приложение из папки, нажмите на нее, так вы ее откроете, а потом тапните по нужной иконке.
В списке приложений
Внимание! Лишь некоторые лаунчеры имеют такой функционал.
Но для нас важно, что его имеет самый популярный лаунчер в Google Play - Nova Launcher, а точнее, его платная версия. Если вы им пользуетесь, то вам полезно будет узнать, как создать новую папку в меню программ.
Так вы можете создавать несколько папок и группировать свои приложения.
В файловом менеджере
Процедура очень похожа на всех менеджеров файлов, но мы рассмотрим ее на примере мобильной версии Total Commander.
Теперь можно транспортировать туда разного рода файлы, перемещать ее и т. д.
В галерее
Создать папку в галерее также возможно, однако делается это через менеджер документов. Вам надо просто сделать директорию на телефоне и закинуть в нее фотографии. После этого в приложении «Галерея» вы увидите ее и все картинки, видео, которые туда поместили.
Через подключение к ПК
О том, мы уже писали ранее, поэтому подробно останавливаться не будем. Переходим к созданию папок.
- Подключите аппарат к ПК через шнур.
- Откройте внутреннее хранилище или карту памяти в проводнике.
- Перейдите в нужную директорию.
- Клацните правой кнопкой мышки по свободному месту, нажмите «Создать», а далее выберите «Папку».
Теперь она доступна с компьютера и менеджера Android.
Как скрыть папку?
Если хотите убрать от посторонних глаз какую-то информацию, то создайте скрытую папку, следуя инструкции.
Фолдер будет невидим, пока вы снова не измените правила отображения. Также есть возможность скрыть содержимое папки, например, в галерее.
Это работает для фото, музыки, видео и т д.
Как создать папку obb?
Она часто нужна для игр с кэшем, однако очень редко присутствует «из коробки». Создать ее можно за минуту, просто следуйте шагам, описанным ниже.
- Откройте файловый менеджер (в нашем случае Total Commander).
- Пройдите по пути «Внутренний накопитель» - «Android».
- Кликните на три точки, нажмите на «Создать папку».
- Назовите ее «obb».
Пожалуй, это и все полезные методы, помогающие организовать каталог в системе Android. Надеемся, что статья была для вас полезной.
Не все знают, что операционная система Андроид позволяет создавать папки на рабочем столе. Зачем это нужно, спросите вы? Просто пример: вы скачали и установили 20 игр, иконки которых расположены сразу на нескольких рабочих столах. Разве не проще убрать их в одну папку для удобства доступа? Другое дело, что процесс создания папок может отличаться от лаунчера, установленного на вашем смартфоне или планшете. Рассмотрим несколько вариантов.
Для начала поговорим о стандартной и до боли знакомой оболочке Android. Здесь создание папки весьма продумано. Смотрите, на скриншоте вы видите несколько приложений.

Для того, что бы папка создалась, перетащите одну иконку приложения на другую, в результате чего папка будет создана автоматически.

Теперь в нее вы можете добавлять остальные иконки.

Но почему папка без названия, спросите вы? Потому что название должны придумать вы. Для этого откройте папку (тапните на нее один раз) и нажмите на слова «Папка без названия». Появится клавиатура и вы можете дать название своей папке.

Например, дадим папке название «Приложения».

Как видите, все легко и просто, когда речь идет о стандартной оболочке Android. Но ведь существуют и другие. Для примера возьмем TouchWiz — оболочка от Samsung на базе Android (в конкретном примере — версия 4.4.2). Здесь для создания папки используется иной процесс.
Видим рабочий стол.

Что бы создать папку, нажимаем на пустое место на рабочем столе, пока не появится дополнительное меню (около секунды), состоящее из нескольких пунктов.

Здесь, как вы догадались, мы должны нажать на слово «Папка», после чего нужно будет дать имя этой самой папке. После того, как напишите имя, нажмите «Да».

Папка появилась на рабочем столе, вы можете заполнять ее иконками приложений.

Видеоинструкция
Как удалить папку с рабочего стола Android?
Нет ничего проще. Если вы хотите удалить папку целиком с иконками, просто тапните по ней и, удерживая, перенесите в корзину, которая появилась в верхней части экрана.

Либо же просто перенесите иконки из папки на рабочий стол и она сама исчезнет (данный способ работает не на всех оболочках, поэтому придется пользоваться способом, описанным выше).
На смартфонах и планшетах на базе Android приложения расположены на рабочих столах. Пользователь в любой момент может создать папку для объединения этих приложений. Например, в папке «Игры» могут находиться только лишь игры. Впрочем, никто не мешает вам добавить в одну папку все ненужные приложения или, скажем, те, которыми вы реже всего пользуетесь. Только вот не все знают, как создать папку на Андроиде. Ну да ничего, сейчас научим.
Для первого примера мы воспользуемся смартфоном Xiaomi.
Итак, у нас есть значки на рабочем столе, которые нужно объединить в одну папку.

Чтобы это сделать, нажмите на иконку и, удерживая палец, перенесите ее на другую иконку, которая также будет находится в папке.

Как можно заметить, одновременно с этим автоматически создается папка.

Не нравится ее название? Не проблема. Нажмите на папку, она откроется.

Тапните на название папки, отредактируйте его и просто выйдите из папки.

Папка изменила название.

Само собой, таким же образом (перетягиванием) вы можете добавить в ту же папку другие иконки, например:

Этот способ сегодня используется на большинстве прошивок.
Второй способ мы покажем на смартфоне Samsung на базе TouchWiz, где схема создания папки иная.
У нас есть рабочий стол с иконками.

Выбираем иконку, тапаем на нее и, удерживая палец на иконке, перетягиваем ее в верхнюю часть экрана, где одновременно появляется кнопка «Создать папку».

Иконка в папке. Вводите имя папки и нажимаете «Готово» на клавиатуре.

Папка создана, в нее можете перемещать другие иконки.

Кстати, оттенок папки можно задать в настройках самой папки.
Все пользователи компьютера знают, как создать папку. Однако не каждый знает, как создать новую папку на ОС Android. Как и в случае с ПК, здесь нет ничего сверхъестественного. Единственная проблема заключается в том, что порядок работы на смартфоне немного другой.
Зачем нужна папка на Android?
На ОС Android папки выполняют ту же саму функцию, что и на компьютере. Они предназначены, прежде всего, для того, чтобы собирать воедино файлы одинаковой тематики вне зависимости от разрешения, размера и прочего. Без них любое дисковое пространство, будь то жесткий диск или флешка, будет похоже на свалку мусора, в которой очень тяжело найти нужный документ или файл.
А создав архив из папок, пользователь всегда будет знать, где находится его любимый фильм или книга.
Как создать папку на "Андроид"?
Процесс создания папки на внутренней памяти (SD-карте) смартфона очень похож на процесс создания её на компьютере. Однако есть некоторая особенность. Как и на ПК, здесь нужна файловая система, так как создать папку на "Андроид" без неё просто невозможно. На некоторых мобильных устройствах она предустановлена с самого начала. Однако если таковой нет, то ничего не стоит её скачать с Play Market. Их существует бесчисленное множество, но для рассмотрения возьмем самые удобные и популярные.
Эта файловая система очень похожа на своего компьютерного предшественника выполнена так же в виде "дерева". Но это ничего не меняет, так как создать папку на "Андроид" с её помощью так же просто, как и на версии для ПК. Нажимаем на кнопку опции (которая находится рядом с домиком) и выбираем пункт "Новая папка". После чего называем её и начинаем наполнять файлами.

Удалить её можно двумя способами:
- Зажать и держать пару секунд, после чего откроется список настроек и функций, среди которых будет "Удалить".
- Нажать на иконку (она находится с левой стороны), после чего она отметится зеленой галочкой, и на нижней панели инструментов ткнуть на иконку с изображением листа с красным крестиком.
ES "Проводник"
Очень простое в использовании и приятное глазу приложение для работы с файлами телефона и флеш-карты. Как создать папку на "Андроид" с помощью ES "Проводник"? Очень просто. Заходим куда угодно и в левом нижнем углу нажимаем на плюсик. Из списка выбираем "Папка". Далее называем её - и готово.

Удалить папку так же просто, как и создать: нажимаем на нее и держим до тех пор, пока не снизу не появится панель инструментов, где будет находиться кнопка "Удалить".
ES File Explorer
Немного похож внешним видом и функционалом на ES "Проводник". А также похож и тем, как создать папку на "Андроид". Нажимаем на опции, выбираем "Создать" (плюсик в кружочке), создаем папку и называем ее.

Удаляется так же: зажимаем её, пока не появится список инструментов, и останавливаем свой выбор на "Удалить".
На рабочий стол
Для удобства все ярлыки программ и приложений на Android выставляют на рабочем столе, чтобы они всегда были под рукой. И со временем их скапливается столько, что уже и там тяжело разобраться. Сделать это можно следующим образом:
- Нажимаем на "Опции", после "Добавить". В списке находим "Папка".
- Выбираем какой-либо ярлык и удерживаем его до тех пор, пока не произойдет захват. После этого накладываем его на любой другой ярлык.

Сразу после этого появится графа для ввода имени. Называем, нажимаем ОК. Теперь можно её заполнять в соответствии с определенной тематикой. Теперь можете попрощаться с награможденностью ОС Android, ведь после ответа на вопрос о том, как создать папку, рабочий стол становится значительно чище и удобнее в использовании.
Для тех, кому интересно: на рабочем столе "Андроида" папку в папку вставить не получится.
К слову...
Файловые системы способны не только банально создавать и удалять папки и файлы, но и управлять ими и настраивать их. Доступны не только такие простые функции, как копирование, вырезание, перенос и вставка, но и архивирование и разархивирование папок, благодаря встроенному архиватору.
Папка на рабочем столе планшета создается двумя способами. Какой метод подойдет для вашего гаджета, зависит от версии Android.
Создание папки на планшете андроид
1) Следует нажать пальцем и подержать участок на рабочем столе, свободный от иконок. Появится окошко меню, где полагается найти опцию «папка». Нажимаем туда, и остается лишь ввести название для созданной папки.
2) Указанный выше способ создания папки на планшете андроид нравится не всем. Бывает, после продолжительного нажима на дисплее появляется вовсе не папка, а вмятина. Но выход есть: вместо этого следует вывести на рабочий стол ярлыки, которые планируется поместить в папку. Выполняется задача следующим образом: ярлык приложения зажимается, а затем на появившемся рабочем столе отпускается в свободном месте. После этого захватываем любую иконку на рабочем столе и перетаскиваем ее на другой значок. Через метод объединения двух иконок появляется папка. Для тщательной отсортировки приложений можно сделать несколько папок. Названия им присваиваются после нажатия: кликаем на папку, нажимаем на нижний край открывшейся рамки, активизируя клавиатуру, после этого можно печатать имя.
Если планшет не «соглашается» сделать папки двумя указанными выше способами, остается еще один вариант – через установку любой посторонней графической оболочки (лаунчера), где имеются средства для создания папок.
Делаем папку во внутренней памяти андроид устройства или на флешке micro-sd
На помощь придет «файловый менеджер» – стандартное приложение, или другое на ваш выбор. Через главное меню переходим в менеджер файлов, выбираем место для предполагаемой папки, затем кликаем на три вертикальные точки, расположенные внизу, на панели с инструментами управления. С правого бока возникает небольшое окно, где следует выбрать «новый каталог», набрать название папки и нажать кнопочку «создавать». В разных планшетах эта процедура может немного различаться, но суть не меняется. Для создания папки в менеджере файлов AntTek Explorer надо нажать на три точки вверху экрана справа, и выбрать опцию «создать папку».